Submit your email address to get link for quick download and get started!
Electronic Team uses cookies to personalize your experience on our website. By continuing to use this site, you agree to our cookie policy. Click here to learn more.
There’s no need to limit yourself to watching videos on a 16-inch display. Especially when it comes to your favorite movies or documentaries, the experience is much better on the big screen. So why not watch everything on a bigger screen and make the most of every minute of your video content?
Not sure how to do so? No worries! That’s exactly what we’re exploring in this article. We will go through how to stream to Firestick from Mac and the best apps to do so at top quality without hassle. After going over our guide, you can easily cast from Mac to Firestick, and the only worry would be not burning the popcorn for the planned movie night. Let’s get going!

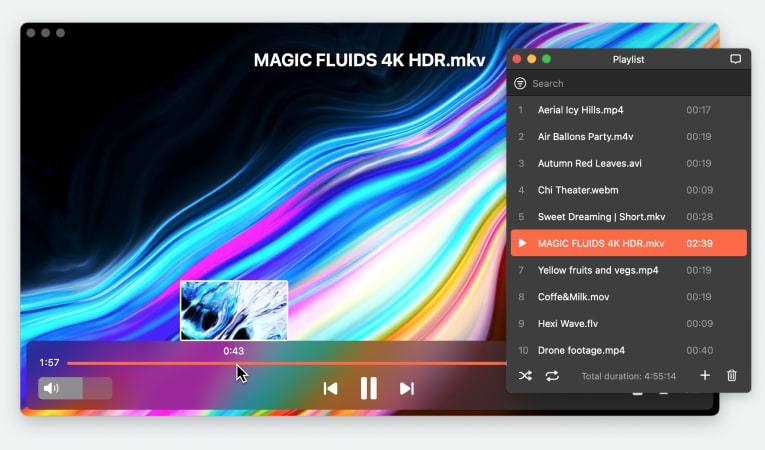
Before moving on to the best software to cast Mac to Fire TV, you must ensure your computer and the TV are connected to the same Wi-Fi network. It’s the only way you will be able to get things done easily. If setting up the Wi-Fi on your Mac is intuitive, doing the same on an Amazon TV may be tricky for new users.
Here’s a step-by-step guide:
Whether you're looking to screen mirror Mac to Firestick, cast content from your Mac to your TV, or stream from Mac to Amazon Fire TV, you've come to the right place. We’re giving you complete solutions for each action in the following paragraphs. Let’s start with the software that enables you to do all these!
Since there are only a few devices besides Apple TV on which you can use Airplay, it’s best to use dedicated software to connect your Mac to Firestick and enjoy your videos on the big screen. One of the solutions comes from Elmedia Player Pro, which enables you to get the job done in a few quick steps.
One option available to you by Elmedia is streaming a single file from your laptop to your FireStick TV device. Unlike mirroring, this approach allows you to multitask on your Mac while streaming your media content on a larger screen. It's a convenient alternative that can enhance your overall viewing experience.
Furthermore, you won’t ever have to worry about supported formats or playback reliability. Elmedia can handle many video and audio formats when streaming to Amazon’s stick or DLNA devices. You also get full control over playback with multiple settings for video playback, appearance, speed, hardware-accelerated support, and many other functions.
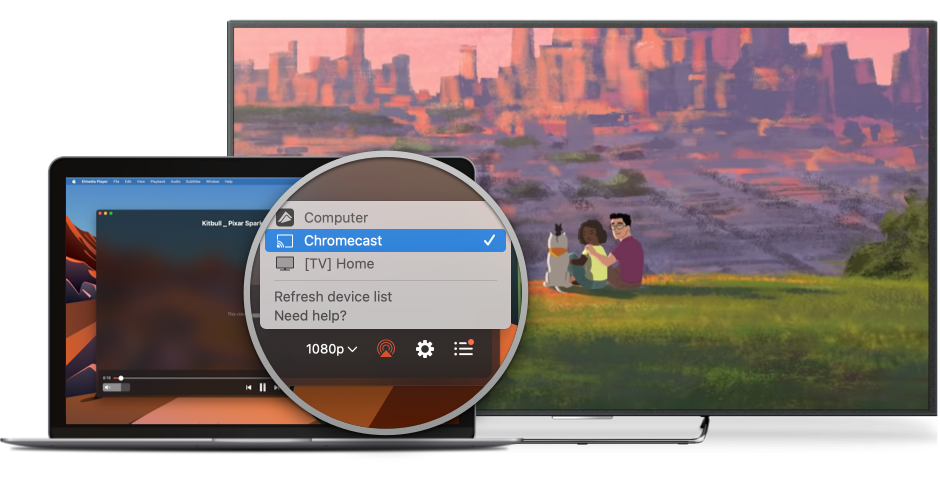
Pros
Cons
1. Download Elmedia Player, install it on your Mac, and upgrade to the PRO version.
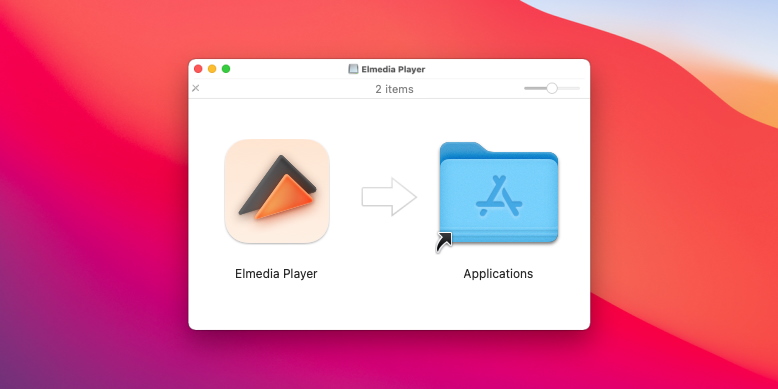
2. Verify that your Mac and stick are turned on and connected to the same network.
3. Run Elmedia, choose the video you want to stream, and press play.
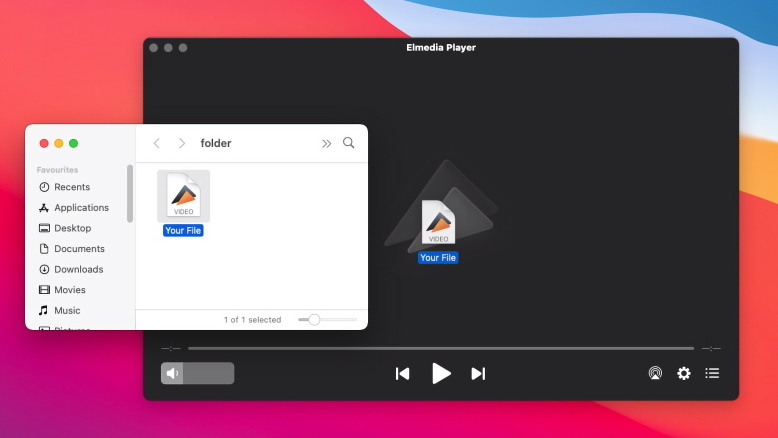
4. To connect Mac to FireStick, in the bottom-right corner of the app, look for an icon similar to the AirPlay one and click on it.
5. Enjoy watching your content on the TV screen!
If you’d rather go for mirroring the entire screen instead of streaming a specific file on a Fire Stick TV, we have you covered. JustStream is the versatile Mac software you need to effortlessly get the job done. You won’t need to worry about buying cables or any other devices to connect your Mac to Fire TV, everything is done over the Wi-Fi network.
The app has a friendly user interface, and you can start mirroring in a few seconds. It gives users the ability to choose whether to show or hide the mouse pointer or choose from multiple quality and display settings, among other functions. Furthermore, if you’re watching movies, you get full subtitle support and the ability to load additional external audio.

Pros
Cons
Already willing to give JustStream a try? Here’s how to mirror your Mac screen in a few steps:
If you’re looking for a way to cast from Mac to Firestick without installing a third-party application on your laptop, there’s an awesome solution available. However, since macOS does not offer native support for connecting to the big screen, you still have to use additional software.
AirScreen is a free tool that enables you to cast, stream, and mirror via AirPlay. You can find the application on the Amazon App Store, and it will allow you to enjoy any type of media on the big screen without effort.
The app is designed to be installed directly on your TV, not on your Mac.
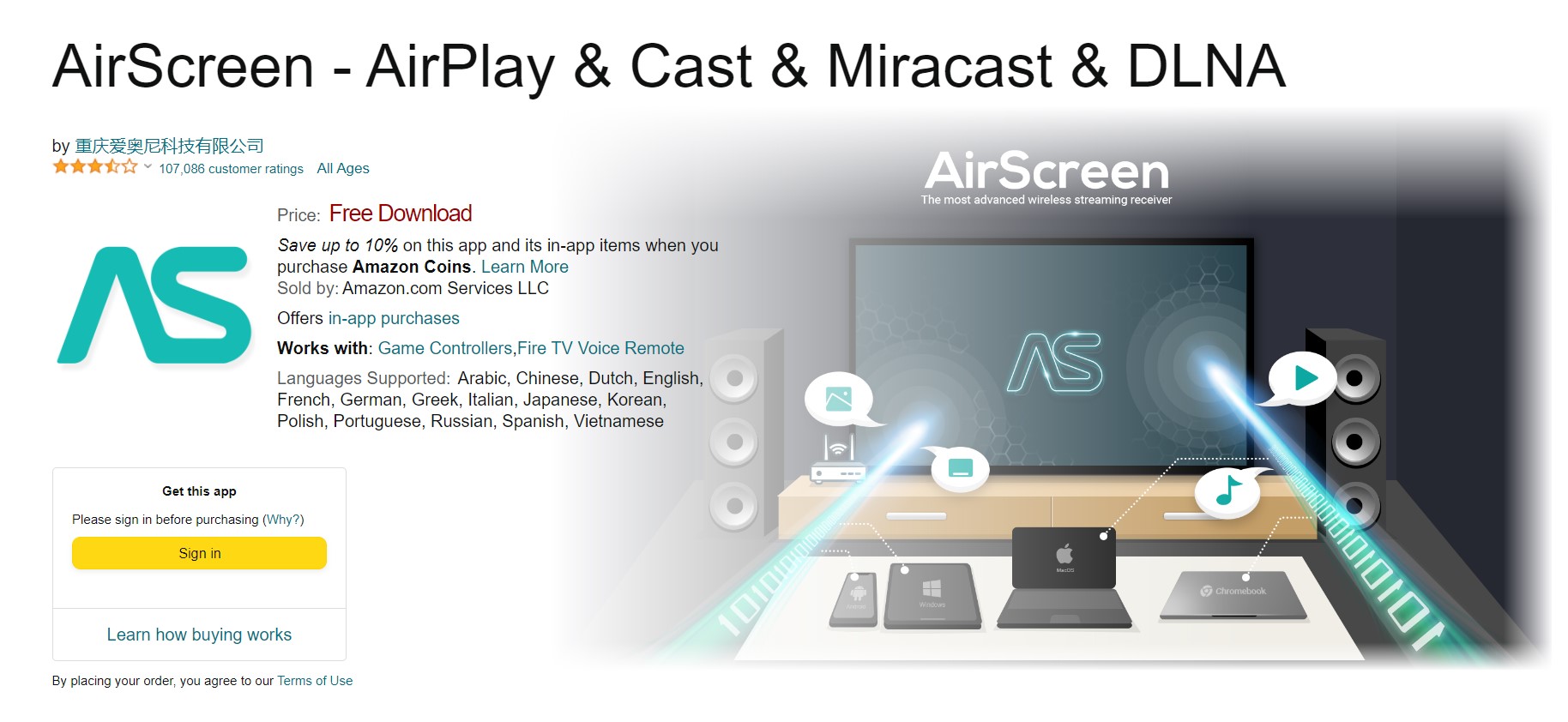
Adding this app to your device is straightforward and only takes a few minutes. Simply follow these quick steps:
Now that you’ve installed AirScreen to allow AirPlay Mac to Firestick, it’s time to put it to the test. Here’s what you need to do to start a screencast between your macOS device and the aforementioned destination:
Connecting an iPhone or iPad to Firestick is also made easy by using AirScreen on the device you’ll cast on. So, if you’ve already installed the app to mirror Mac to Amazon Fire Stick you’re already halfway done. In case your TV does not have AirScreen installed, you’ll find a complete guide just above.
Once the app is added to your TV, it’s time to follow these steps to cast from any iOS device:
Don’t forget that both devices must be connected to the same wireless network for this solution to work properly.
Mirroring or casting from an Android device is much simpler than Apple ones. The great news is that you won’t need any extra app or plugin to get the best results. The stick supports a direct connection to display the contents of the Android gadget on the big screen.
We need to highlight again that both devices must use the same Wi-Fi network to access the internet. So, here’s a breakdown of the actions you need to perform to mirror smartphones or tablets on the TV:
To make it easier to mirror Windows 10 this operating system comes with Miracast as default. Therefore, the steps you need to follow are similar to the ones for casting an Android device. There are just a few different settings that we’re detailing below:
To stream content from Mac to Firestick you’ll need a dedicated app since macOS doesn’t offer a native solution. While there are various options, Elmedia Player PRO stands out from its competition. It enables users to stream one file while still using the display for other tasks. Furthermore, it comes with lots of useful features and controls for an excellent viewing experience.
If you can’t automatically see the stick on your device after plugging it in, check that it is properly inserted into the HDMI port. Then, ensure that the power is on and the USB adapter works well. If you’re still having issues, disconnect the Firestick from the TV and power source and resume the process.