Submit your email address to get link for quick download and get started!
Electronic Team uses cookies to personalize your experience on our website. By continuing to use this site, you agree to our cookie policy. Click here to learn more.
There are many ways to show your Mac’s content or cast specific videos to a bigger screen, both wirelessly and with cable. The simplest method is using AirPlay, Apple's wireless technology that enables screen mirroring and media streaming from your macOS to your TV.
The method you choose may vary depending on whether you want to mirror your entire Mac screen to your TV or just display an individual media item like a video.
In this guide, you will learn everything about streaming movies from Mac to TV, as well as how to mirror your Mac’s screen seamlessly and with minimal hassle.

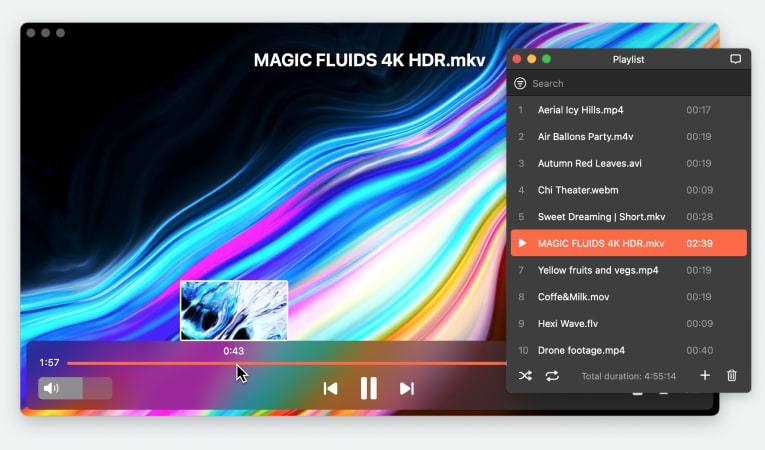
First, make sure your devices are compatible and AirPlay-enabled. Many modern smart TVs, including those from Roku, Samsung, LG, and Sony, come with built-in AirPlay or AirPlay 2 support. To confirm if your TV supports AirPlay, visit the official Apple website and review the list of AirPlay-enabled TVs and video accessories, or check your TV manufacturer’s website.
Elmedia Player can open and stream any format through AirPlay 2 or DLNA. It is also compatible with Chromecast and devices like Roku, so you have options for how you wish to stream.
It has numerous settings for better streaming compatibility, such as resolution adjustment (to help with low bandwidth), subtitle encoding and burning, and more. Also, the additional settings come in handy too - for example, external audio and subtitle tracks, and subtitle search which allows you to find specific ones for the video you are watching in many languages.
You can learn how to stream Mac to TV in the free trial version. The streaming feature can be tested for free - you get 5 minutes to try it out.
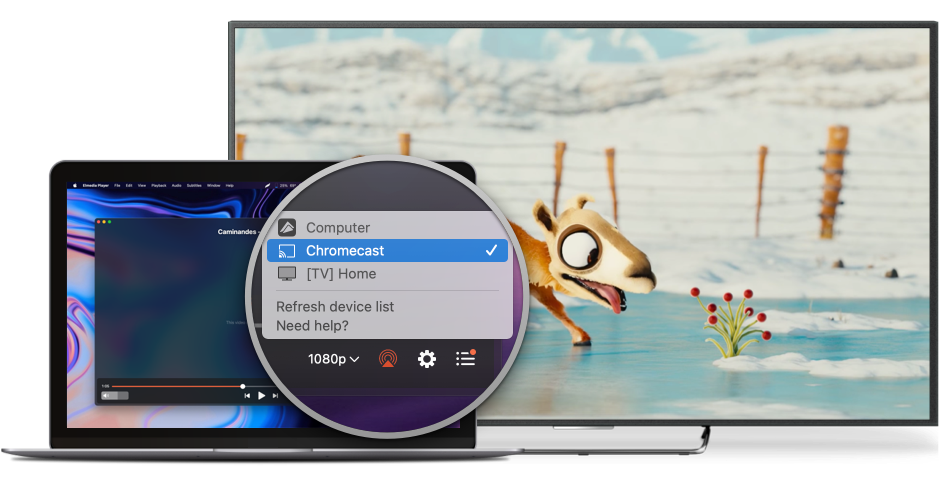
Pros
Cons
1. Download Elmedia Player and activate the PRO version. Or you can purchase it from the Mac App Store.
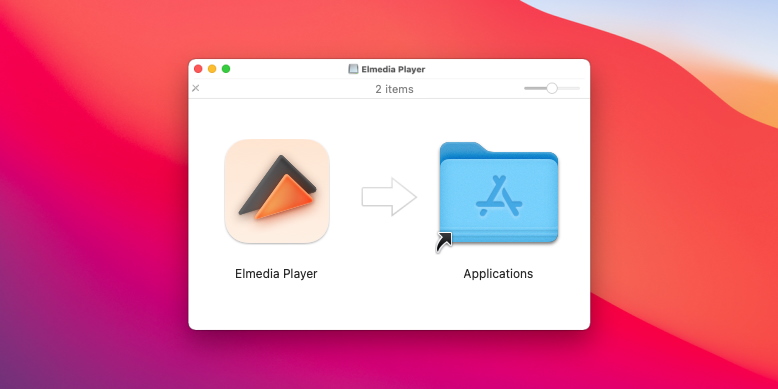
2. Make sure that your Mac and television are both turned on and linked to the same Wi-Fi network.
3. Open Elmedia Player from your dock or applications and play a video.
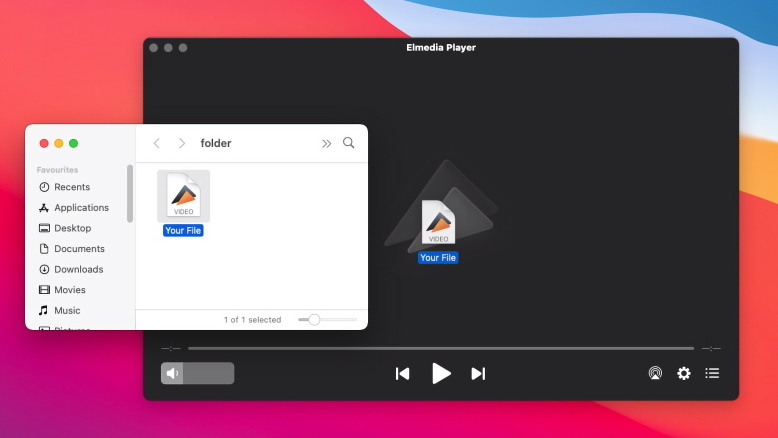
4. You’ll see a Streaming icon in the bottom right, next to Settings and Playlist. Click it.
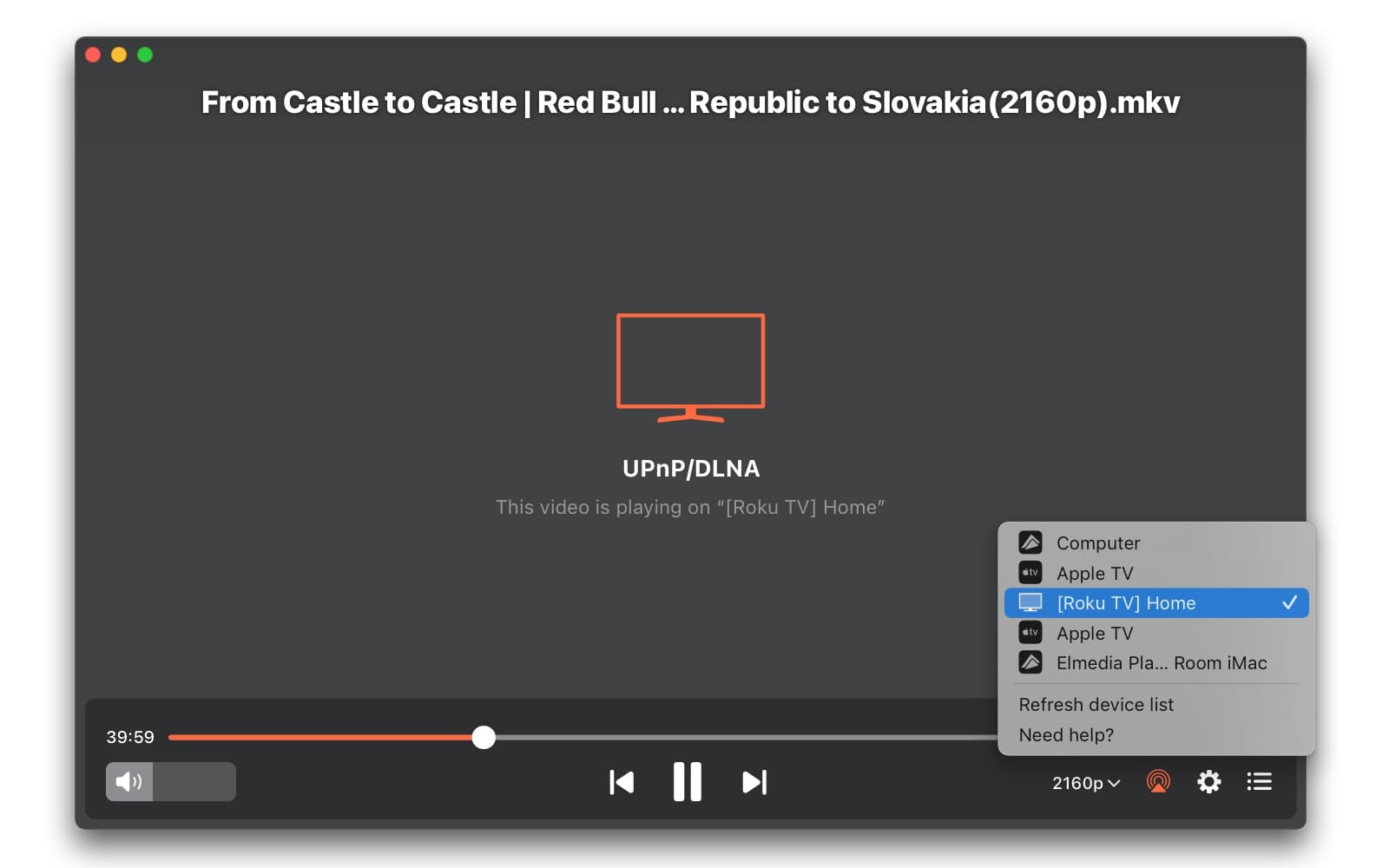
5. Select the device or smart TV you want to cast to from the list and wait for the content to begin. You may have to allow access on your television.

Stream Mac to TV wirelessly without any unnecessary features. JustStream is a specialized streaming player with a simple and user-friendly interface. It’s compatible with any format, most network media devices (AirPlay, DLNA, Chromecast), and even external subtitles.
Stream media or mirror your screen, enable or disable your mouse pointer, or adjust the streaming resolution - JustStream offers many features that the default Mac AirPlay functionality does not.
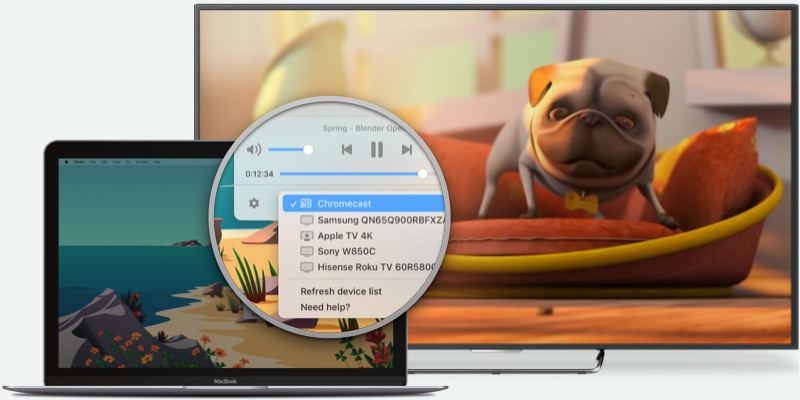
Pros
Cons
This is still one of the most reliable Mac to TV connection methods. It should work in most cases unless either of the devices is damaged.
You can use Thunderbolt, DVI, or HDMI cables to hook your Mac to the television. Keep in mind that you may need an adapter, such as a Thunderbolt to HDMI adapter, in order for this to work.
Use System Settings - Displays and System Settings - Sound to start using the wired connection. After that, your desktop will be projected directly to the other screen. Just choose a file and start streaming the video from Mac.
Step-by-step Guide:
FAQ