Submit your email address to get link for quick download and get started!
Electronic Team uses cookies to personalize your experience on our website. By continuing to use this site, you agree to our cookie policy. Click here to learn more.
It goes without saying that videos usually look better on a TV screen than on a Mac. If you have a big HD TV screen but the content you want to watch is on your Mac, one of the best ways to enjoy it is by using casting or screen-sharing technology to stream the video to your TV.
In this article, we are going to show you how to screen mirror Mac to Samsung TV, so you can easily watch content on a bigger screen. Keep reading to discover the best solutions and easy steps to get it done.

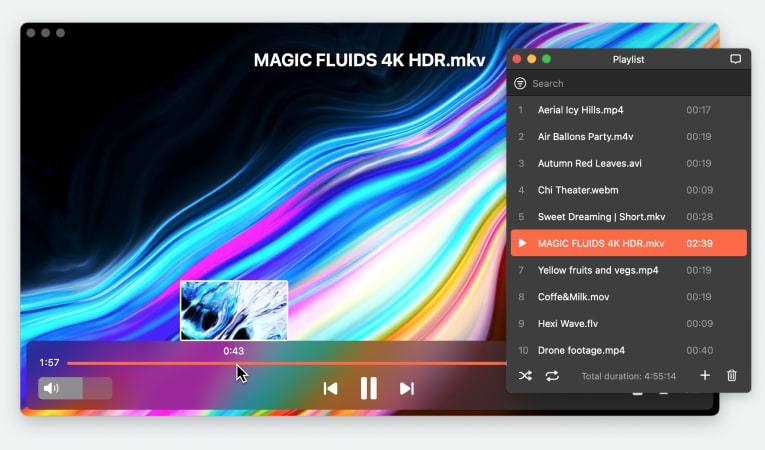
AirPlay is Apple’s inbuilt solution to cast or share videos on an external display. While watching content on certain apps such as HBO and YouTube, you can hit the AirPlay button and connect to a compatible device. You can also use your Control Center to screen mirror everything that is on your Mac screen and cast Mac to Samsung TV this way.
Apple and Samsung notoriously don’t mix well, but screen mirroring Mac to Samsung TV is possible depending on your television model. The latest version of AirPlay is AirPlay 2, so you need to check if your device or TV supports this before you cast.

There are two ways to AirPlay from Mac to Samsung TV. You can either mirror your computer’s entire screen or share a specific video, image, or file. Here’s how to mirror the entire screen:
To cast a specific video, image, or file, here’s what you have to do:
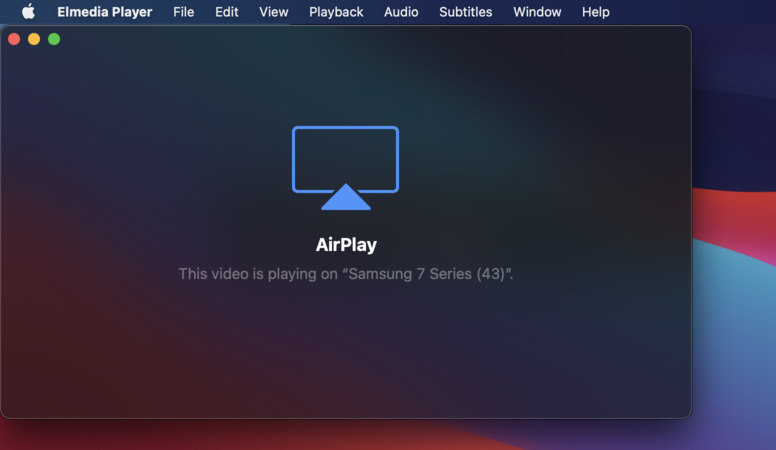
There is a simple way to check that your Samsung TV is AirPlay2 enabled before you connect your Mac to Samsung Smart TV models.
Keep in mind that firmware updates may impact compatibility, and it is possible that Apple will upgrade its AirPlay in the future, which will also change the devices so it is capable of connecting.
Models of AirPlay 2 compatible Samsung TVs include:
Check out this list on Samsung’s website for a full list of options if you are looking into streaming to Samsung TV from Mac.
Samsung Frame TVs. These are a great option for those who want a TV capable of 4K HDR picture that does not have to become the focal point of your whole room. The Frame design is subtle, especially when wall-mounted. It is designed to look like a picture frame when not in use and can display artwork or even your own photos.
Neo QLED 8K TVs are amazing for those who want no compromise when it comes to intense UHD pictures. They allow you to screen mirror from Mac to Samsung TV and see all of the details without distracting glare and offer a rich level of contrast. Almost all UHD media looks great on this kind of TV.
There are some potential issues that you might run into when you are mirroring Mac on your TV’s display. If you are having issues with your screencast, check the following:
There are many third-party apps that let you connect Mac to Samsung Smart TV and other brands of television. Below, we’ve included numerous methods and software that will help you stream content from your Mac to a Samsung television.
We recommend Elmedia Player as the ideal tool for streaming to a Samsung Smart TV. Elmedia Player has full compatibility with Samsung Smart TVs, letting you connect your MacBook in seconds and stream any local content. And it’s got a whole lot more to offer. Elmedia Player is also compatible with Roku, Chromecast, LG and other DLNA devices. It gives you the opportunity to customise your audio and video settings when you stream from Mac to Apple TV, letting you pick the resolution depending on preferences. It also lets you set your audio settings for the ideal experience.
The player also offers a variety of different subtitle options, making it easy to set them up when viewing any foreign language content. And it can handle files in a huge range of different formats, guaranteeing that you’ll be able to play anything in your library.
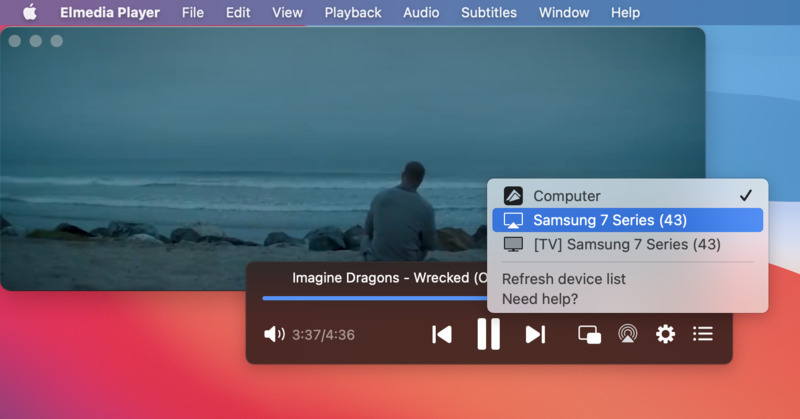
Pros
Cons
1. Turn on your Samsung Smart TV and ensure it is connected to your Wi-Fi.
2. Download the Elmedia Player installer from the homepage, and install it on your macOS.
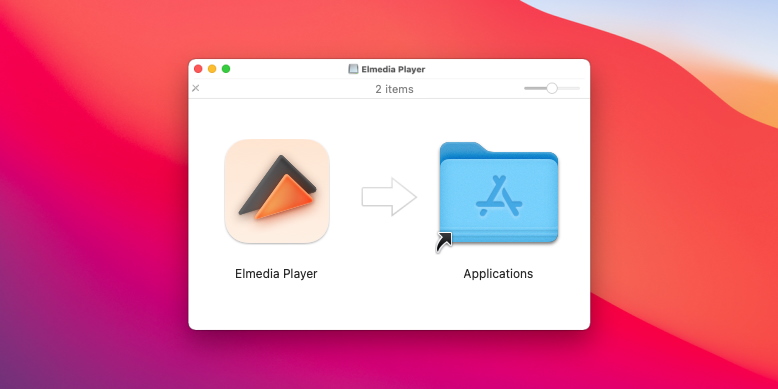
3. Activate the PRO version.
4. Navigate to the file you want to play on your Mac hard drive.
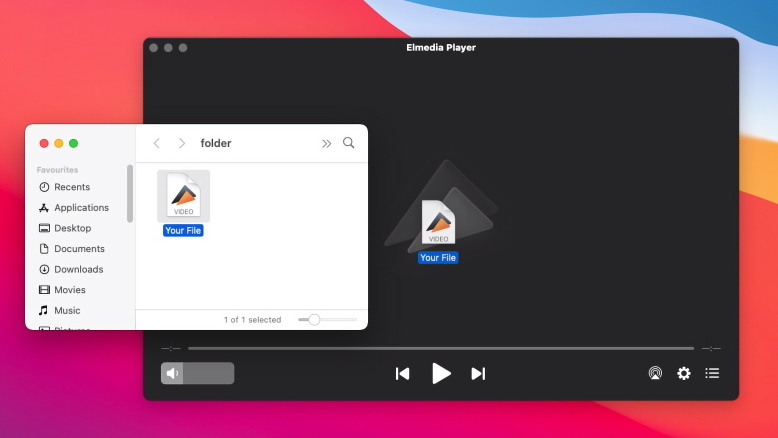
5. Open the file in the Elmedia Player app.
6. Hit the streaming icon in the Elmedia control panel, and select your smart TV.
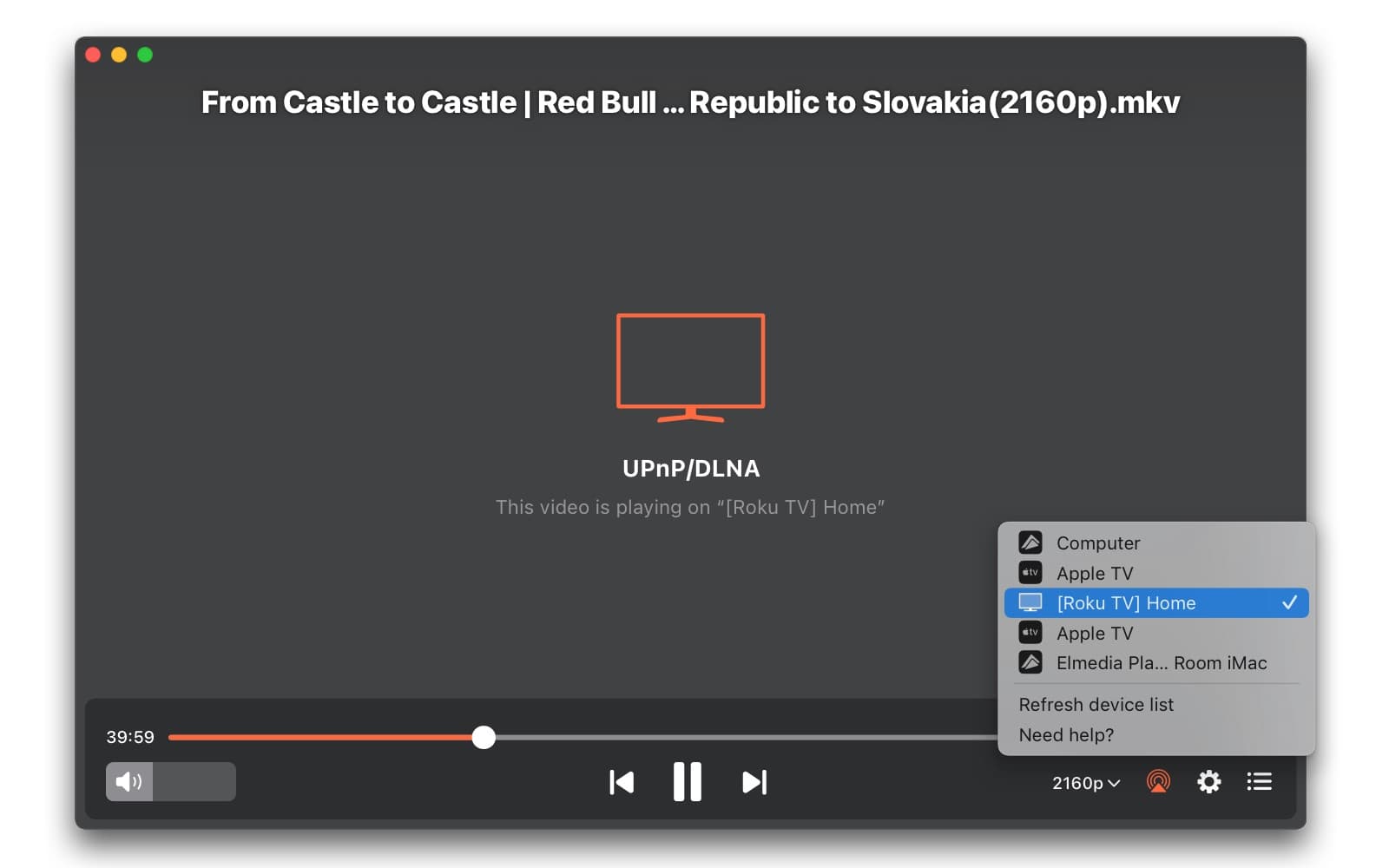
7. Now just sit back and watch your content.
JustStream is another top app that lets you share a Mac screen with Samsung TV in seconds. It also works with a number of other devices and hardware. You can set it to play entire playlists, and it also offers plenty of options when it comes to customizing what you want your playback to be like. Last but not least, it offers complete subtitle support. Here’s how you can use JustStream to stream video from Mac to Samsung Smart TV.
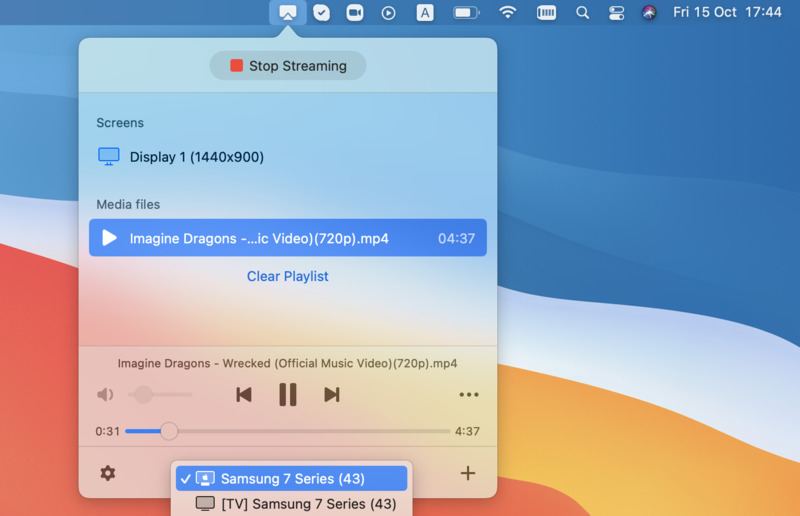
Pros
Cons
1. Download and install JustStream from the App Store.
2. Ensure that your macOS and your Smart TV are both connected to the same wireless network.
3. Open JustStream by clicking its icon from Applications or the Menu Bar.
4. When prompted, choose which monitor you wish to mirror.
5. Select the network device that will be used to mirror the Mac (the Samsung TV). JustStream will start streaming the file to your chosen device.
6. Start your mirroring using the “Start Mirroring” button on the app.
7. When you’re done, click “Stop Streaming.”
AirBeam is a basic tool for mirroring from Mac to Samsung. It offers compatibility with a variety of other hardware and devices and has no problems connecting to Samsung Smart TVs. That said, it doesn’t offer much extra. It’s good for both screen mirroring and casting individual files but doesn’t offer you any additional playback features or functions.
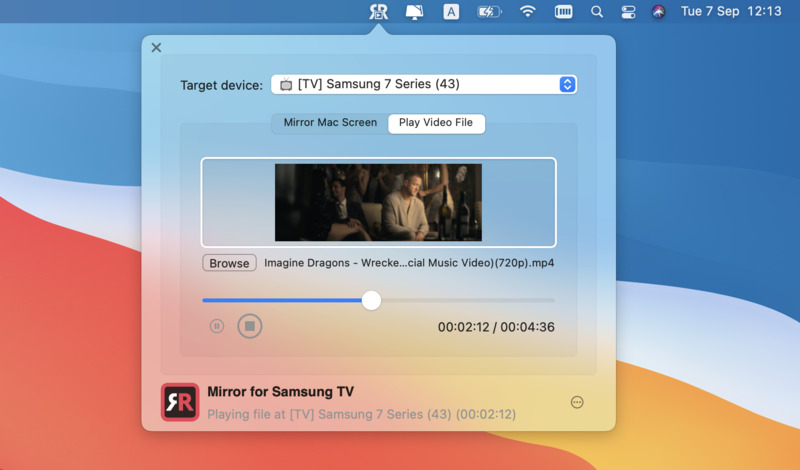
Pros
Cons
To get connected, you will need an HDMI cable, and you may also need an adapter. If your Mac doesn’t have an HDMI port, then you can use the Thunderbolt or DVI port, but you will need a Thunderbolt/DVI to HDMI adapter.
If your TV does not support AirPlay or you’d prefer to do things the “old-fashioned” way, then you can use an HDMI cable, taking the output from your Mac and connecting it to your TV. This works best with a Mac Mini, where you don’t have a monitor, or even with a Macbook.