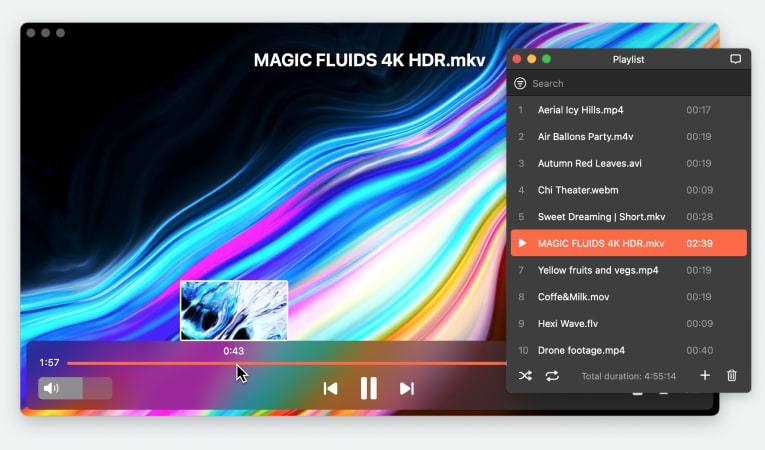Users situation:
I have a number of Macs and subscribe to some sites that have videos not available for download, etc.I'd like to watch them on my TV. I have a Roku connected to that. I have been unable to find a workable way to mirror my Mac's screen onto the TV, or to mirror the video content from an arbitrary site onto the Roku. Thoughts? — Reddit
Stream Mac to Roku with Elmedia Player
One of the simplest ways to connect Mac to Roku is to use Elmedia Player. All it requires from you are a few clicks, and then you’re on your way to watching whatever you want on your device.
If you’re on the free plan, you’ll only be able to stream media content for 5 minutes. The PRO plan, which costs $19.99 (one-time payment), will allow you to cast to Roku from Mac for as long as you want.
It’s worth mentioning here that you can’t mirror your Mac’s entire screen with Elmedia. It’ll only let you cast a single video or photo. With this feature, you get the added benefit of being able to do other things on your Mac while the video plays on your TV.
One of the best things about Elmedia is how versatile it is. It works with both iMacs and MacBooks. Elmedia can stream Mac to Apple TV and LG TV and stream Mac to Fire TV, too. There’s no need to use an HDMI cable, and with the PRO version, you can watch videos in 4K resolution.
Another great thing about the app is that it comes with many different features. You can adjust the subtitles’ speed, add external audio, and even download new subtitle files from within the app.