Submit your email address to get link for quick download and get started!
Electronic Team uses cookies to personalize your experience on our website. By continuing to use this site, you agree to our cookie policy. Click here to learn more.
Despite running on different systems, you can conveniently cast your Mac to your LG Smart TV. This is a great way to watch media content of all types on a much larger TV screen. There is a number of methods you can use to connect your Mac and LG TV. In this article, we’ll explain three of them and share some third-party apps you can use to cast your videos.

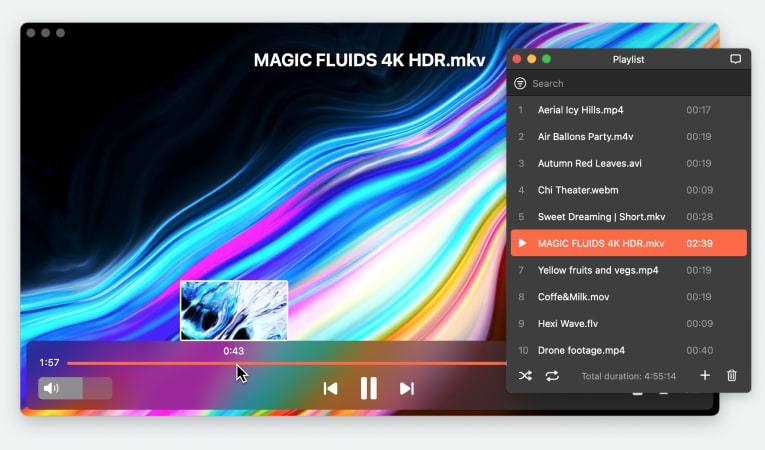
User question:
I would like to think I am good w/technology but cannot figure out how to stream some home videos on my Macbook Pro to my LG OLED. I have an Amazon Firestick and just can't figure out what I need to do. I've done it in the past using Chromecast and VLC but I don't have Chromecast right now. What are my options? — from Reddit
To share your Mac’s screen, you don’t need Apple TV. You can do it with the help of third-party apps. Below, you’ll find details and step-by-step instructions on how you can use apps like Elmedia and JustStream to screen share from Mac to LG TV.
Elmedia Player is a powerful media application for macOS that will allow you to stream your Mac to your LG TV in a matter of seconds. It offers plenty of features with which you can improve your playback experience.
For example, you can use the subtitle synchronization feature to adjust the delay of the subtitles.
You won’t be able to mirror all of your Mac’s screen with Elmedia, though It only lets you cast to LG TV from Mac a single photo or video. While the video is playing, you can use your Mac to perform other tasks.
Other than an LG TV, you can also use Elmedia with other TV brands and devices like Chromecast and Roku.
Note that Elmedia only lets you stream for 5 minutes unless you buy the PRO version, which costs $19.99 (one-time payment).
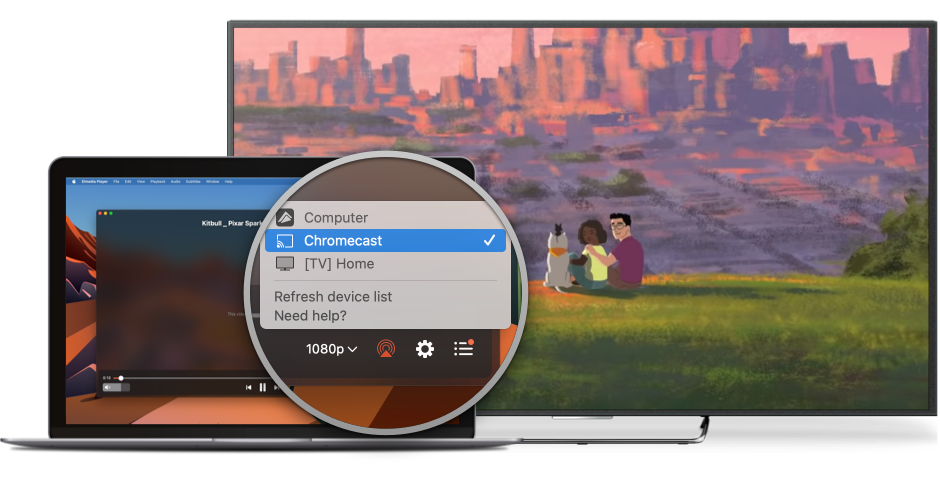
Advantages
Disadvantages
1. First of all, download the Elmedia Player from the home page, and activate the PRO version.
1. First, download Elmedia from the App Store or its official site.
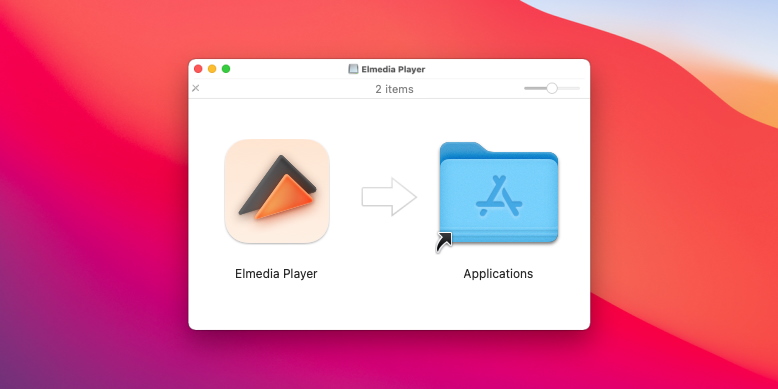
2. Turn on your TV and make sure it’s on the same Wi-Fi as your Mac.
3. Play any video with Elmedia Player.
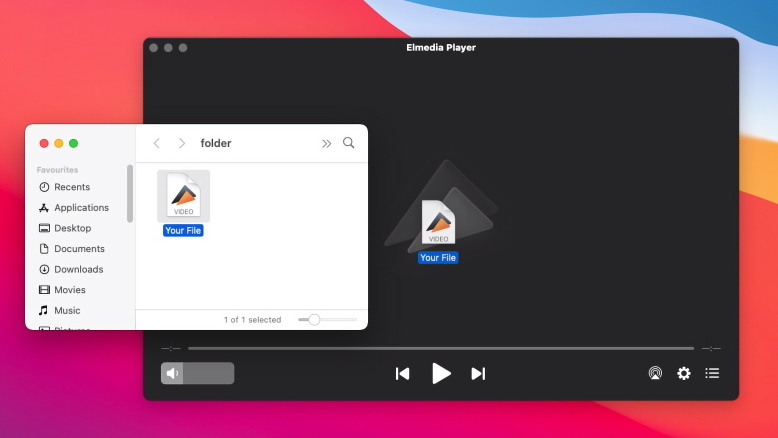
4. Click on the screen share icon.
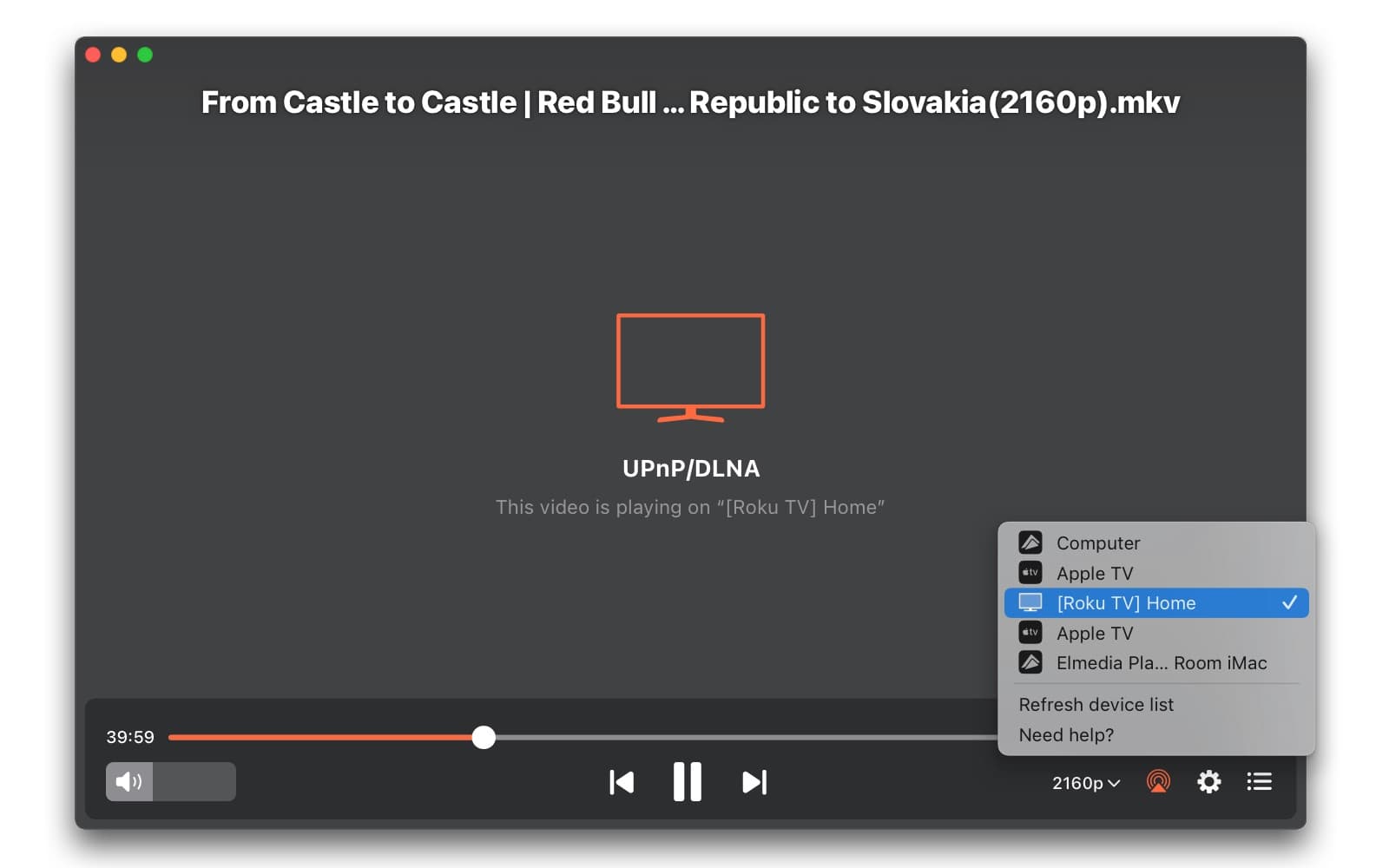
5. From the list of devices that appears, choose your LG TV. Your video will begin playing on it!

JustStream is another app you can use for connecting Mac to LG TV. You can easily access it from the menu bar and get access to playback controls and other features.
In addition to casting, you can use JustStream to mirror your Mac’s screen as well. It’ll stream or mirror your videos for 20 minutes.
Despite the minimalistic look, it packs some very useful features such as hardware-accelerated encoding, native playback, and autoloading subtitles.
Note that you’d have to download an audio driver from within the JustStream app on your Mac. This will enable audio when you’re mirroring on your TV.
The Pro version is available for $9.99 and lets you stream/mirror for a longer duration.
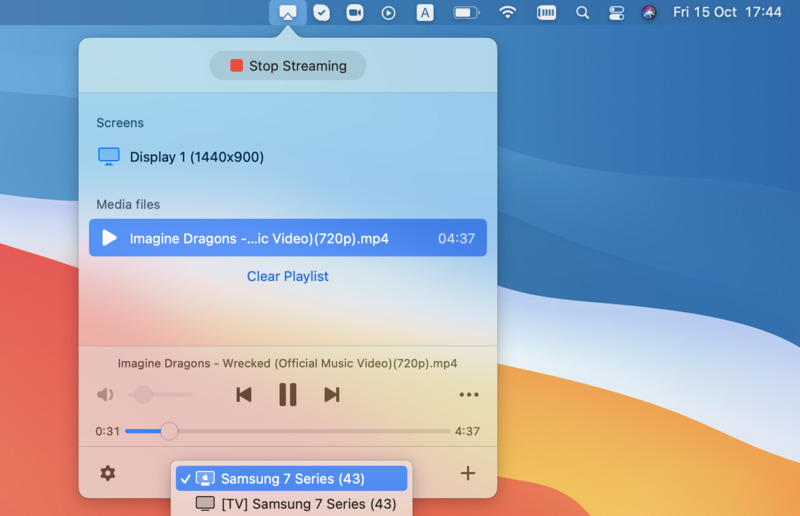
Advantages
Disadvantages
AirBeamTV is a decent alternative to other third-party apps for screen mirroring from a Mac to an LG TV. It has apps for multiple platforms, including iOS, iPadOS, and Android.
On macOS, you can use the app from your menu bar. You’ll have to download an audio driver to enable sound on your smart TV.
It’s worth mentioning that the app has a latency of 2-3 seconds when you mirror Mac to LG Smart TV, so it’s not suitable for gaming.
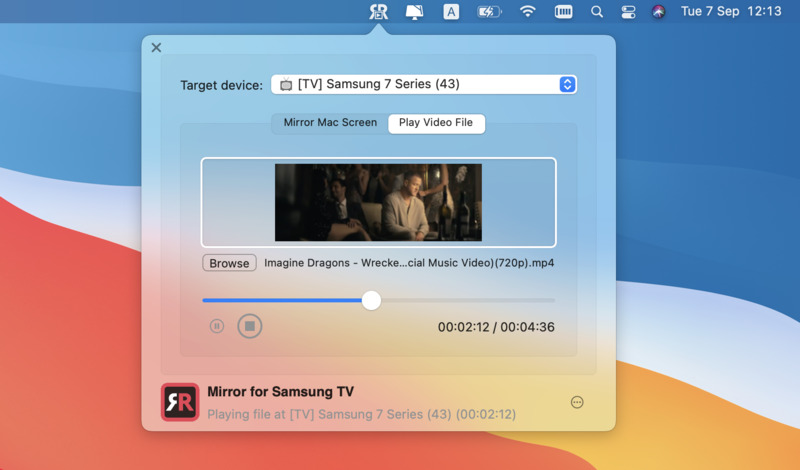
Advantages
Disadvantages
1. Download the app on your Mac from AirBeam’s official site. For iOS/iPadOS and Android, you can download it from the Apple App Store and the Google Play Store, respectively.
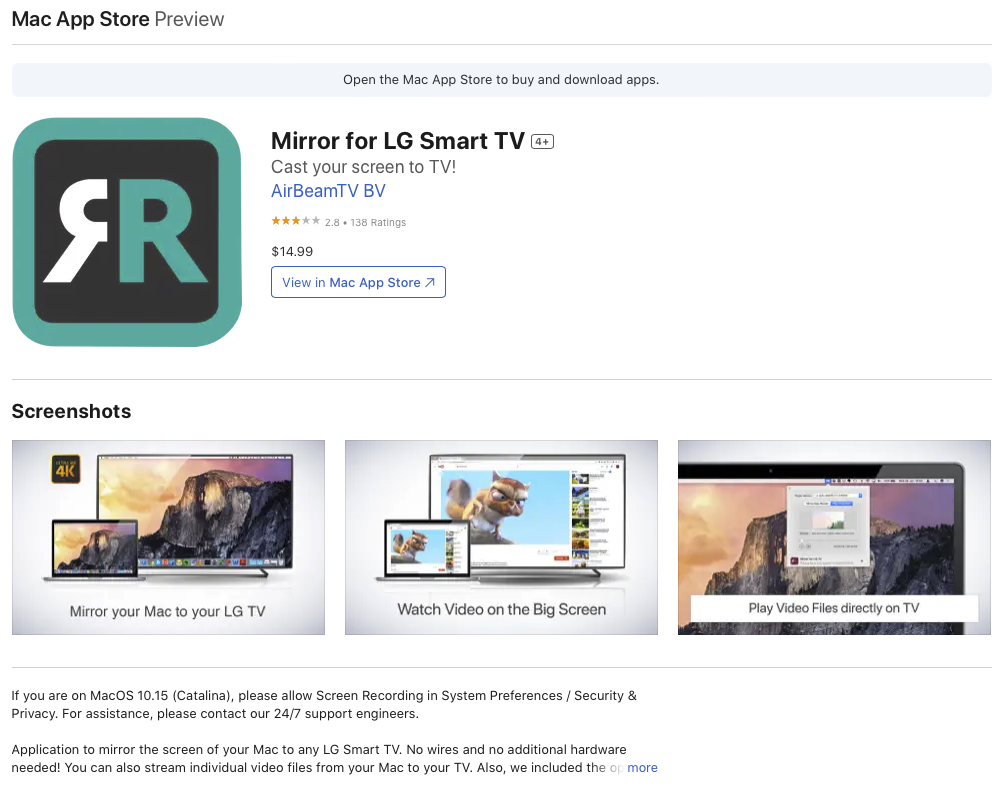
2. On Mac, open the app by clicking on its icon in the menu bar.
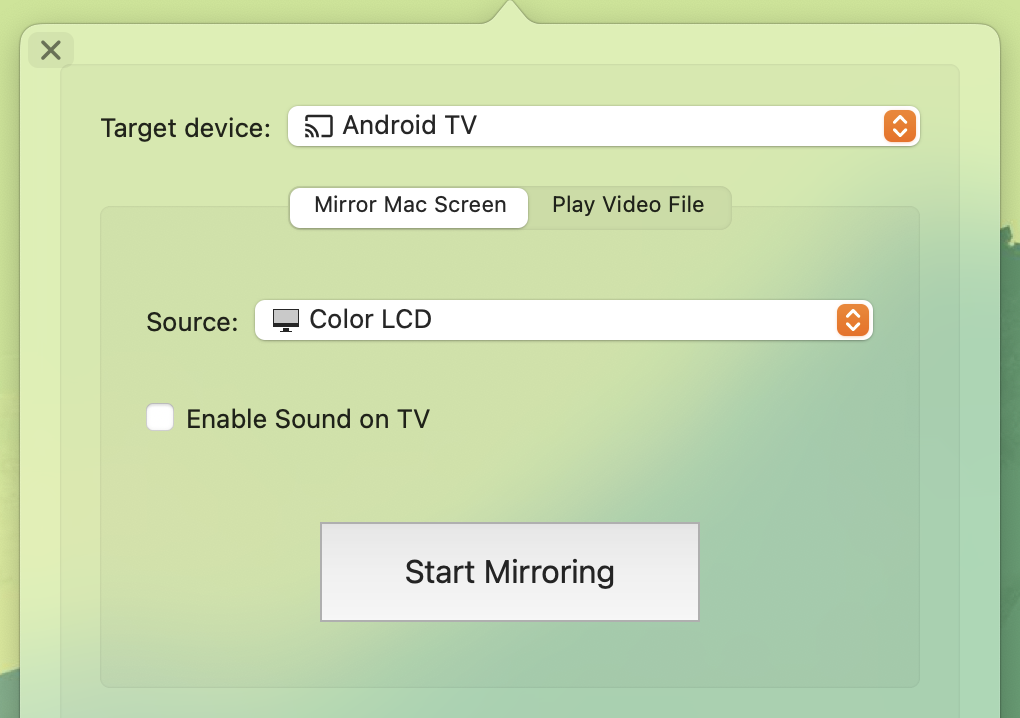
3. Click on the dropdown list next to “Target device,” and choose your LG TV.
4. Go to Play Video File and select the video you want to see on your TV.
5. On an iPhone/iPad or Android, open the app, and you’ll be taken to its dashboard.
6. To cast online videos on your TV, tap Web Videos. To cast offline ones, tap Photos.
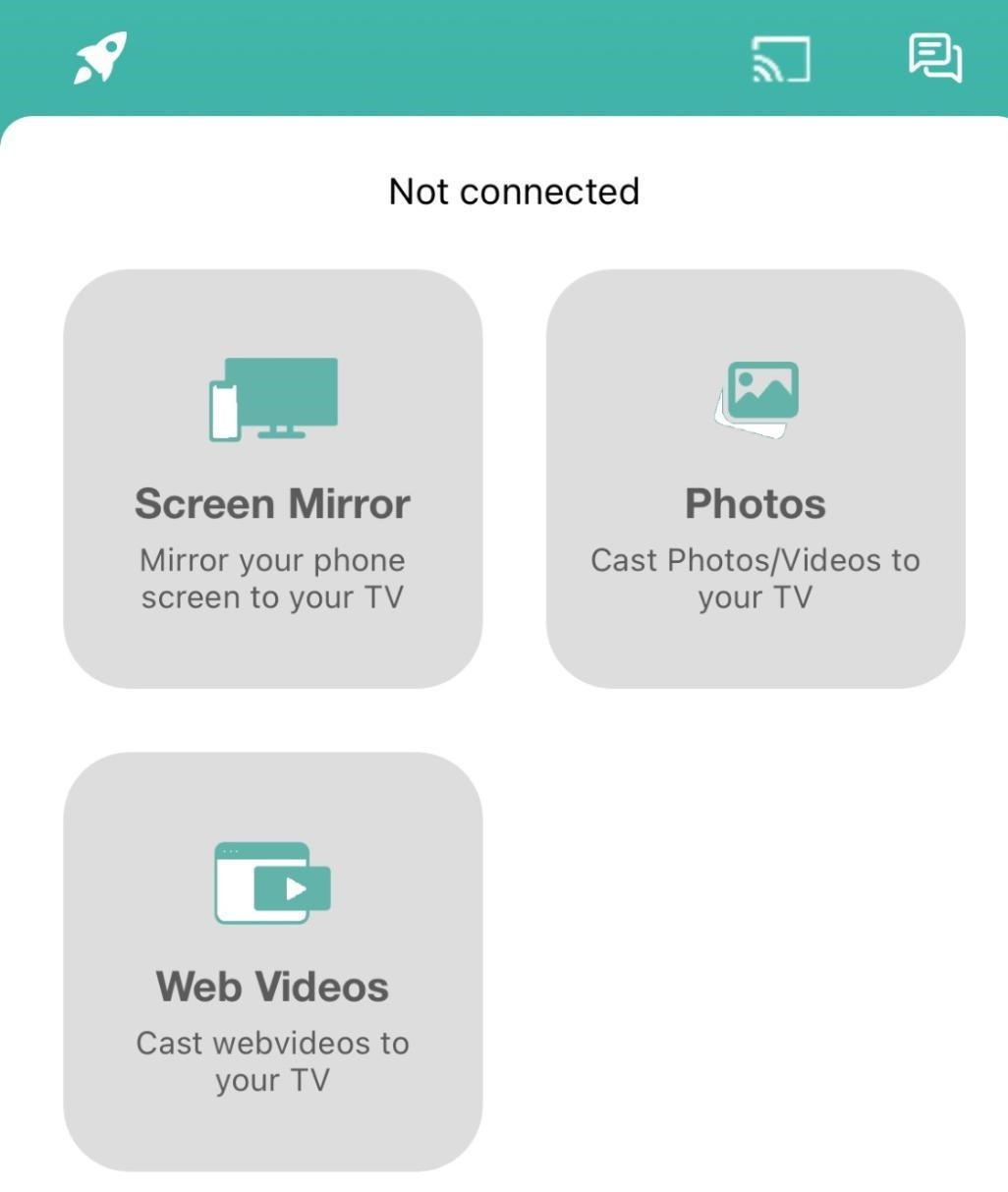
7. To mirror your phone’s entire screen, tap Screen Mirror.
AirPlay or AirPlay 2 is Apple’s proprietary technology which you can use to stream videos directly from your Mac to your TV without HDMI or any third-party app.
AirPlay 2, which is the successor to the original AirPlay, supports multi-room audio. Many TV brands now come with this technology, so you can quickly stream or mirror your Mac, iPhone, or iPad’s screen.
Not all LG TVs come with built-in AirPlay 2 functionality, though. In fact, devices like Roku and Fire TV also have a limited number of models that support the technology.
Here’s a list of all the LG smart TVs that are compatible with AirPlay 2:
| Year/webOS | LG TV Models |
|---|---|
| 2024 (webOS 24) |
OLED: All OLED Models, QNED:All QNED Models, UHD: UT Series, NANO Series |
| 2023 (webOS 23) |
OLED: All OLED Models, QNED: All QNED Models, UHD: UR Series, NANO Series |
| 2022 (webOS 22) |
OLED: All OLED Models, QNED: All QNED Models, UHD: UQ Series, NANO Series |
| 2021 (webOS 6.0) |
OLED: All OLED Models, QNED: All QNED Models, UHD: UP Series, NANO Series |
| 2020 (webOS 5.0) |
OLED: BX/CX/GX/WX/ZX/RX, UHD: UN Series, NANO Series |
| 2019 (webOS 4.5) |
OLED: B9/C9/E9/W9/Z9, UHD: UM Series, SM Series |
| 2018 (webOS 4.0) |
OLED: B8/C8/E8/W8/Z8, UHD: UK Series, SK Series |
1. First, ensure that your TV and Mac are connected to the same Wi-Fi and are close to each other.
2. On your Mac, open the Control Center by clicking on its icon in the menu bar.
3. Click on Screen Mirroring.
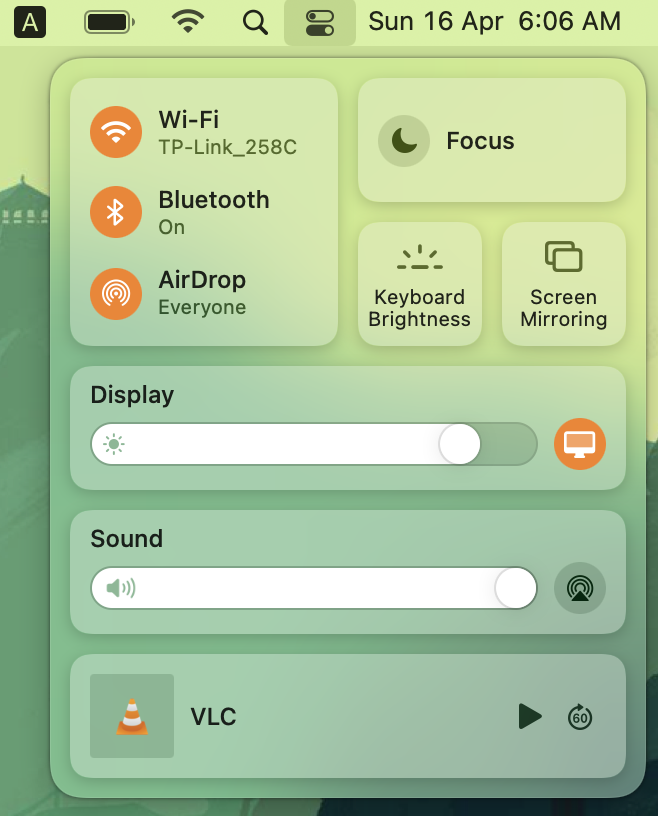
4. A list of devices that you can connect your Mac to will appear. Choose your LG TV, and you’ll start to see your Mac’s screen on it.
5. To change the arrangement of the two displays, click on Display Settings in Screen Mirroring.
6. You’ll see a couple of options here. For example, one thing that you can do is set your Mac as either the “main display” or the “extended display.”
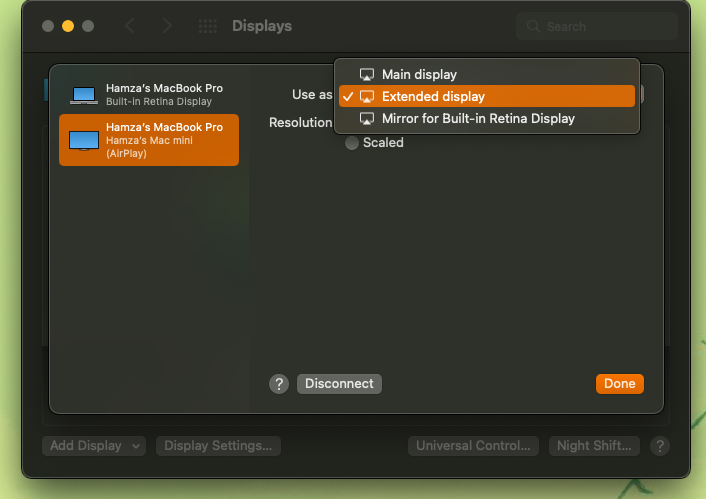
1. Again, you first have to make sure that your TV and iPhone are on the same Wi-Fi network.
2. Then, open the Control Center on your iPhone by either swiping down from the top-right corner or swiping up from the bottom.
3. Tap the screen mirroring icon.
4. A list of devices you can mirror your iPhone’s screen to will appear.
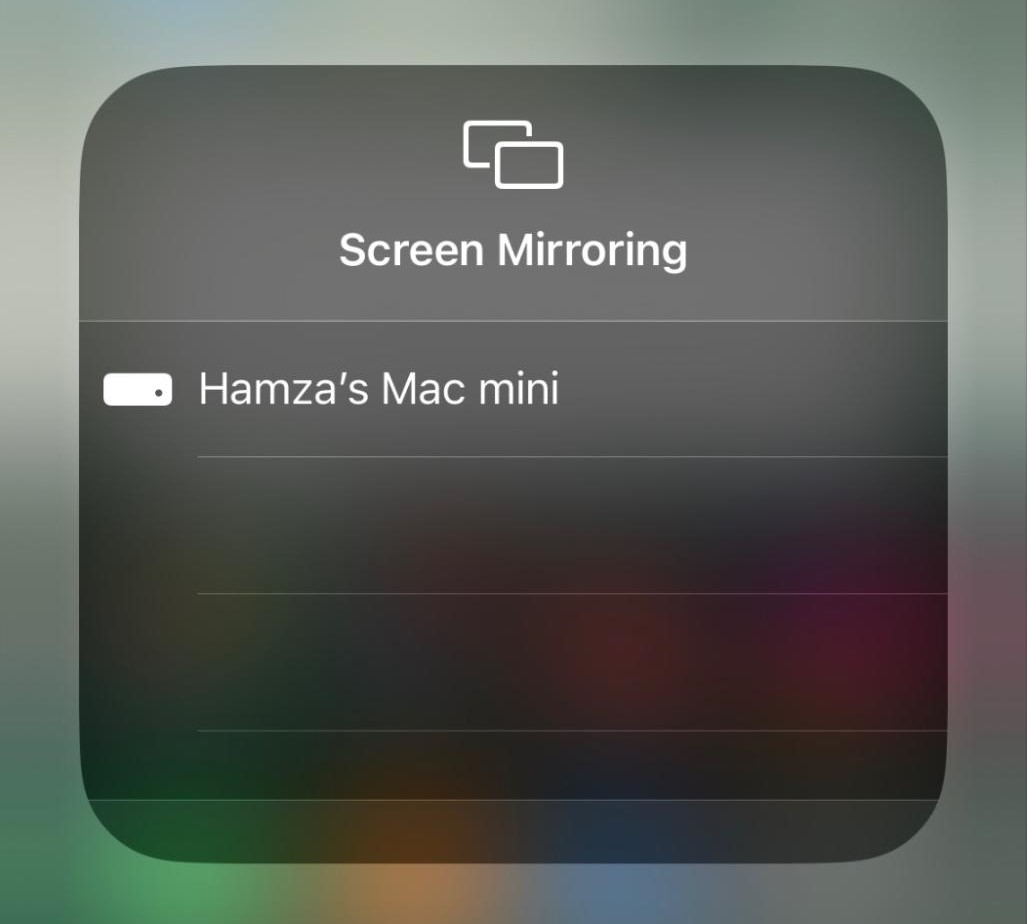
5. Choose your LG TV.
6. Since this is your first time connecting to your smart TV, a 4-digit code will appear on it. Enter that code on your iPhone, and you’re ready to go!
Windows users can screen share using LG’s SmartShare technology. Unfortunately, it’s not available for macOS or any other Apple device.
LG Smart TVs have this technology built-in to them, and depending on what model you have, you can mirror videos in ultra HD wirelessly. All you have to do is download a software called LG Smart Share on your PC.
This software allows you to connect multiple devices using DLNA (SmartShare PC, Nero, Plex, SmartShare Mobile, and Elmedia Player), screen share (Miracast/Intel WiDi), and Wi-Fi Direct.
1. First, connect an HDMI cable to your Mac. If your computer only has Thunderbolt ports, then you’ll have to get an adapter/dongle.
2. Connect the other end of the HDMI cable to your LG TV.
3. Now on your Mac, open System Settings (or System Preferences if you’re on an older version of macOS).
4. Go to Displays and arrange the screens as you like.
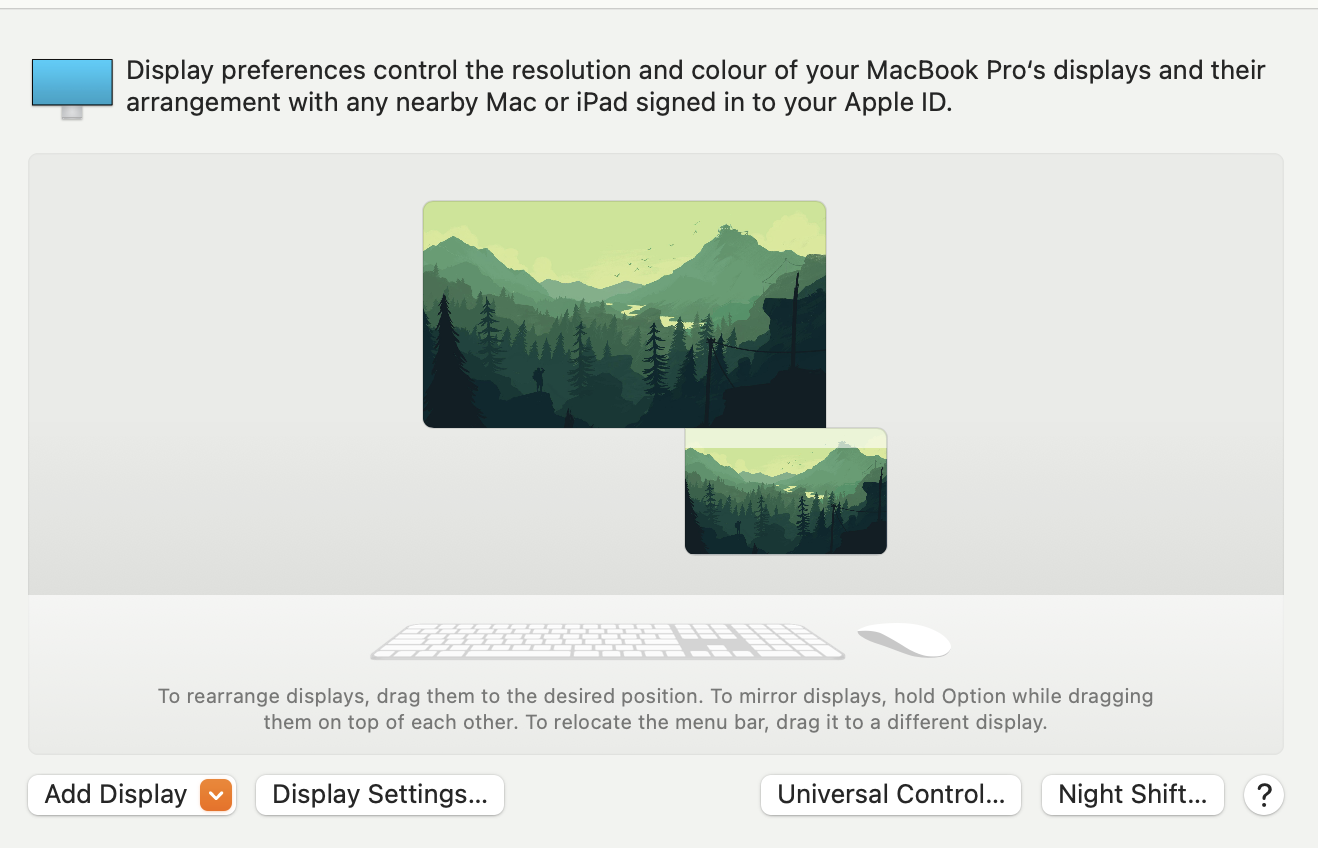
5. To change the sound output settings, go to Sound in System Settings
6. In the “Output and Input” section, select your LG TV.
Streaming your Mac on your LG Smart TV lets you enjoy your favorite content on the big screen. Luckily, there are many ways to stream media to your TV. Whether you use third-party popular apps like Elmedia Player, JustStream, and AirBeam, or with AirPlay and HDMI, you can choose the option that best suits your needs. We recommend that you choose an app that will accomplish the task at the lowest cost and support the TV and dongle combination.
FAQ
You can stream from MacBook to your LG TV using a third-party application like Elmedia, via AirPlay if your smart TV supports it, and by connecting an HDMI cable.
We recommend using a third-party app like Elmedia Player to wirelessly connect your Mac to your LG TV without Apple TV. You can use other third-party applications, too, such as JustStream and AirBeamTV.
There are several reasons why you might not be able to cast to your LG TV. First, make sure that both your TV and casting device are on the same Wi-Fi network. Second, check if your TV and casting device support the same casting protocol. Third, ensure that your TV's casting feature is enabled in the settings. If you're still having trouble, try restarting both your TV and casting device.