VLCメディアプレーヤーを使用している場合、MP4ファイルの再生に困難を感じたことがあるかもしれません。コーデックの欠如、ソフトウェアの古さ、ファイルの破損、互換性のない設定などの問題が、ビデオ視聴やプロジェクトのワークフローを妨げる可能性があります。この記事では、’VLCがMP4を再生しない’という問題を解決するための効果的な方法を説明し、原因に関わらずそれを修正するためのステップバイステップのガイドを提供します。
VLCがMP4ビデオファイルを再生しないのはなぜですか?
メディアプレーヤーが必要なメディアファイルを再生できない場合、特にVLCがビデオを再生しない場合は、苛立たしいことがあります。最も一般的な理由は次のとおりです。
- ソフトウェアのバージョンが古い;
- MP4コーデックの不足;
- ビデオ設定が正しくない;
- MP4ファイルが壊れている。
VLCがMP4を再生できない問題の解決策
VLCがMP4ファイルを再生しない理由を特定したので、これらの問題をトラブルシューティングし解決するための実証済みの方法を探ってみましょう。
方法 1: VLCメディアプレーヤーを更新する - 最新バージョンをダウンロードしてインストールする
VLCでMP4ファイルを再生できない主な理由の1つは、使用しているVLCプレーヤーのバージョンが問題である可能性があります。その場合、より新しいバージョンのVLCに更新することを検討してください。
WindowsでVLCメディアプレーヤーの現在のバージョンを確認するには、次の手順に従ってください:
- VLCメディアプレーヤーを開きます。
- ウィンドウの上部にある「ヘルプ」メニューをクリックします。
- ドロップダウンメニューから「バージョン情報」を選択します。
- VLCメディアプレーヤーに関する情報が表示されるウィンドウが開きます。
Macで最新バージョンのVLCを確認するには:
1. VLCメディアプレーヤーを起動します。
2. メニューバーの「VLCメディアプレーヤー」をクリックし、アップデートを確認」を選択します。
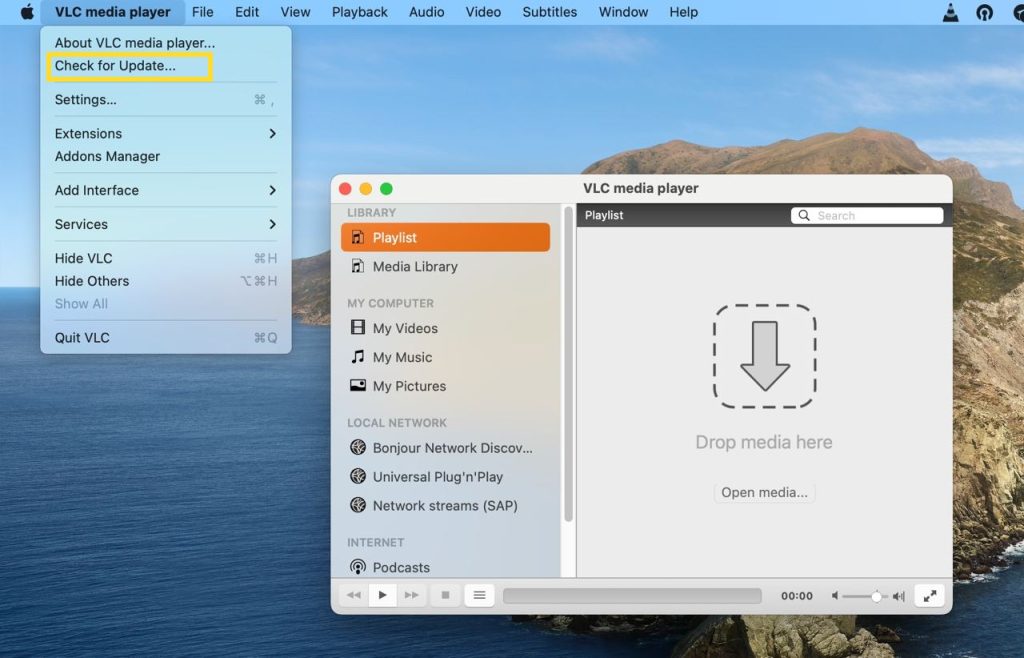
3. VLCの新しいバージョンが利用可能な場合、アップデート情報が表示されたウィンドウが表示されます。
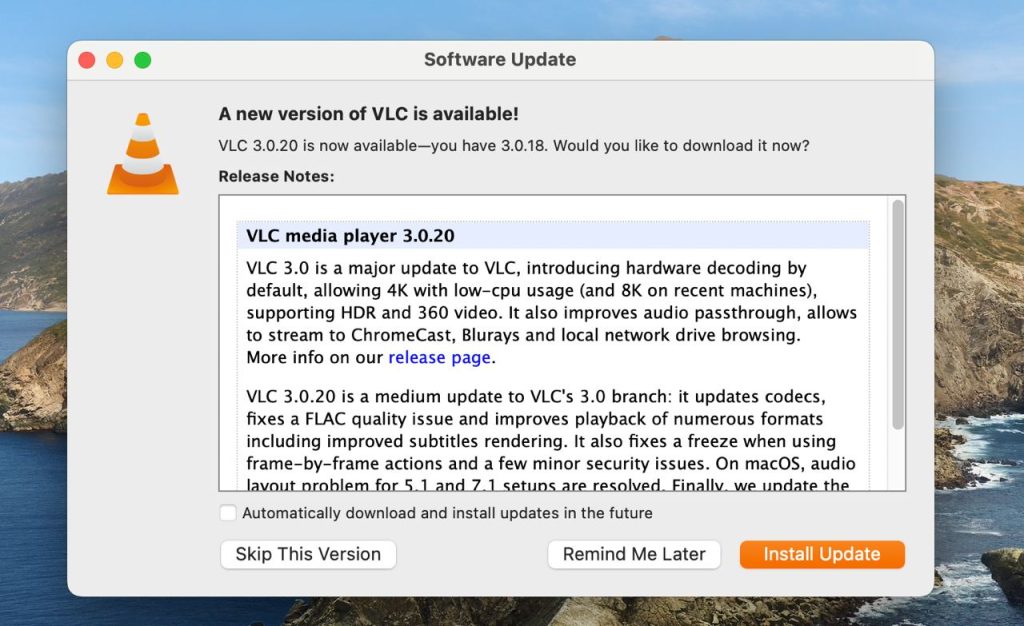
4. 「将来、自動的にダウンロードしてインストールする」を有効にし、更新をインストール」をクリックして続行します。これにより、更新のダウンロードが開始されます。
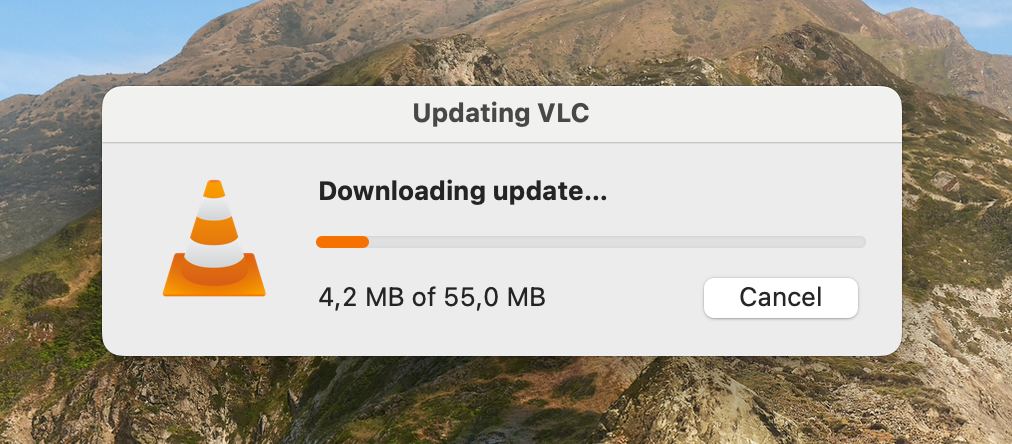
方法 2: VLC MP4 コーデックの問題
方法3:代替MP4ビデオプレーヤーを使用する
それでも VLC で MP4 ビデオを再生できない場合は、代替アプリケーションを探す時です。MP4 やその他多くの形式を簡単に扱えるプレイヤーが数多くあります。しかし、優れたサービスと多くの機能を求める Mac ユーザーであれば、Elmedia Player を検討する価値があります。これは、MP4、AVI、FLV、MKV、WMV、MOV などのすべての一般的な形式をサポートしており、追加のコーデックを必要としません。
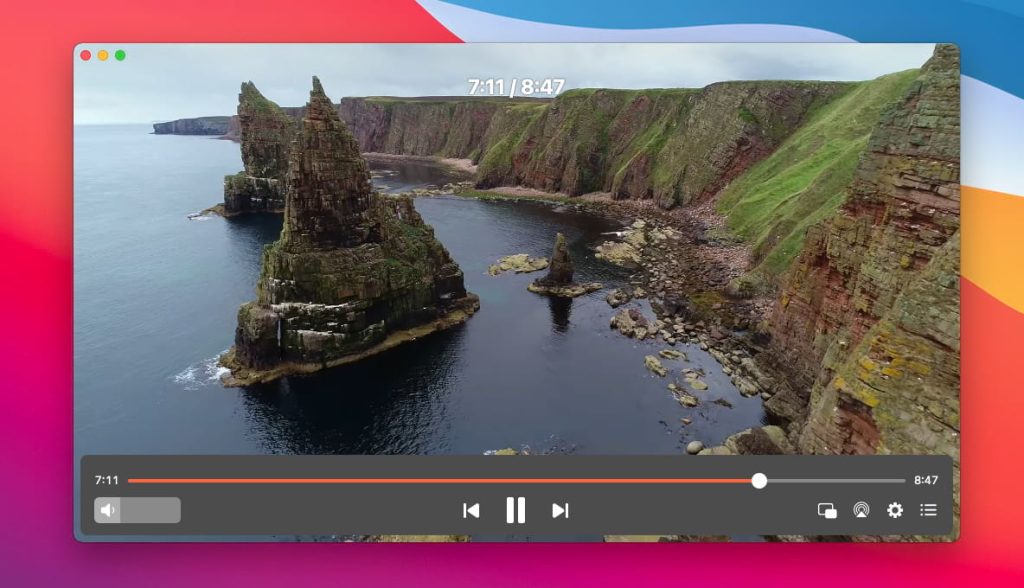
Elmedia PlayerでMP4ファイルを再生するには、メディアファイルをElmedia Playerウィンドウにドラッグ&ドロップするか、ファイルを開く」ボタンをクリックするか、ファイルを右クリックしてプレーヤーのリストからElmediaを選択するだけです。それだけで簡単です!
方法 4: 設定でハードウェアデコードの制限を無効にする
MP4がVLCで再生されない問題がデコード制限に起因する場合、VLCの設定からこの機能を無効にする必要があります。その方法は、次のとおりです。
- VLCメディアプレーヤーを開き、メニューバーで「ツール」をクリックします。
- ドロップダウンメニューの一番下にある「設定」をクリックします。
- 「設定を表示する」セクションで「すべて」を選択し、すべての設定を表示します。
- 左ペインでスクロールダウンし、入力/コーデック」をクリックします。
- macOS上のVLCの場合、コーデック/ミキサーセクションで「ハードウェアデコード加速」をオフにします。
- Windows版のVLCの場合、ハードウェアデコード」オプションを「自動」から「無効」に変更します。
- 一番下の「保存」をクリックして変更を保存します。
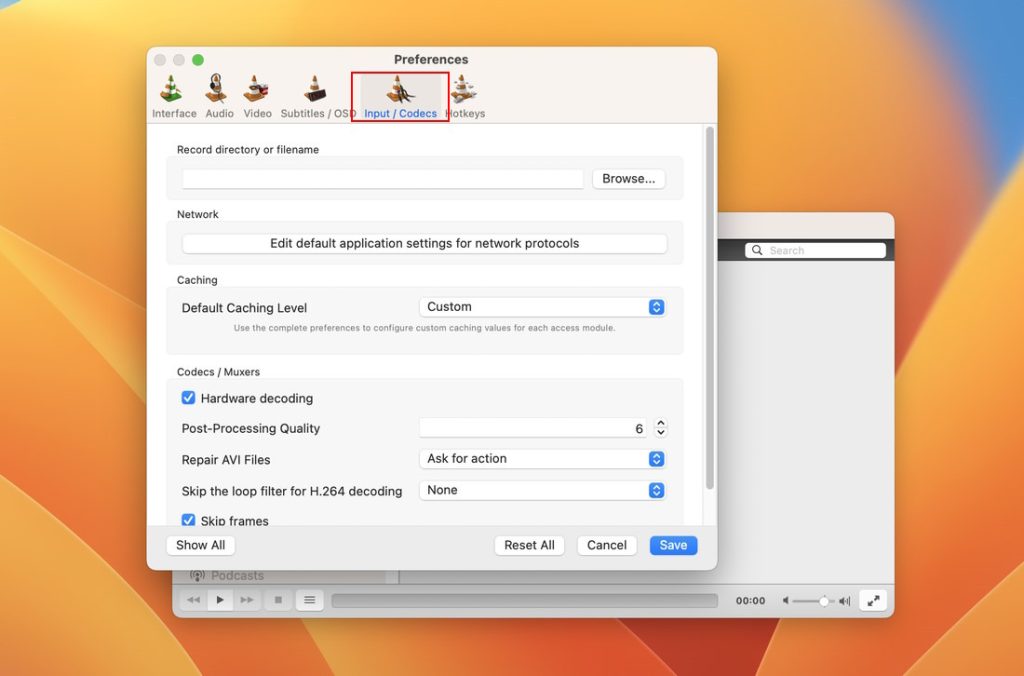
方法5: ビデオ出力モードを調整する
VLCがビデオを再生しないもう一つの可能性として、ビデオ設定に関連する問題があります。ビデオ出力モードを調整することで、再生パフォーマンスと品質を最適化できます。Tools > Preferences > Videoから設定にアクセスすると、DirectX、OpenGL、その他の出力モードを選択することができます。適切なモードを選択することで、視覚の明瞭さを向上させ、再生問題を最小限に抑え、ハードウェアアクセラレーション機能との互換性を確保できます。
なお、このオプションはWindowsユーザーのみ利用可能です(*macOS版のVLCにはこのオプションがありません)
方法6:破損したMP4ビデオファイルの修正
ファイルが破損している場合、VLCは再生が難しくなり、スタッタリング、フリーズ、音声の同期の問題などの再生問題が発生する可能性があります。このような場合、VLCでMP4を再生できない問題が発生しています。これを解決するには:
- ファイルを再度ダウンロードするか、別のコピーを見つけてみてください。
- または、ピクセル化されたMP4ファイルを修復するために専門のファイル修復ツールを使用してください。すべての問題のあるファイルが修復できるわけではないことを覚えておいてください。そのため、VLCでスムーズに再生するために別のビデオファイルを見つける必要があるかもしれません。
方法7:VLCがサポートする別の形式にMP4を変換
MP4を別の互換性のある形式に変換することは、効果的な代替方法です。これにより、別のメディアプレーヤーに切り替えることなく再生の問題を解決するのに役立ちます。VLC自体でも変換が可能ですが、追加機能を提供する専門のツールもあります。そのようなツールの一つがWinxvideo AIです。
macOSとWindowsの両方で利用可能なWinxvideo AIは、MP4、MOV、MKV、FLV、AVIなど幅広い形式をサポートしています。ビデオパラメータの設定、フレームサイズのクロップ、ビデオのマージが可能で、様々なデバイスに最適化するのに適しています。

