Submit your email address to get link for quick download and get started!
Electronic Team uses cookies to personalize your experience on our website. By continuing to use this site, you agree to our cookie policy. Click here to learn more.
There are a few different ways you can stream from Mac to Chromecast and enjoy a whole variety of features. We’re going to look at the best tools for the job. Read on to find out the best third party apps that allow you to stream from Mac to TV.

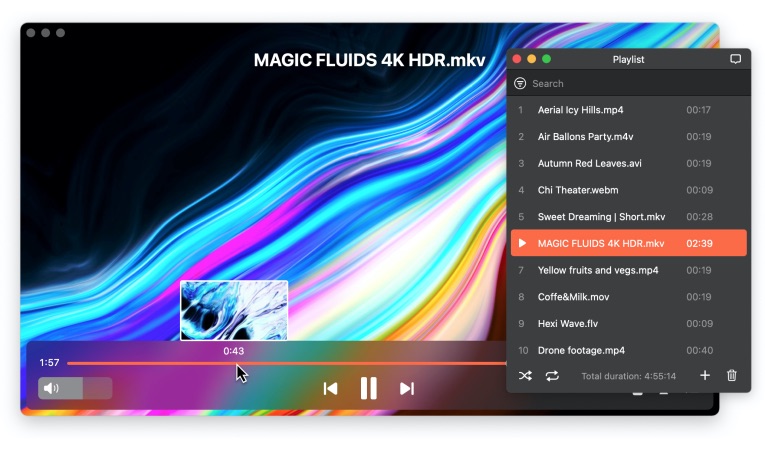
Chromecast is compatible with all popular operating systems, including macOS. To ensure smooth performance and content playback, it requires a Macbook Pro from 2011 or newer, a Macbook Air from 2012 or newer, and macOS OS 10.9 or later.
For TVs, Chromecast requires an HDMI port and built-in High-bandwidth Digital Content Protection (HDCP) version 1.3 or higher.
To playback 4K content, you'll need a 4K-capable TV, a high-speed internet connection of at least 20 Mbps, and HDCP 2.2.
For viewing high dynamic range (HDR) content, your TV must support HDR.
Chromecast is a system created by Google that allows users to ‘cast’ content to hardware connected to a smart TV, without the need for a HDMI cable. What this basically means is that streaming local videos to Mac or controlling your smart TV from your Google browser, on Mac or Windows, is possible. You can steam from the top platforms, play your own files, or even use it to display photos and presentations. We’re going to look at how to get the most out of Chromecast using your Mac.
To be able to cast to Chromecast with your MacBook, you need to make sure you have the right version of macOS. According to Google, you must have macOS OS X 10.9 or above.
Setting up Chromecast and using it with Mac is a straightforward process. Before you get started, make sure you have a TV with an HDMI port, a Mac with Google Chrome installed on it, a Wi-Fi router, and of course, a Google Chromecast device.
There are many ways to stream to Chromecast from Mac, but Elmedia Player is at the top of the list. It allows unprecedented customization, while preserving simplicity and ease of use. MPEG, AVI, FLV, SWF, WMV, MOV, MKV, MP4, M4V - this is just a fraction of the massive list of supported formats, without any need for codecs. All of this ensures that you can make full use of movies and TV on your massive TV straight from your Mac laptop.
When you cast MP4 to Chromecast, it’s useful to have Elmedia Player PRO ($19.99). Not only does this best media player for Mac allow you to stream files and playlists in their initial formats, it will also transcode them in case of any compatibility problems with the target platform (most likely, your TV).
It’s also got a great feature that lets you open videos from major streaming sites, simply by copying and pasting the URL into the player for HD playback. And it works not only with Chromecast, but also Roku, AirPlay and other devices.
Plus, it lets you create a screenshots gallery for easy reference of videos. The additional premium features will create an optimal user experience that you can mold completely to your liking.
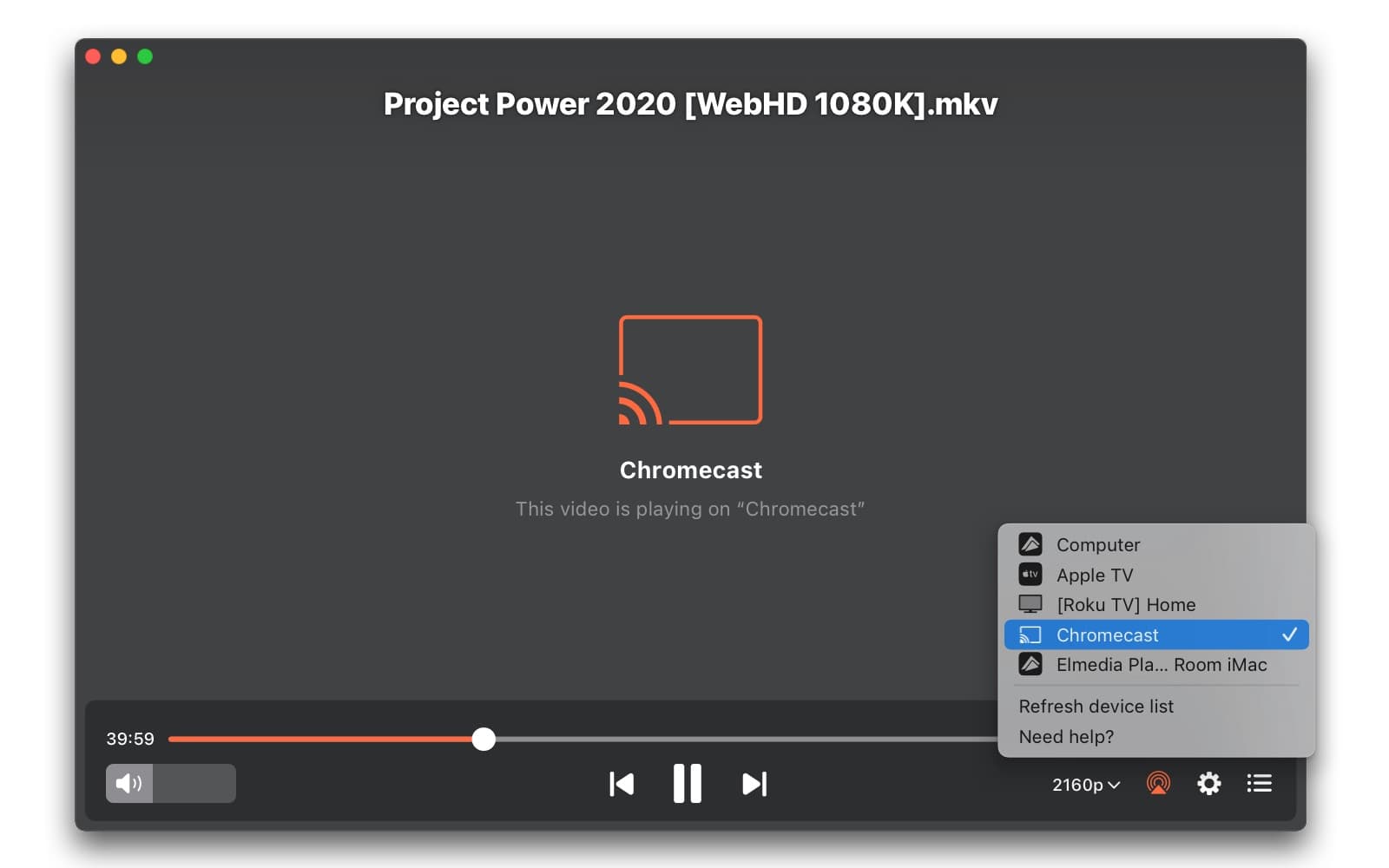
Pros
Cons
1. Connect your Chromecast media player to a TV.
2. Download the Elmedia Player and activate the PRO version. Also you can purchase it from the Mac App Store.
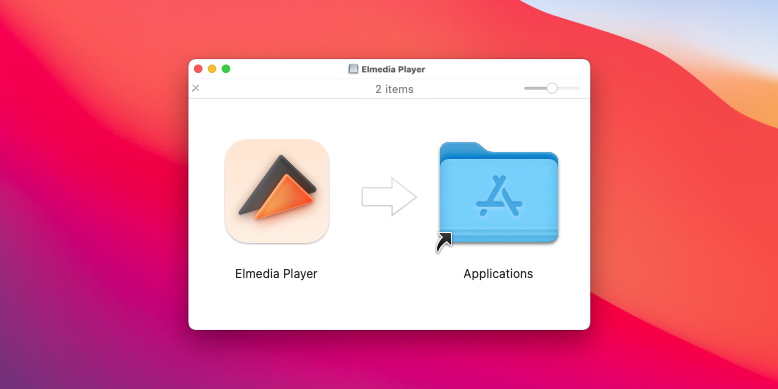
3. On your Mac, locate the media track that you want to stream. Open it in Elmedia Player.
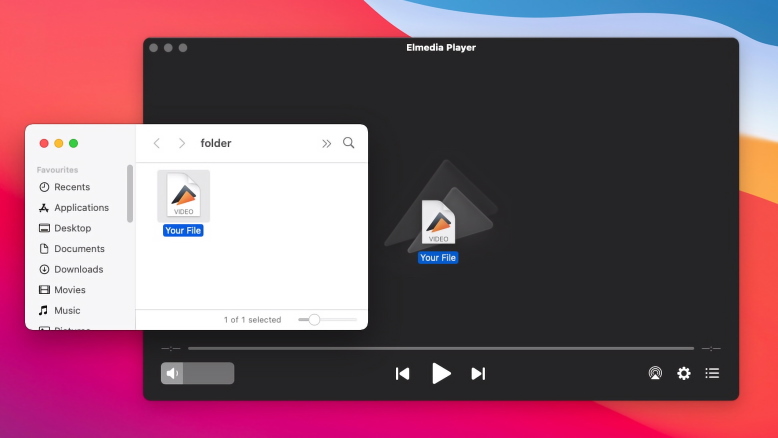
4. Click the streaming icon on the Elmedia Player Control Panel and choose a device to create a WiFi connection.
Note: The free version of Elmedia Player allows you to cast MacBook to Chromecast for 5 minutes. If you like what you see, buy Elmedia Player PRO. As a video player Mac users can enjoy, it offers a huge variety of different features and high levels of usability. There’s much more to it than just streaming to Chromecast.
That’s it! Watch and enjoy.
JustStream is a potent widget with complete focus on Chromecast streaming. It’s neat, compact, and it fits on your menu bar to carry out Chromecast stream from Mac actions. No need for complex configuration - everything happens by default, in the background. There are only three things you need to do: choose a file, find your device and enjoy.
Options, options for everything - starting with subtitles, and ending with your screen resolution. Even though JustStream is minimalistic, it’s immensely flexible, and it’s able to fulfill your deepest needs. Video-related needs, that is. How to stream Chromecast from Mac? JustStream is a no-brainer. It’s a complete package without any unnecessary extras. Try it, and you won’t imagine streaming any other way. Your Mac will merge with your TV permanently, as if they were fused with a hydrogen torch.
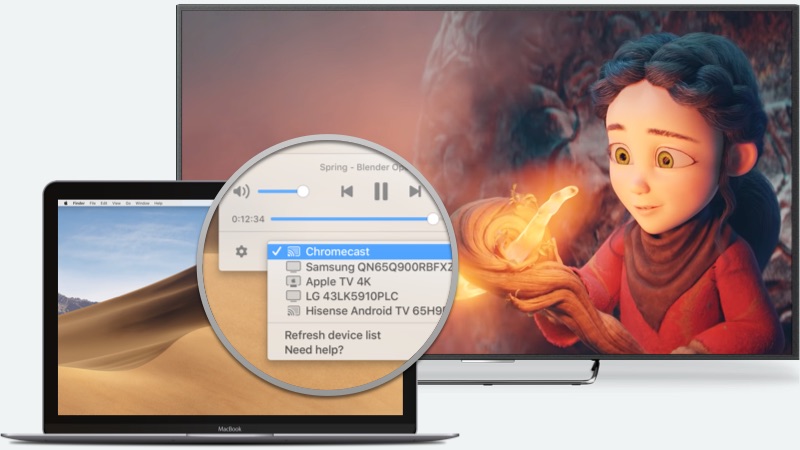
Pros
Cons
Streaming to Chromecast from Mac is extremely convenient with JustStream. Here’s what you need to do to easily stream your Mac screen to a TV via Chromecast.

Plex is more than just a tool for casting from your Mac—it's an entire multimedia platform. With a paid subscription, you gain access to a diverse array of content, including Atari games and live TV channels, all customizable with various settings and resolutions.
For casting, Plex offers extensive usability and is compatible with all major receiver options, making it a versatile choice for your streaming needs.
When you stream with Chromecast, it pulls content directly from the Plex Media Server. This means when you start casting with the Plex Web App, the video doesn't pass through your browser first. So, you can start casting from one device and then control it from another device later on.
Before you use Plex to start casting, make sure you have the Chrome browser on your Mac , your Plex Media Server allows secure connections, and you have the Plex Web App installed.
Follow the steps below to cast using Plex:

Pros
Cons
The Chrome browser has a bunch of neat features you can use to Chromecast from Mac or MacBook to your TV.
Below, we’ve explained three different methods to cast using Google Chrome, along with step-by-step instructions on how you can use them.
Note: Before you proceed, make sure your browser is updated, and you’re on the same Wi-Fi connection as your Chromecast/TV.
Using this method, you can cast a Chrome tab to your TV.
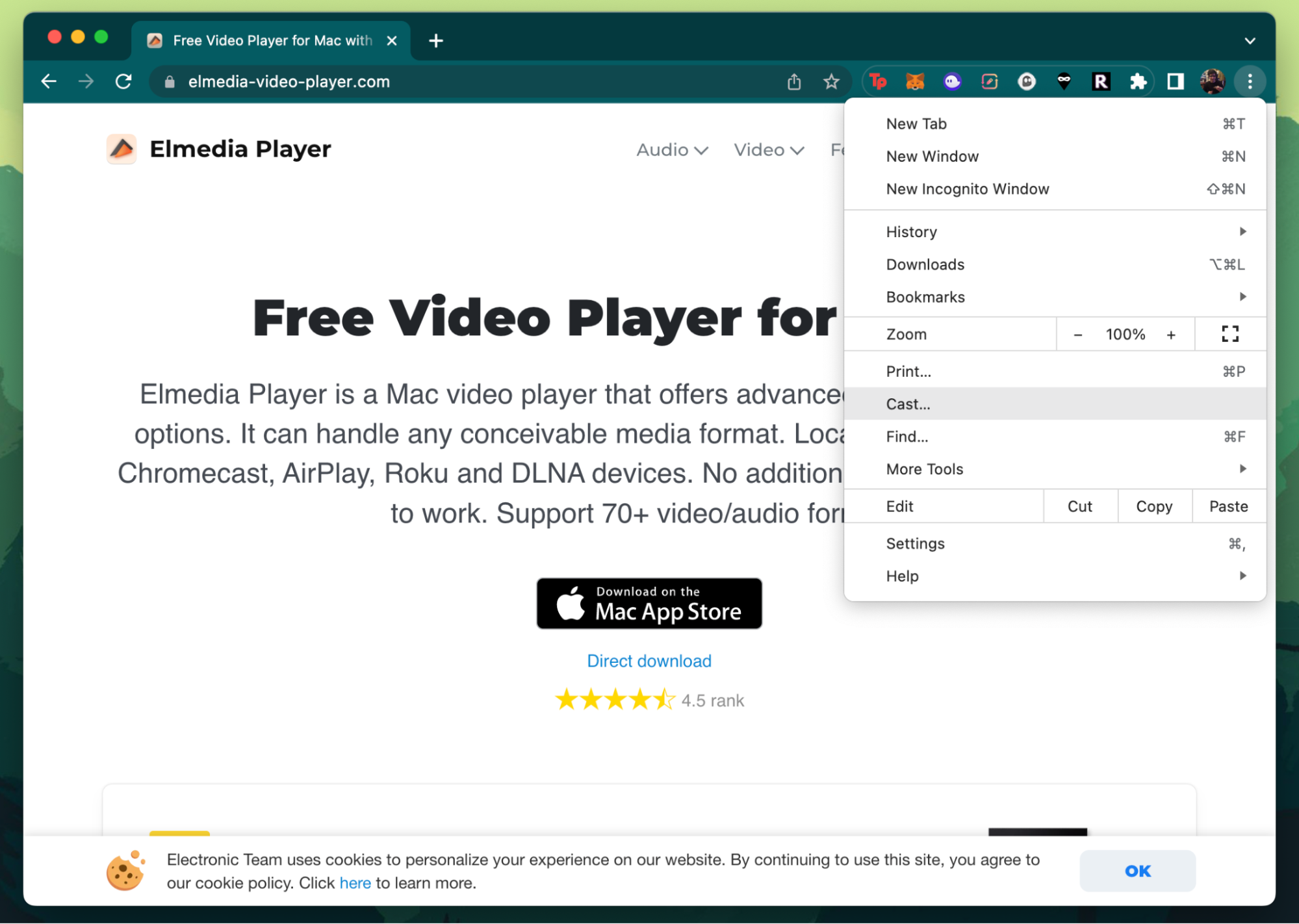
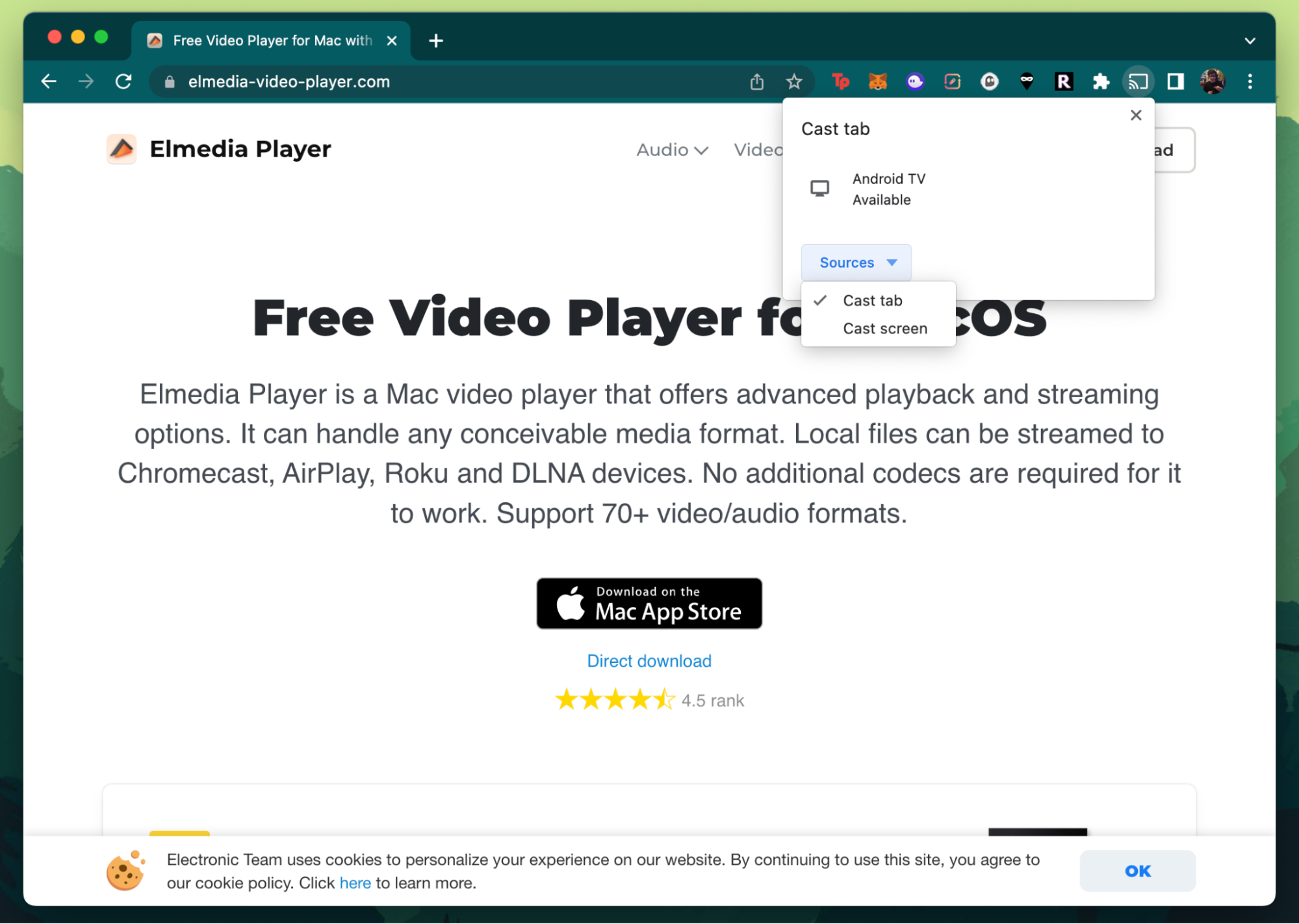
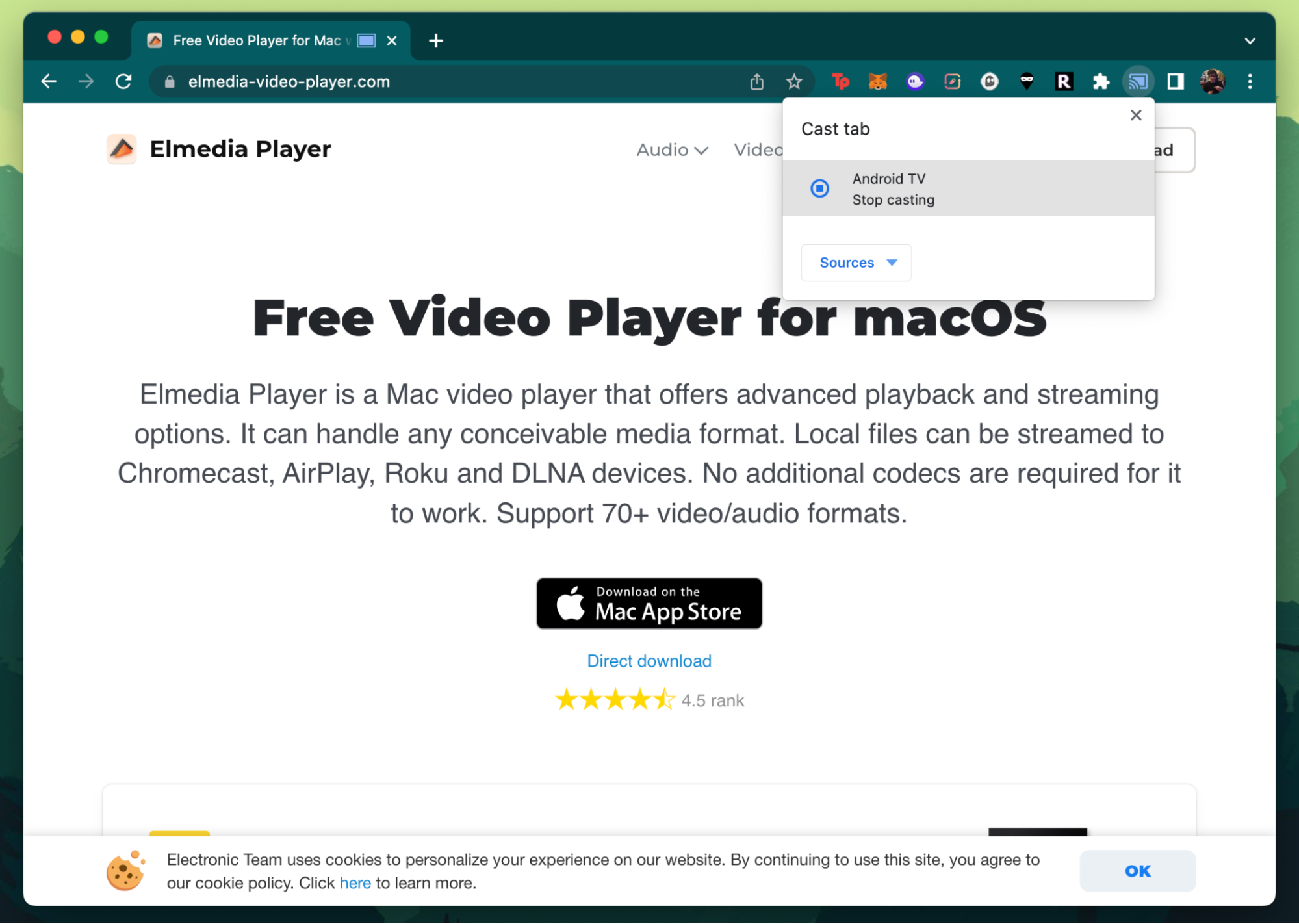
If you’re on a site that’s compatible with Chromecast (Netflix or YouTube, for example), then you can cast the video from the media player instead of the entire tab. Just look for the Chromecast icon and select your TV.
Not many people are aware of this, but the Google Chrome web browser allows you to cast your entire screen as well. This is a great way to share presentations or watch movies in a group setting.
Here’s how it works:
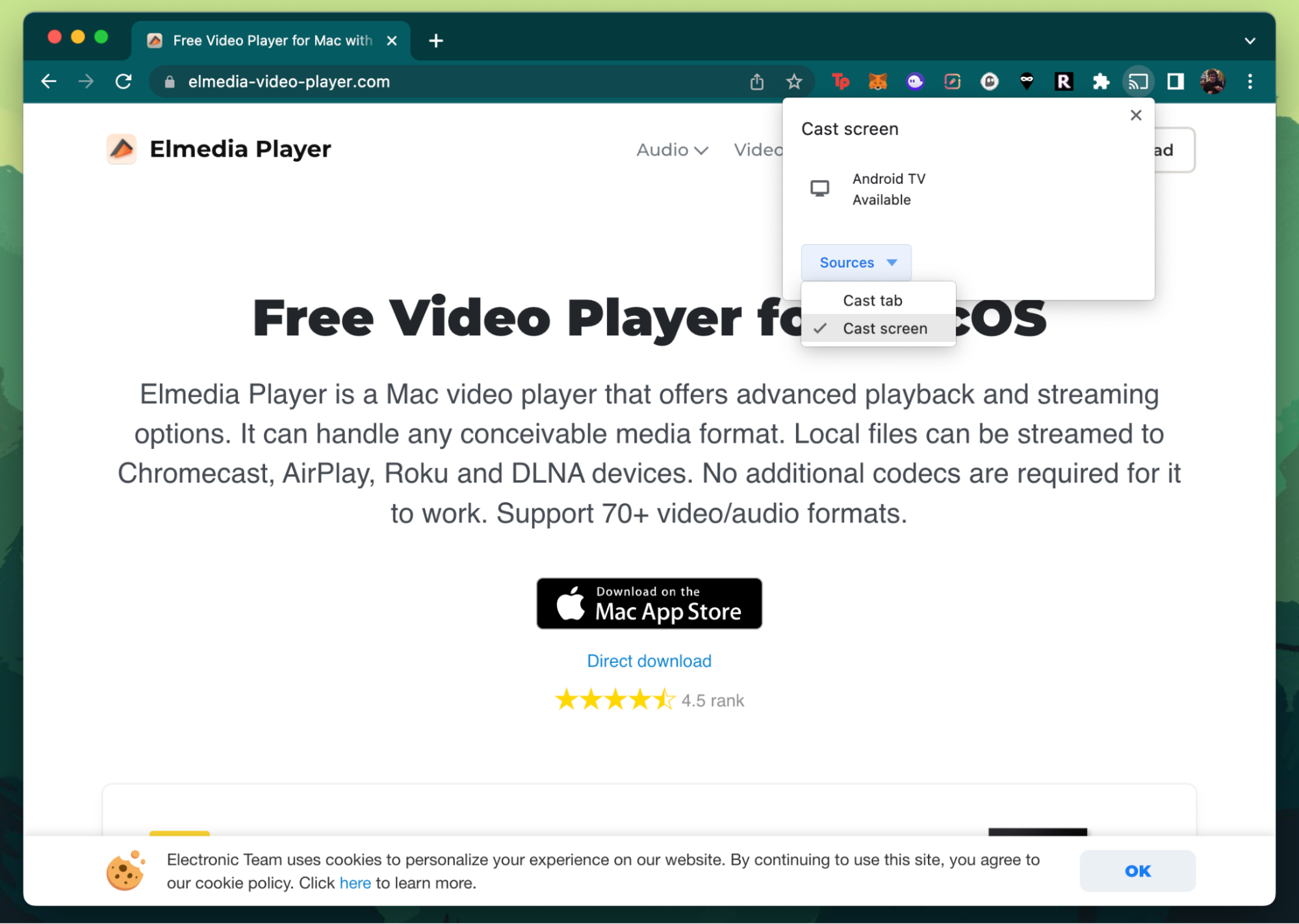
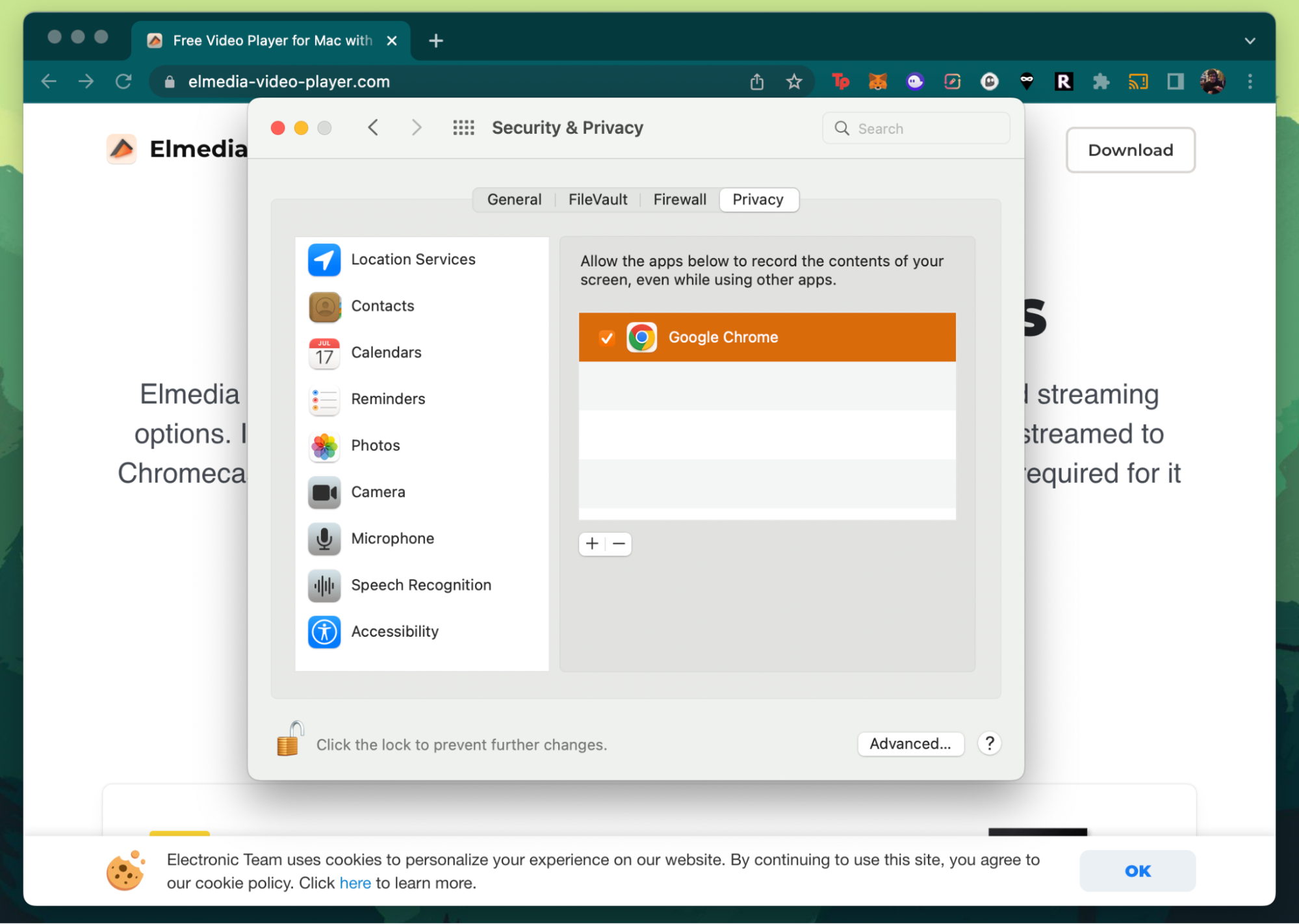
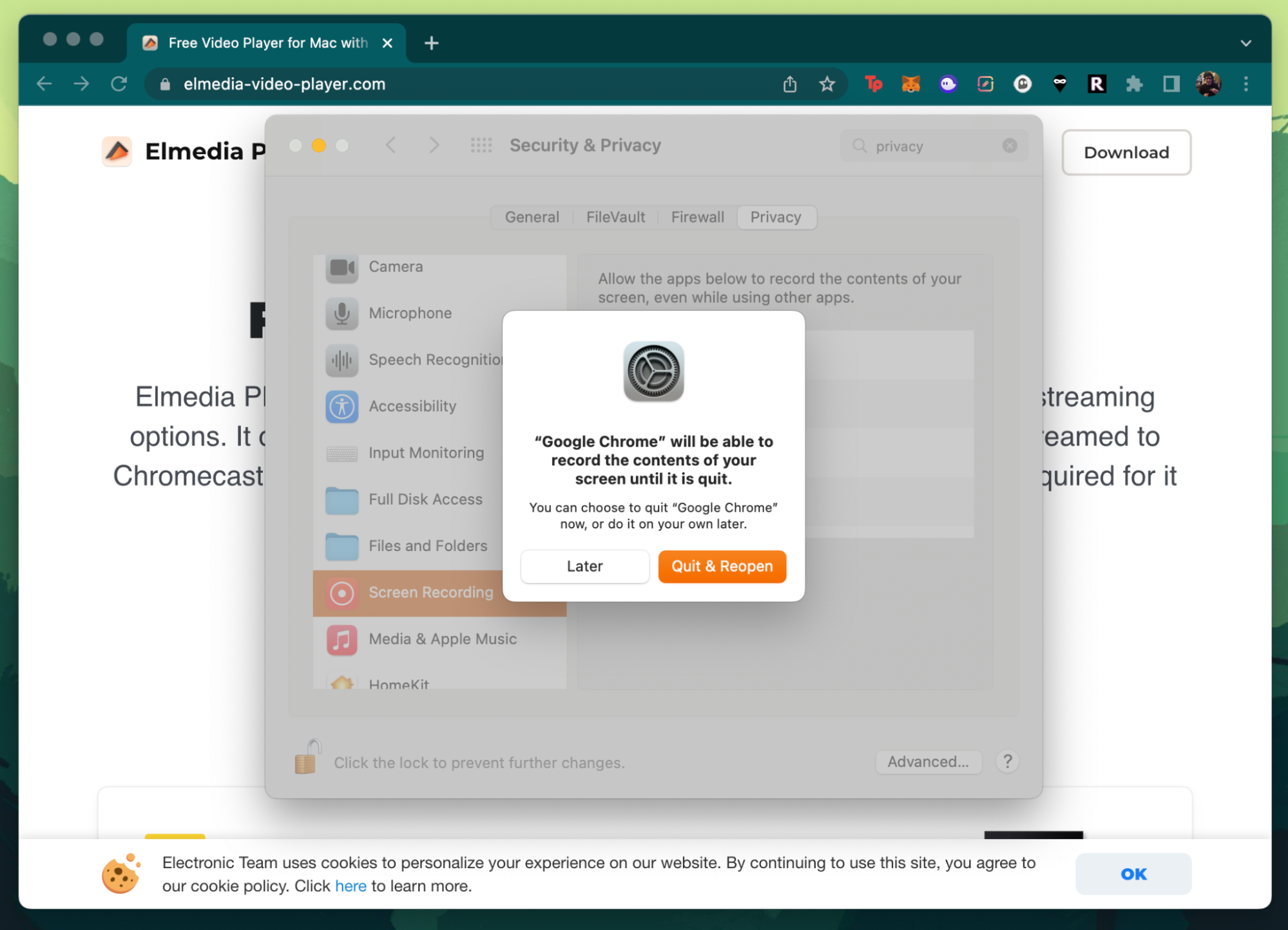
Another thing you can cast via the browser is an offline or downloaded video/audio file. As long as you can open the file in the browser, you should be able to cast it to your TV from your MacBook.
Here’s how to do it:
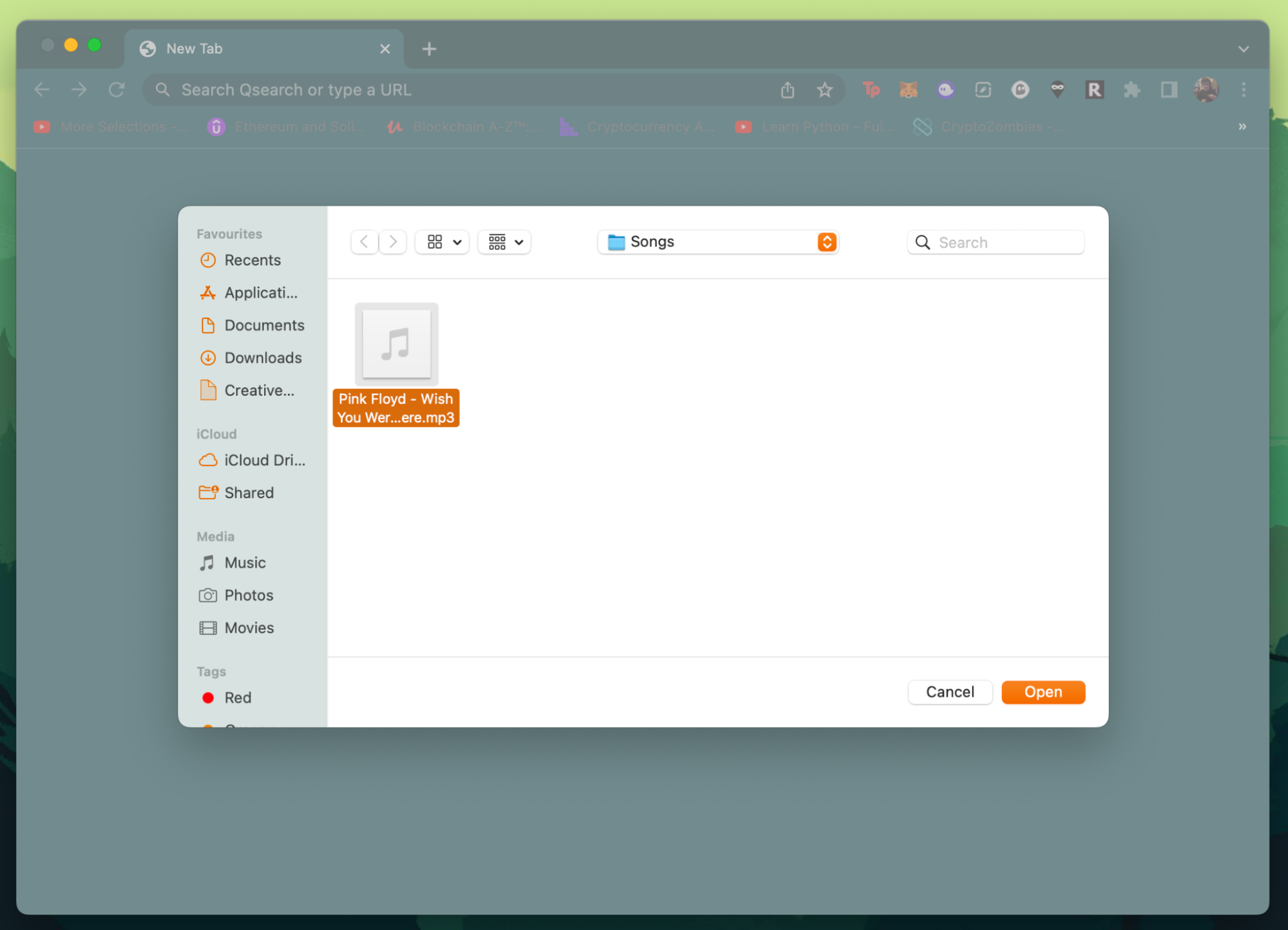
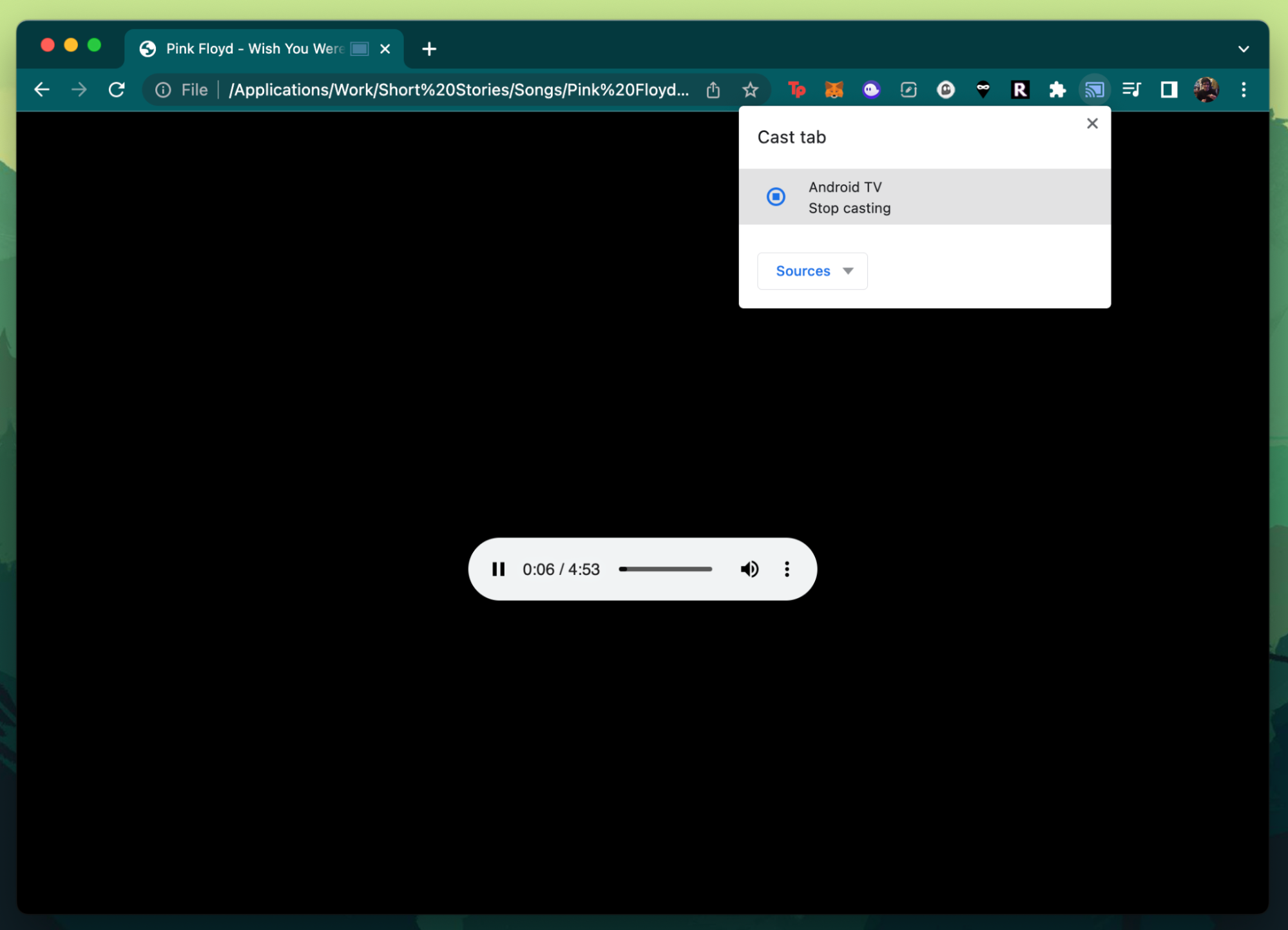
FAQ
For ease of use, it’s worth pinning the cast button to your Chrome toolbar. This means that you’re only ever a single click away from a cast from Mac to Chromecast. Here’s how to pin it: