Submit your email address to get link for quick download and get started!
Electronic Team uses cookies to personalize your experience on our website. By continuing to use this site, you agree to our cookie policy. Click here to learn more.
Elmedia Player is a versatile, reliable Mac DLNA player. It uses UPnP Protocol to send audio and video files via DLNA streaming from Mac to compatible devices on the same network. While our computers may be the easiest way to access streaming content online, there’s nothing like the comfort and luxury of watching on a big screen. Elmedia Player is the preferred media player for Mac because of its powerful capabilities and easy-to-use interface for music and videos.

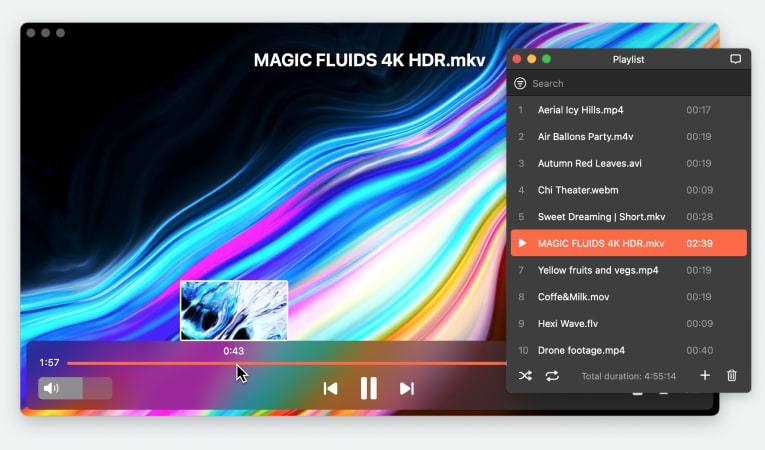
Elmedia Player acts as a DLNA Media Controller and lets you stream content wirelessly from your Mac to your Smart TV or other DLNA-enabled devices.
This popular DLNA Macintosh player is an all-around Mac video player. While streaming wirelessly to your Smart TV, you also get control of playback options like pause and play, skip options, volume control, and more. And with a Smart TV, you can view 4K HD quality videos with no loss of quality and lags or latency issues while DLNA streaming from your Mac.
Elmedia Player works as a Mac DLNA client with a wide variety of devices. You’re never restricted in where you cast to from your computer, so you can stream to Chromecast from Mac without a separate DLNA player or even adjusting the settings on Elmedia Player.
1. Turn on your Smart TV.
2. Download the free DLNA Mac app Elmedia Player from the official website.
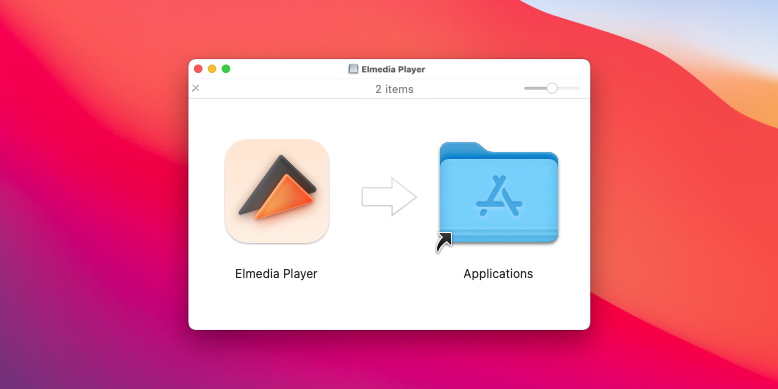
3. Using your Mac, find the video you want to stream to your Smart TV.
4. Open the file in Elmedia Player.
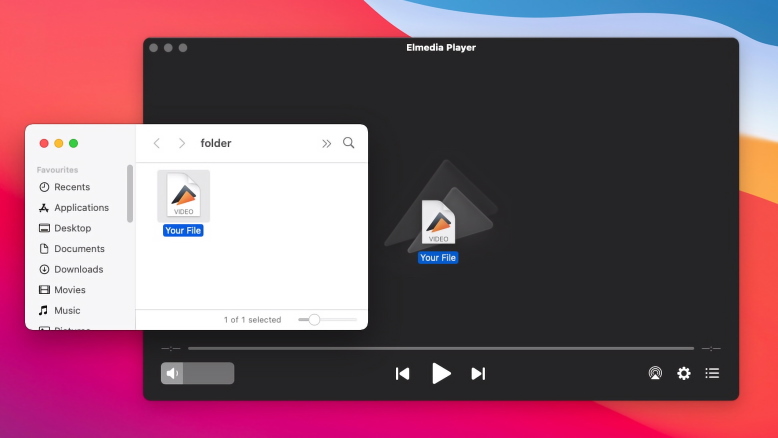
5. In Elmedia Player, you’ll see a “Streaming” icon in the “Control Panel.” From here, you can choose to stream to any available device.
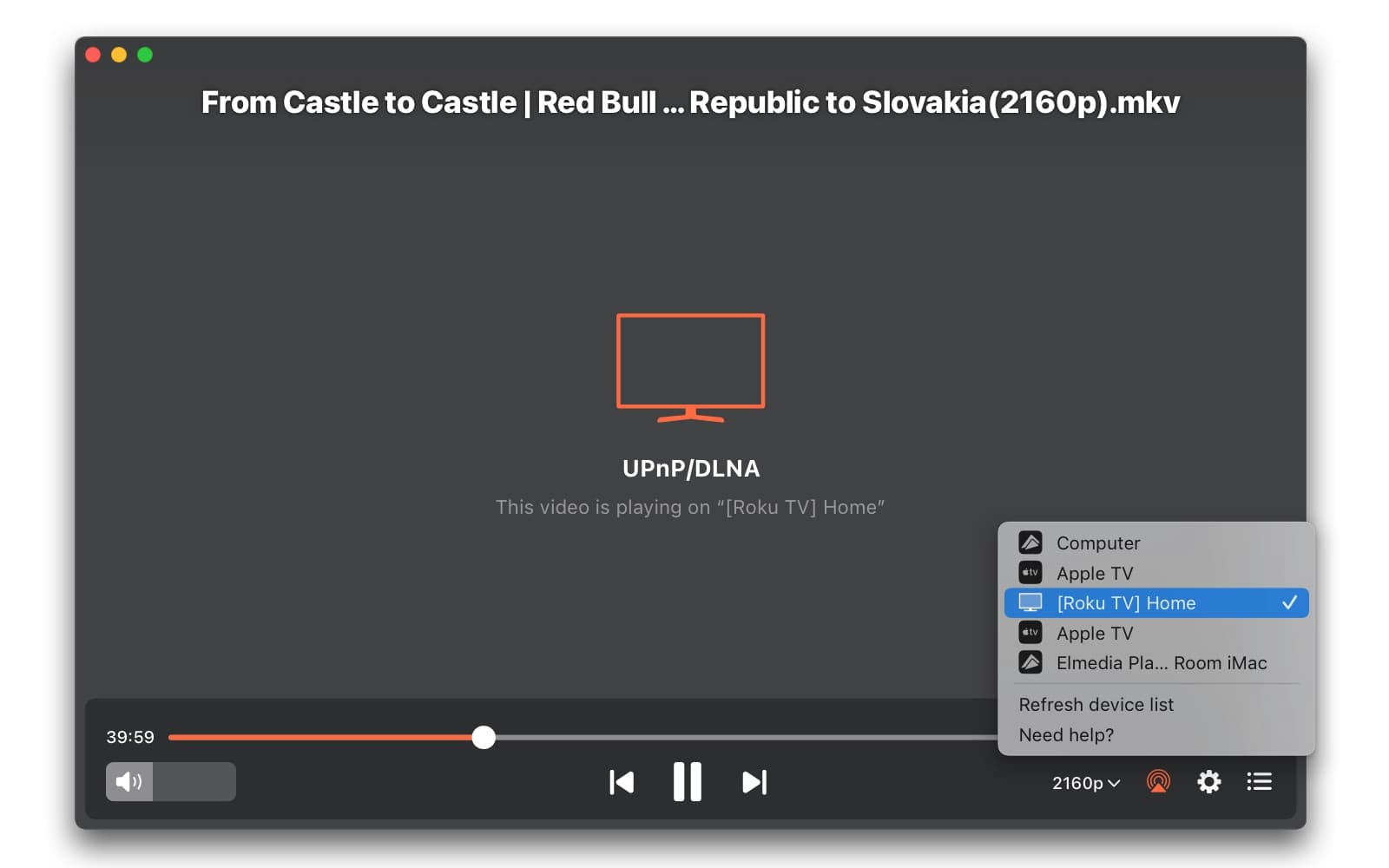
It’s important to note that the free version of the Elmedia Player DLNA Mac app limits users to just 5 minutes of streaming. After you’ve tried Elmedia Player for free – and love the app’s DLNA streaming from Mac - purchase the PRO version for access to a range of advanced features for an even more immersive experience.
JustStream is a great Mac DLNA client that lets users mirror and stream content from their Macs to Smart TV, Chromecast, Apple TV, and other devices. Even better, JustStream can convert video files while playing them. If you’re watching a movie unsupported by the streaming device, just convert while watching. You’ll save time and avoid the frustrating process of converting files before you can view them. JustStream competes with any decent DLNA Mac player on the market – free or paid.
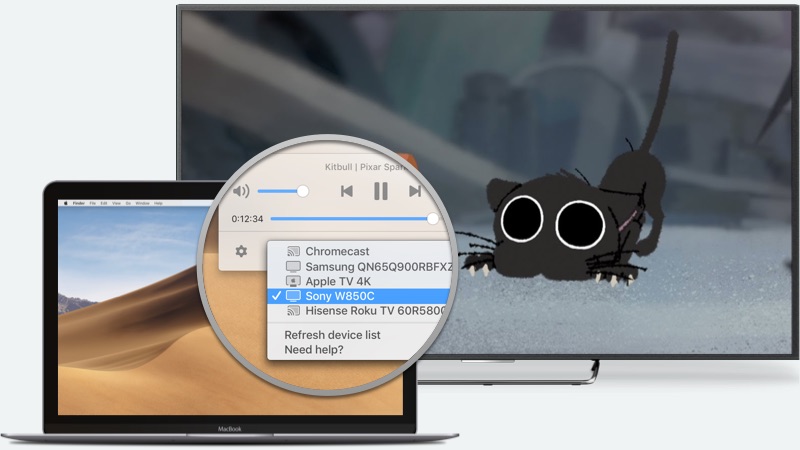
It’s simple to learn and use JustStream. For your convenience, here’s a quick break-down of the steps to use the Mac DLNA client:
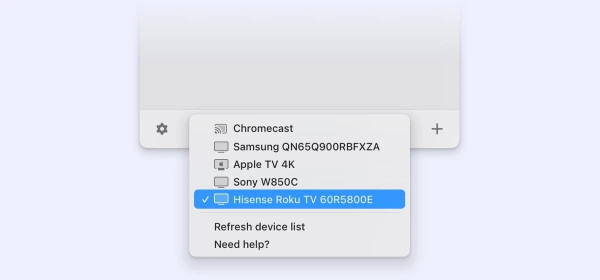
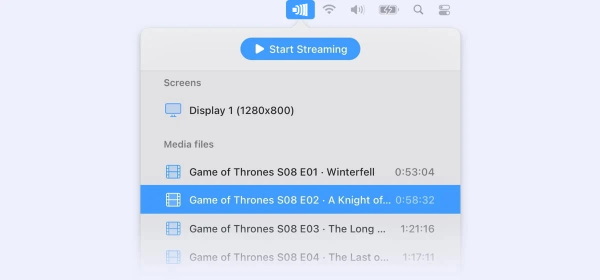
Elmedia Player’s versatility is, in part, because it doesn’t restrict wireless streaming to only one way. You can stream through either AirPlay or a Mac DLNA client. So, depending on which devices you have, you can choose accordingly. For example, it may be easier to use AirPlay if you’re DLNA streaming from Mac to an Apple TV. But if you have a different brand like Samsung, LG, or any other, streaming using a Mac DLNA player is the better option.
If you have Chromecast connected to your TV, you can use that as a Mac DLNA client for wireless streaming. It’s effortless and straightforward to set up DLNA streaming from a Mac.
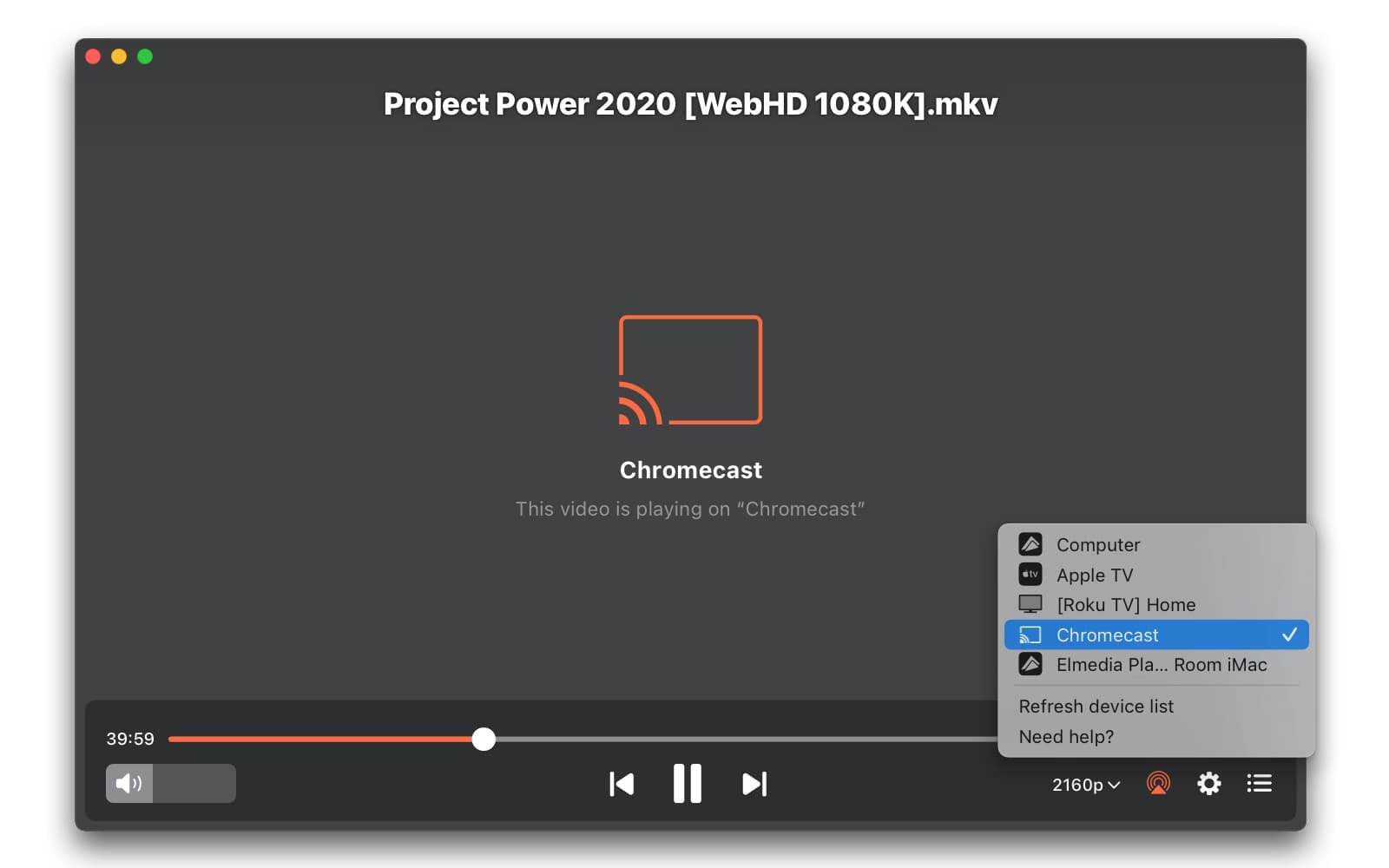
The Digital Living Network Alliance (DLNA) sets the standards and regulations that enable all wireless devices to communicate. Because of the universal DLNA standards, computers, television, and smart devices are all compatible. This compatibility lets users stream audio, video, and other content from DLNA Mac players to TVs.
There are plenty of DLNA Mac players on the market today, both free and paid. They each offer unique capabilities and interfaces, but all players work with mostly any DLNA server. It doesn’t require advanced technological understanding to stream via DLNA from Mac to TVs. By choosing the right media player, you can get Mac DLNA streaming along with powerful playback customization and an intuitive user interface.
DLNA makes it easy for devices to communicate with each other, and having the right DLNA media player for macOS can enhance the benefits of this integration. Apps like Elmedia Player, with their features, make the whole experience even more satisfying.
It's now easier than ever to enjoy content on your big screen, with simplified connectivity and streaming processes that eliminate complicated setups.
FAQ
The macOS supports various powerful wireless streaming options. Still, it’s essential to choose a reliable and versatile Mac DLNA player, like Elmedia Player. Most DLNA players work with any DLNA server. But Elmedia Player provides added convenience with DLNA streaming from Mac to any enabled device such as Chromecast and AirPlay using UPnP protocols.
While DLNA may seem confusing at first, it doesn’t require advanced technological understanding to set up DLNA streaming from Mac. The major benefit of DLNA is that you don’t have to worry about compatibility issues from your Mac to any other DLNA-enabled device on your network. Follow these easy steps to set up DLNA streaming from Mac for yourself.
Once you’re familiar with Elmedia’s interface and navigation icons, it’s easy-to-use DLNA streaming from Mac works for anything.
We think the DLNA streaming from Mac using Elmedia Player offers the most customization and reliable playback. But, you can also use VLC Media Player to stream audio and video using UPnP or DLNA.
Nice piece of software. I really liked it because it was so simple to stream movies/TV shows to the Roku on my big screen TV.
Finally, a media player without some completely incapacitating glaring gross functional shortcoming. (Why has there never been another in the App Store?). This one I just might subscribe to a lifetime.