- Blog
- Oplossingen
- VLC speelt geen MP4-video’s af: Gecontroleerde methoden om het probleem op te lossen
VLC speelt geen MP4-video’s af: Gecontroleerde methoden om het probleem op te lossen


Als u VLC-mediaspeler gebruikt, bent u mogelijk problemen tegengekomen bij het afspelen van MP4-bestanden. Problemen zoals ontbrekende codecs, verouderde software, beschadigde bestanden of incompatibele instellingen kunnen uw videoweergave en projectworkflows verstoren. In dit artikel bespreken we effectieve methoden om het ‘VLC speelt MP4 niet’-probleem op te lossen, met stapsgewijze handleidingen om het probleem te verhelpen, ongeacht de oorzaak.
Waarom speelt VLC geen MP4-videobestanden af?
Het kan frustrerend zijn wanneer uw mediaspeler een mediabestand dat u nodig hebt niet kan afspelen, vooral wanneer VLC de video niet zal afspelen. Dit zijn de meest voorkomende redenen:
- Verouderde softwareversie;
- Gebrek aan MP4-codecs;
- Onjuiste video-instellingen;
- Beschadigd MP4-bestand.
Bewezen manieren om VLC MP4 niet kan afspelen te verhelpen
Nu we de redenen hebben geïdentificeerd waarom VLC mogelijk je MP4-bestanden niet afspeelt, laten we beproefde methoden onderzoeken om deze problemen op te lossen.
Methode 1: Update uw VLC Media Player – Download en installeer de nieuwste versie
Een van de belangrijkste redenen waarom je geen MP4-bestanden kunt afspelen in VLC zou kunnen zijn dat de versie van de VLC-speler die je gebruikt de boosdoener is. Als dat het geval is, overweeg dan om bij te werken naar een recentere versie van VLC.
Om de huidige versie van VLC Media Player op Windows te controleren, volg deze stappen:
- Open VLC Media Player.
- Klik op het menu “Help” bovenaan het venster.
- Selecteer “Over” in het dropdown-menu.
- Er opent zich een venster met informatie over VLC Media Player.
Om ervoor te zorgen dat je de nieuwste versie van VLC op je Mac hebt:
1. Start VLC Media Player.
2. Klik op “VLC media player” in de menubalk en selecteer vervolgens “Controleer op update.”
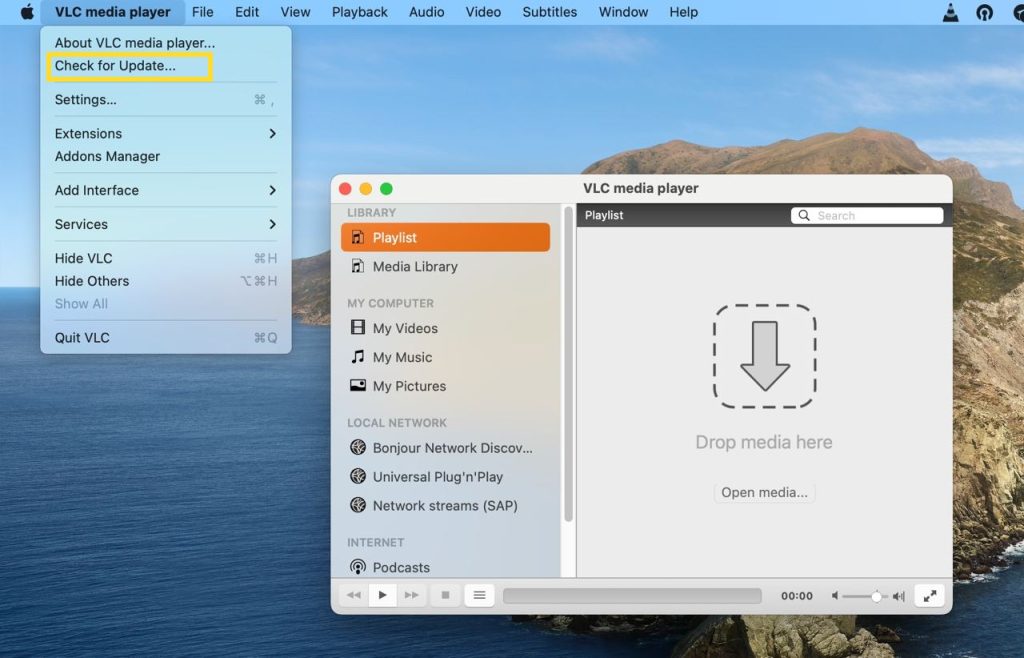
3. Als er een nieuwe versie van VLC beschikbaar is, verschijnt er een venster met de bijgewerkte informatie.
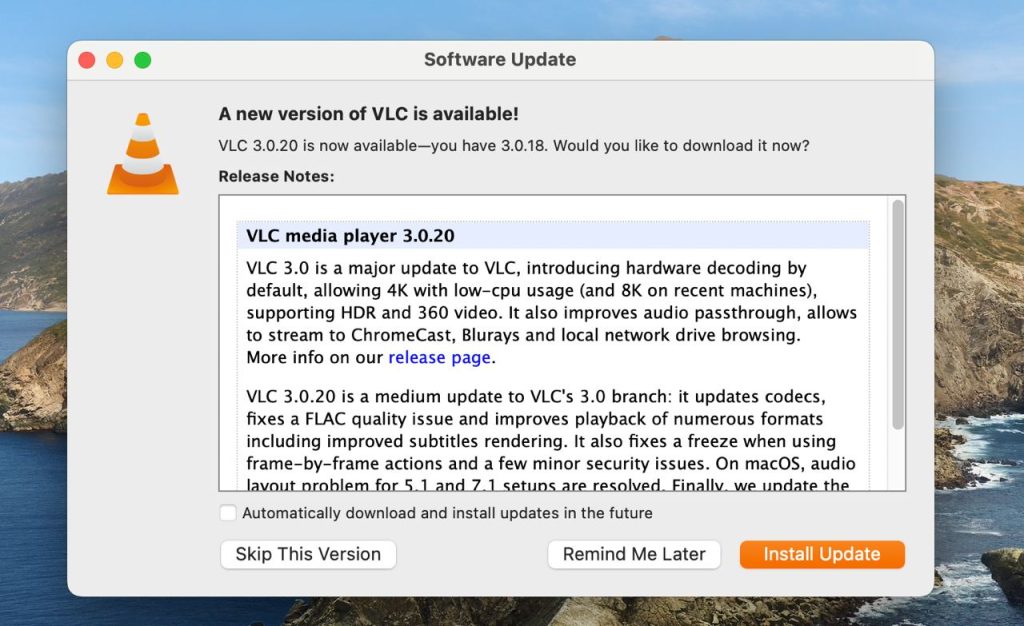
4. Schakel “Automatisch updates downloaden en installeren in de toekomst” in en ga verder door op “Update installeren” te klikken. Dit zal de download van updates starten.
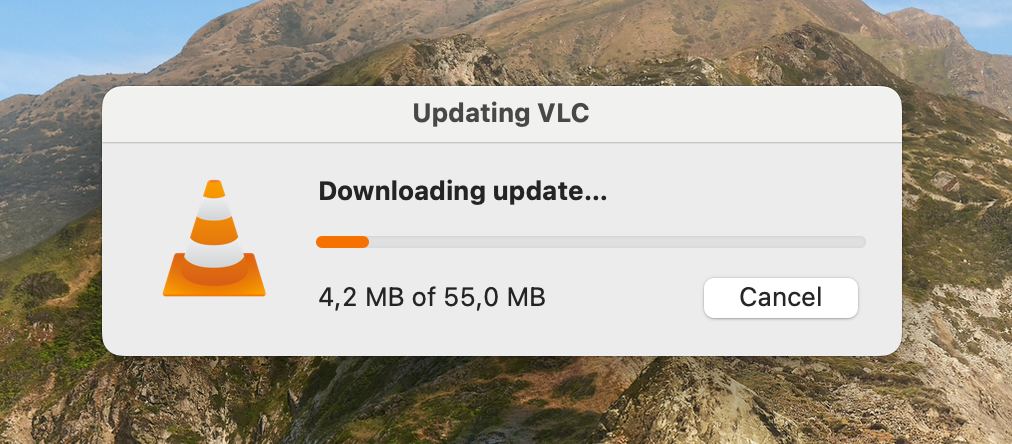
Methode 2: VLC MP4-codecproblemen
Als uw MP4-video’s niet worden afgespeeld in VLC, kunnen verouderde codecs het probleem zijn. De oplossing voor dit probleem kan zijn om simpelweg de VLC MP4-codecs in uw huidige installatie bij te werken. Er zijn verschillende codec-packs beschikbaar; je kunt proberen codecs te installeren van deze lijst.
Je kunt ook verschillende oplossingen vinden op forums. Hier delen gebruikers vaak hun problemen in de zoektocht naar effectieve oplossingen. Een andere optie is om over te schakelen naar een moderne speler die alle benodigde codecs ondersteunt, waar we het hierna over zullen hebben.
Methode 3: Gebruik alternatieve MP4-videospeler
Als je nog steeds geen MP4-video kunt afspelen in VLC, is het tijd om naar een alternatieve applicatie te zoeken. Er zijn meerdere spelers die gemakkelijk MP4 en vele andere formaten aankunnen. Echter, als je een Mac-gebruiker bent die uitstekende service en meerdere functies zoekt, zou Elmedia Player bovenaan je lijstje moeten staan. Het ondersteunt alle populaire formaten zoals MP4, AVI, FLV, MKV, WMV, en MOV, en vereist geen extra codecs.
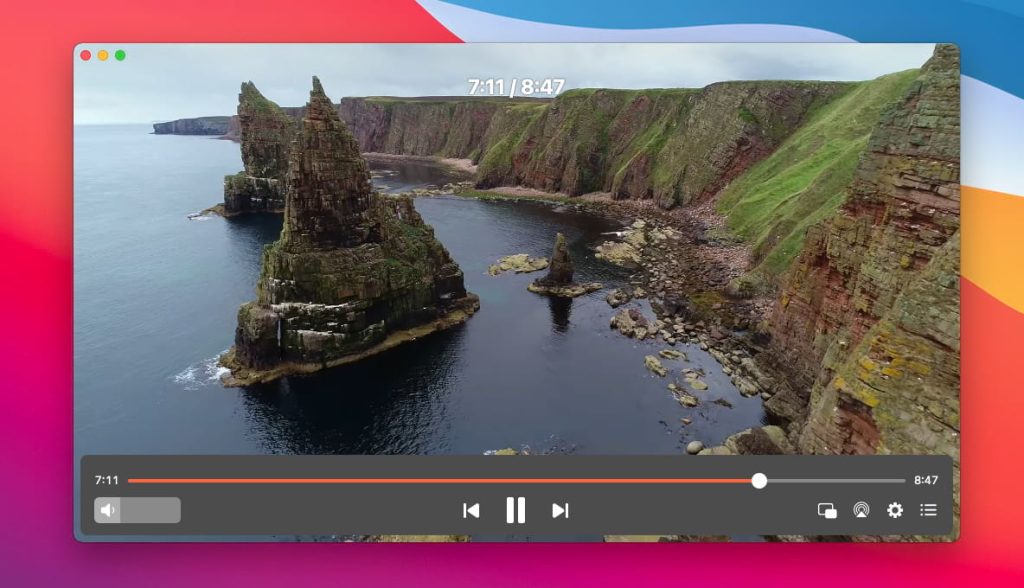
Om MP4-bestanden af te spelen met Elmedia Player, opent u eenvoudig een mediabestand door het naar het Elmedia Player-venster te slepen en neer te zetten, op de knop “Bestand openen” te klikken, of met de rechtermuisknop op het bestand te klikken en Elmedia uit de lijst met spelers te selecteren. Zo makkelijk is het!
Methode 4: Hardwaredecodering beperken in Voorkeuren uitschakelen
Als de problemen met het afspelen van MP4 op VLC het gevolg zijn van de decodeerbeperking, moet u deze functie uitschakelen vanuit de VLC-voorkeuren. Om dit te doen, gewoon:
- Open VLC Media Player en klik op “Extra” in de menubalk.
- Klik op “Voorkeuren” onderaan het vervolgkeuzemenu.
- Selecteer in het gedeelte “Toon instellingen” “Alle” om alle instellingen weer te geven.
- Scroll in het linkerpaneel naar beneden en klik op “Input/Codecs”.
- Voor VLC op macOS, schakel “Hardware-versnelde decodering” uit in het gedeelte Codecs/Muxers.
- Voor de Windows-versie van VLC, wijzig de “Hardware decodering” -optie van “Automatisch” naar “Uitschakelen”.
- Klik onderaan op “Opslaan” om de wijzigingen op te slaan.
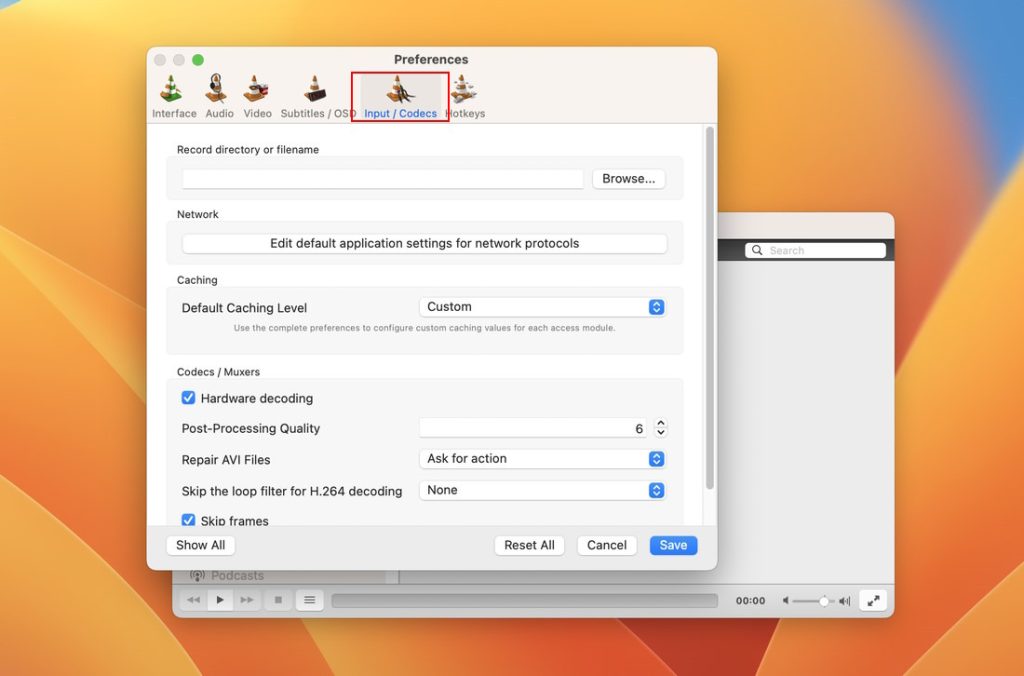
Methode 5: Pas de video-uitvoermodi aan
Een andere mogelijkheid waarom VLC de video niet afspeelt, kan te maken hebben met uw video-instellingen. Het aanpassen van de video-uitvoermodi kan de weergaveprestaties en -kwaliteit optimaliseren. Door toegang te krijgen tot de instellingen onder Extra > Voorkeuren > Video, kunnen gebruikers kiezen uit verschillende uitvoermodi zoals DirectX, OpenGL en anderen. Het selecteren van de juiste modus kan de visuele helderheid verbeteren, afspeelproblemen minimaliseren en compatibiliteit met hardwareversnelling garanderen.
Houd er rekening mee dat deze optie alleen beschikbaar is voor Windows-gebruikers (*de macOS-versie van VLC heeft deze optie niet).
Methode 6: Corrupte MP4-videobestanden repareren
Als uw bestanden beschadigd zijn, kan VLC moeite hebben om ze af te spelen, wat resulteert in afspeelproblemen zoals stotteren, bevriezen of problemen met de audiolijn. Wanneer dit gebeurt, ervaart u het probleem dat VLC geen MP4 kan afspelen. Om dit probleem op te lossen:
- Probeer het bestand opnieuw te downloaden of misschien een andere kopie te vinden.
- U kunt ook een gespecialiseerd reparatiehulpmiddel gebruiken om gepixelde MP4-bestanden te herstellen. Vergeet niet dat niet alle problematische bestanden gerepareerd kunnen worden, dus u moet mogelijk een andere videobestand vinden voor VLC om soepel af te spelen.
Methode 7: Converteer MP4 naar een ander formaat ondersteund door VLC
Het converteren van MP4 naar een ander compatibel formaat is een effectieve alternatieve methode. Dit kan helpen bij het oplossen van afspeelproblemen zonder dat u hoeft over te schakelen naar een andere mediaspeler. Hoewel VLC zelf conversies kan uitvoeren, zijn er gespecialiseerde tools die extra functies bieden. Een dergelijke tool is Winxvideo AI.
Beschikbaar voor zowel macOS als Windows, ondersteunt Winxvideo AI een breed scala aan formaten zoals MP4, MOV, MKV, FLV en AVI. Het stelt u in staat om videoparameters te configureren, de framesize bij te snijden en video’s samen te voegen, waardoor het ideaal is voor het optimaliseren van video’s voor verschillende apparaten.