Se usi VLC media player, potresti aver incontrato difficoltà nel riprodurre file MP4. Problemi come codec mancanti, software obsoleto, file corrotti o impostazioni incompatibili possono interrompere la visualizzazione dei video e i flussi di lavoro dei progetti. In questo articolo, discuteremo di metodi efficaci per risolvere il problema ‘VLC non riproduce MP4’, fornendo guide passo-passo su come risolverlo indipendentemente dalla causa.
Perché VLC non riproduce file video MP4?
Può essere frustrante quando il tuo lettore multimediale non riesce a riprodurre un file multimediale di cui hai bisogno, specialmente quando VLC non riproduce il video. Ecco le ragioni più comuni:
- Versione software obsoleta;
- Mancanza di codec MP4;
- Impostazioni video errate;
- File MP4 danneggiato.
Modi Provati per Risolvere VLC Non Riesce a Riprodurre MP4
Ora che abbiamo identificato le ragioni per cui VLC potrebbe non riprodurre i tuoi file MP4, esploriamo metodi comprovati per risolvere e risolvere questi problemi.
Metodo 1: Aggiorna il tuo VLC Media Player – Scarica e installa l'ultima versione
Uno dei motivi principali per cui non puoi riprodurre file MP4 nel VLC potrebbe essere che la versione del lettore VLC che stai usando è la colpevole. Se questo è il caso, considera l’aggiornamento a una versione più recente di VLC.
Per controllare la versione attuale di VLC Media Player su Windows, segui questi passaggi:
- Apri VLC Media Player.
- Fai clic sul menu “Aiuto” nella parte superiore della finestra.
- Seleziona “Informazioni su” dal menu a discesa.
- Si aprirà una finestra che visualizza informazioni su VLC Media Player.
Per assicurarti di avere l’ultima versione di VLC sul tuo Mac:
1. Avvia VLC Media Player.
2. Fai clic su “VLC media player” nella barra dei menu e quindi seleziona “Verifica aggiornamento”.
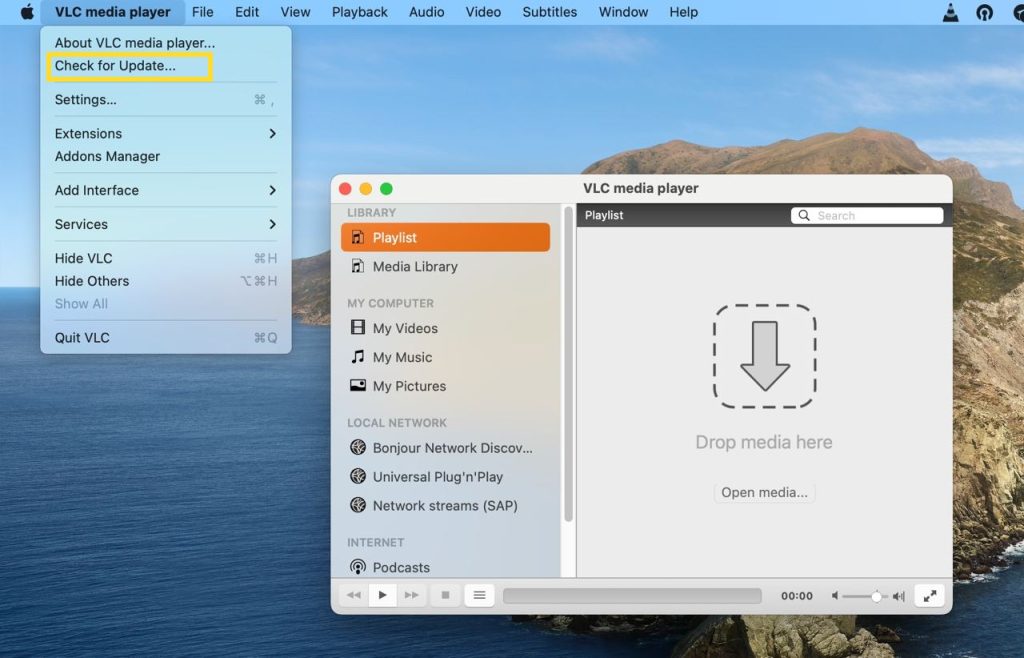
3. Se è disponibile una nuova versione di VLC, apparirà una finestra con le informazioni sull’aggiornamento.
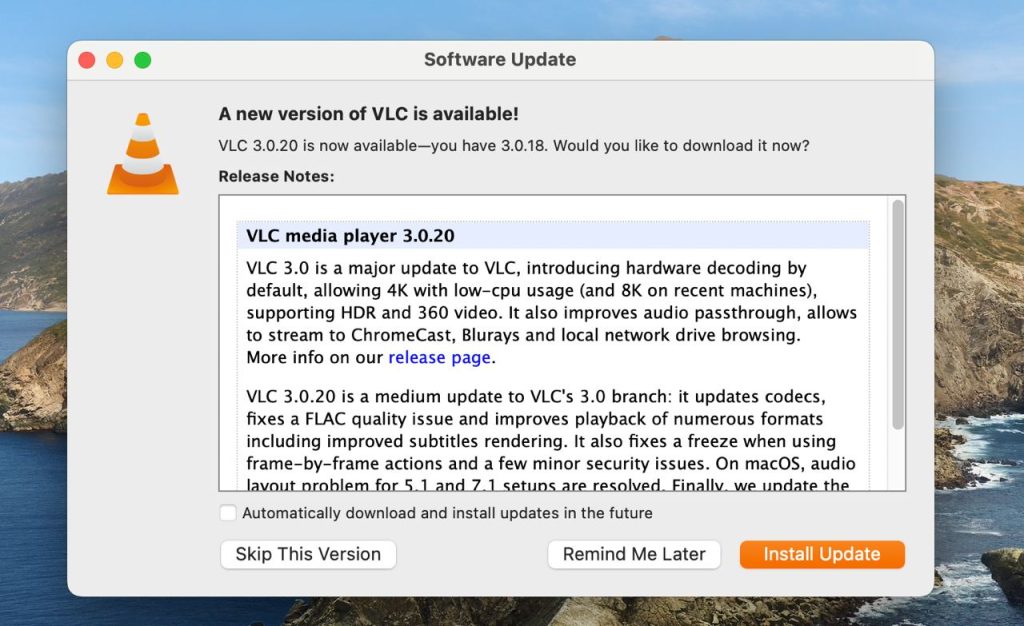
4. Abilita “Scarica e installa automaticamente gli aggiornamenti in futuro”, quindi procedi cliccando su “Installa aggiornamento”. Questo inizierà il download degli aggiornamenti.
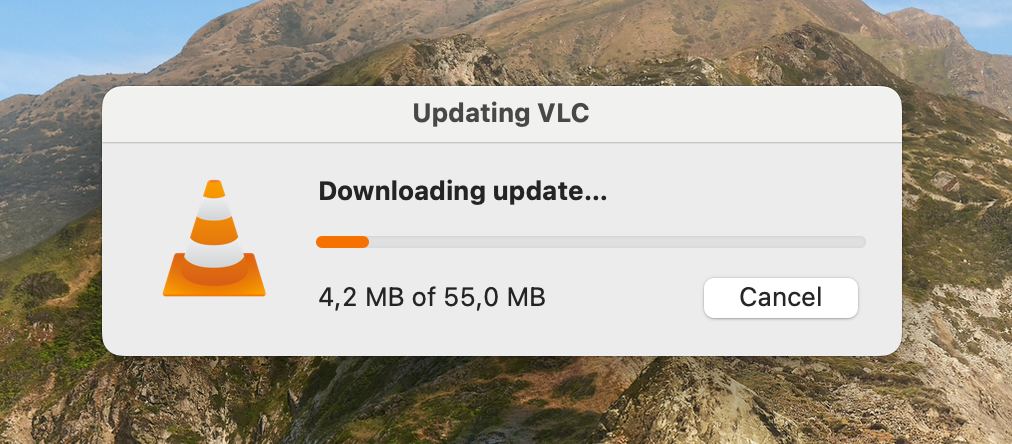
Metodo 2: Problemi con i codec VLC MP4
Se i tuoi video MP4 non stanno riproducendo in VLC, potrebbero essere i codec obsoleti il problema. La soluzione per questo problema potrebbe essere semplicemente aggiornare i codec MP4 di VLC nella tua installazione corrente. Ci sono vari pacchetti di codec disponibili; puoi provare a installare i codec da questa lista.
Puoi anche trovare varie soluzioni alternative sui forum. Qui gli utenti spesso condividono i loro problemi alla ricerca di soluzioni efficaci. Un’altra opzione è passare a un lettore moderno che supporta tutti i codec necessari, di cui parleremo successivamente.
Metodo 3: Utilizzare un lettore video MP4 alternativo
Se ancora non riesci a riprodurre video MP4 in VLC, è ora di cercare un’applicazione alternativa. Ci sono molti lettori disponibili che possono gestire facilmente MP4 e molti altri formati. Tuttavia, se sei un utente Mac alla ricerca di un servizio eccellente e molteplici funzionalità, Elmedia Player dovrebbe essere nella tua lista. Supporta tutti i formati popolari come MP4, AVI, FLV, MKV, WMV e MOV e non richiede codec aggiuntivi.
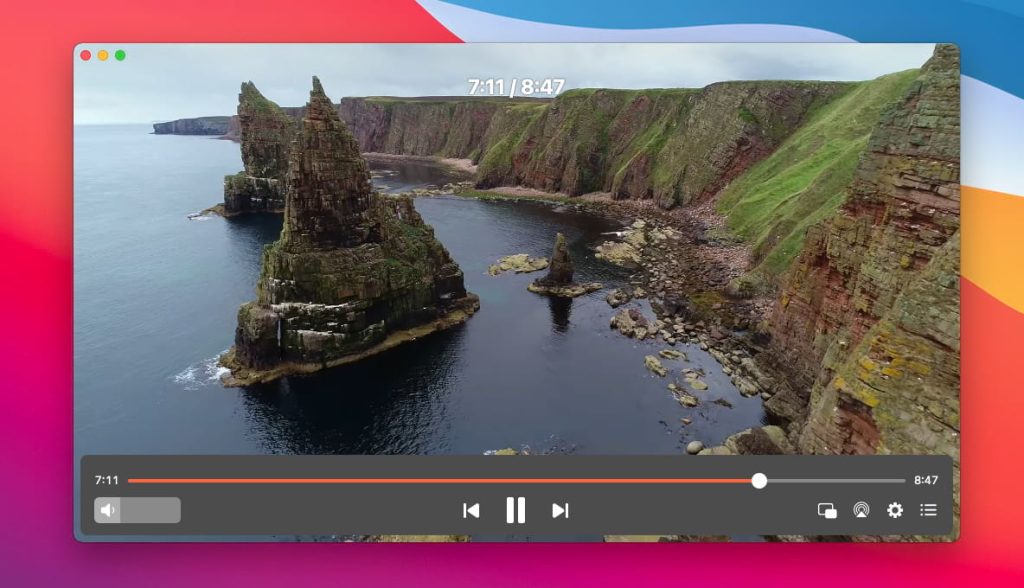
Per iniziare a riprodurre file MP4 con Elmedia Player, basta aprire un file multimediale trascinandolo e rilasciandolo nella finestra di Elmedia Player, facendo clic sul pulsante “Apri File” o facendo clic con il tasto destro sul file e selezionando Elmedia dall’elenco dei lettori. È così facile!
Metodo 4: Disabilita Limitazione Decodifica Hardware nelle Preferenze
Se i problemi per la riproduzione di MP4 su VLC derivano dalla limitazione della decodifica, è necessario disabilitare questa funzione dalle preferenze di VLC. Per farlo, semplicemente:
- Apri VLC Media Player e fai clic su “Strumenti” nella barra del menu.
- Fai clic su “Preferenze” in fondo al menu a tendina.
- Nella sezione “Mostra impostazioni”, seleziona “Tutto” per visualizzare tutte le impostazioni.
- Nella colonna di sinistra, scorri verso il basso e fai clic su “Ingresso/Codecs”.
- Per VLC su macOS, deseleziona “Decodifica accelerata dalla CPU” nella sezione Codecs/Muxers.
- Per la versione di VLC su Windows, cambia l’opzione “Decodifica hardware” da “Automatico” a “Disabilita”.
- Fai clic su “Salva” in basso per salvare le modifiche.
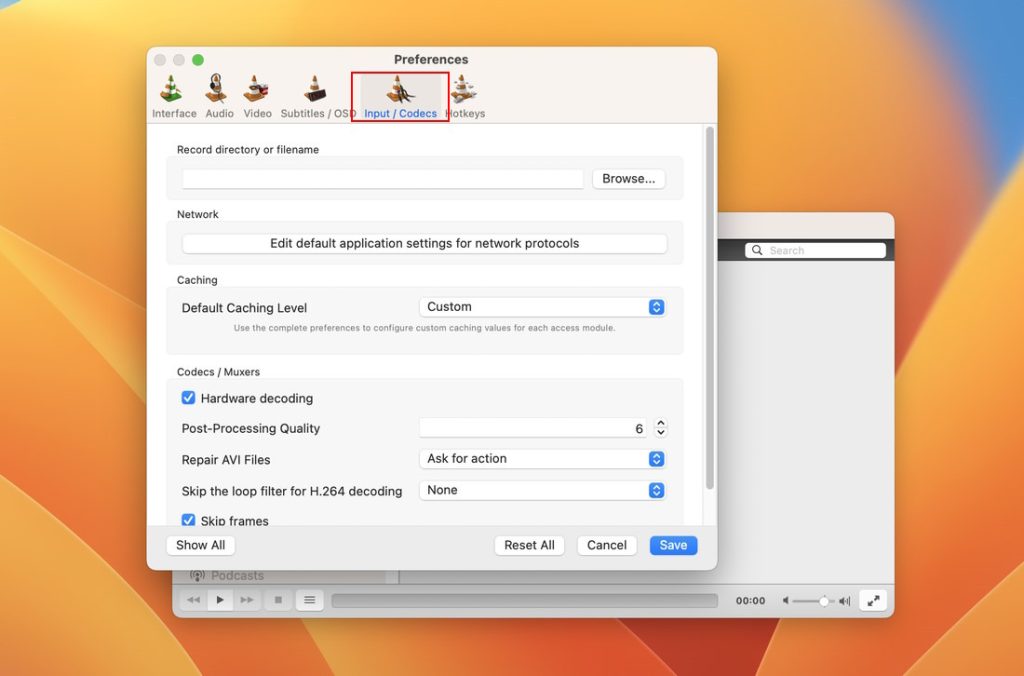
Metodo 5: Regolare le modalità di output video
Un’altra possibilità per cui VLC non riproduce il video potrebbe essere correlata alle impostazioni video. Regolare le modalità di output video può ottimizzare le prestazioni e la qualità della riproduzione. Accedendo alle impostazioni sotto Strumenti > Preferenze > Video, gli utenti possono scegliere tra diverse modalità di output come DirectX, OpenGL e altre. Selezionare la modalità giusta può migliorare la chiarezza visiva, ridurre al minimo i problemi di riproduzione e garantire la compatibilità con le funzionalità di accelerazione hardware.
Si prega di notare che questa opzione è disponibile solo per gli utenti Windows (*la versione macOS di VLC non dispone di questa opzione).
Metodo 6: Correggere i file video MP4 danneggiati
Se i tuoi file sono danneggiati, VLC potrebbe avere difficoltà a riprodurli, causando problemi di riproduzione come balbuzie, blocchi o problemi di sincronizzazione audio. Quando ciò accade, si verifica il problema di VLC che non può riprodurre MP4. Per risolverlo:
- Prova a scaricare nuovamente il file o forse trovare una copia differente.
- In alternativa, utilizza uno strumento specializzato per la riparazione dei file per correggere i file MP4 pixelati. Ricorda, non tutti i file problematici possono essere riparati, quindi potresti dover trovare un file video diverso affinché VLC possa riprodurlo senza problemi.
Metodo 7: Converti MP4 in un altro formato supportato da VLC
Convertire MP4 in un altro formato compatibile è un metodo alternativo efficace. Questo può aiutare a risolvere problemi di riproduzione senza la necessità di passare a un altro lettore multimediale. Sebbene VLC stesso possa gestire le conversioni, ci sono strumenti specializzati che offrono funzionalità aggiuntive. Uno di questi strumenti è Winxvideo AI.
Disponibile sia per macOS che per Windows, Winxvideo AI supporta una vasta gamma di formati come MP4, MOV, MKV, FLV e AVI. Consente di configurare i parametri video, ritagliare le dimensioni del fotogramma e unire video, rendendolo ideale per ottimizzare i video per vari dispositivi.

