Se você usa o VLC media player, pode ter encontrado dificuldades para reproduzir arquivos MP4. Problemas como codecs ausentes, software desatualizado, arquivos corrompidos ou configurações incompatíveis podem atrapalhar a visualização de vídeos e o fluxo de trabalho do projeto. Neste artigo, discutiremos métodos eficazes para resolver o problema ‘VLC não reproduz MP4’, fornecendo guias passo a passo sobre como corrigi-lo, independentemente da causa.
Por que o VLC não está reproduzindo arquivos de vídeo MP4?
Pode ser frustrante quando seu reprodutor de mídia não consegue reproduzir um arquivo de mídia necessário, especialmente quando o VLC não reproduz o vídeo. Aqui estão as razões mais comuns:
- Versão de software desatualizada;
- Falta de codecs MP4;
- Configurações de vídeo incorretas;
- Arquivo MP4 danificado.
Maneiras Comprovadas de Corrigir VLC Não Consegue Reproduzir MP4
Agora que identificamos os motivos pelos quais o VLC pode não reproduzir seus arquivos MP4, vamos explorar métodos comprovados para solucionar e resolver esses problemas.
Método 1: Atualize seu VLC Media Player – Baixe e Instale a Versão Mais Recente
Uma das principais razões pelas quais você não pode reproduzir arquivos MP4 no VLC pode ser que a versão do player VLC que você está usando seja a culpada. Se for esse o caso, considere atualizar para uma versão mais recente do VLC.
Para verificar a versão atual do VLC Media Player no Windows, siga estas etapas:
- Abra o VLC Media Player.
- Clique no menu “Ajuda” no topo da janela.
- Selecione “Sobre” no menu suspenso.
- Uma janela será aberta mostrando informações sobre o VLC Media Player.
Para garantir que você tenha a versão mais recente do VLC no seu Mac:
1. Inicie o VLC Media Player.
2. Clique em “VLC media player” na barra de menu e depois selecione “Verificar Atualização.”
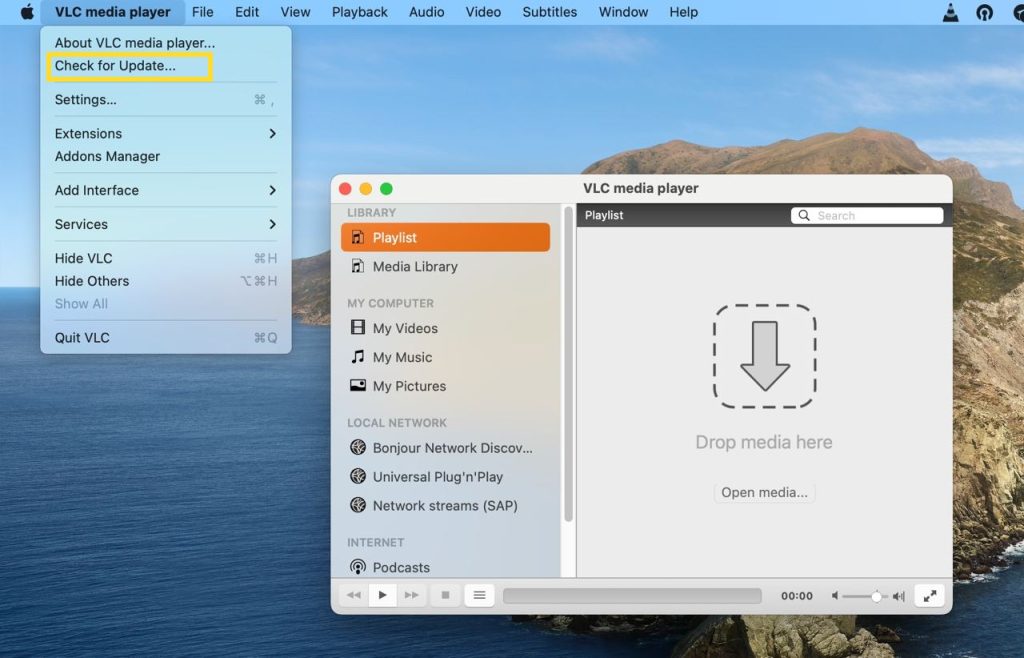
3. Se uma nova versão do VLC estiver disponível, uma janela aparecerá com as informações de atualização.
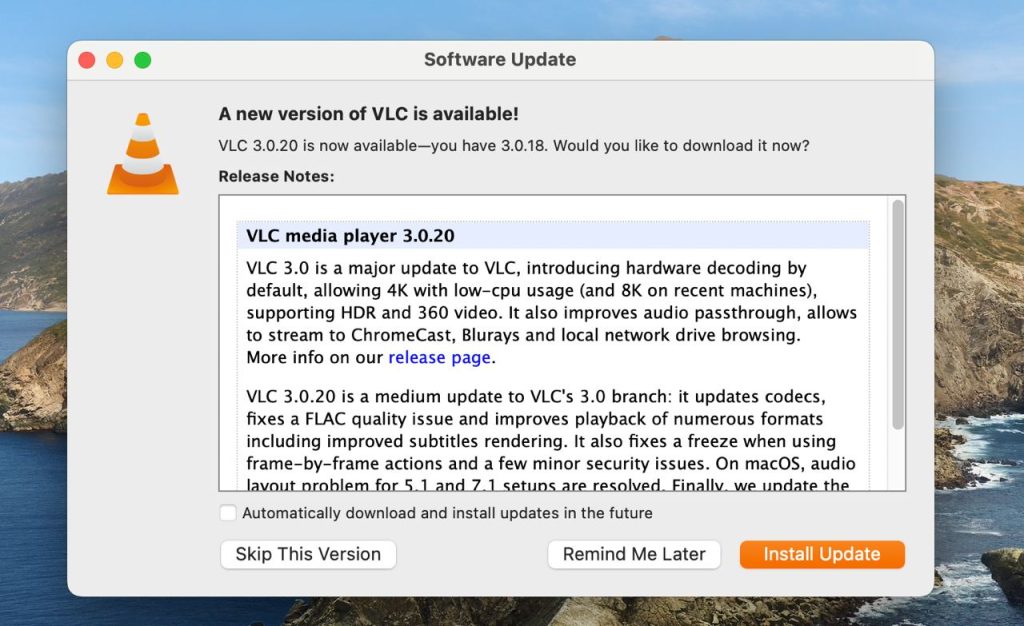
4. Ative “Baixar e instalar atualizações automaticamente no futuro”, depois prossiga clicando em “Instalar atualização”. Isso iniciará o download das atualizações.
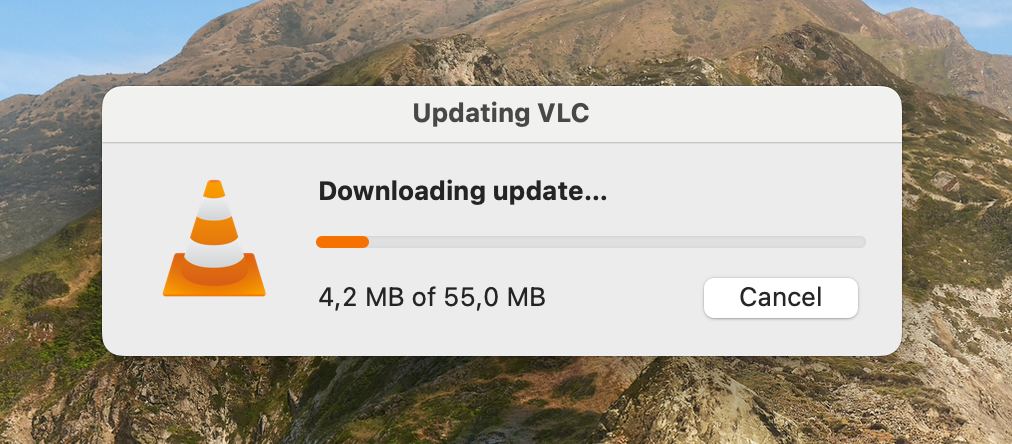
Método 2: Problemas de Codecs MP4 do VLC
Se seus vídeos MP4 não estão sendo reproduzidos no VLC, codecs desatualizados podem ser o problema. A solução para esse problema pode ser simplesmente atualizar os codecs MP4 do VLC na sua instalação atual. Existem vários pacotes de codecs disponíveis; você pode tentar instalar codecs desta lista.
Você também pode encontrar várias soluções alternativas em fóruns. Aqui, os usuários frequentemente compartilham seus problemas em busca de soluções eficazes. Outra opção é mudar para um player moderno que suporte todos os codecs necessários, sobre o qual falaremos a seguir.
Método 3: Use um player de vídeo MP4 alternativo
Se você ainda não consegue reproduzir vídeo MP4 no VLC, é hora de procurar um aplicativo alternativo. Existem vários players por aí que podem facilmente lidar com MP4 e muitos outros formatos também. No entanto, se você é um usuário de Mac à procura de um ótimo serviço e recursos múltiplos, o Elmedia Player deve estar na sua lista de opções. Ele suporta todos os formatos populares, como MP4, AVI, FLV, MKV, WMV e MOV, e não requer codecs adicionais.
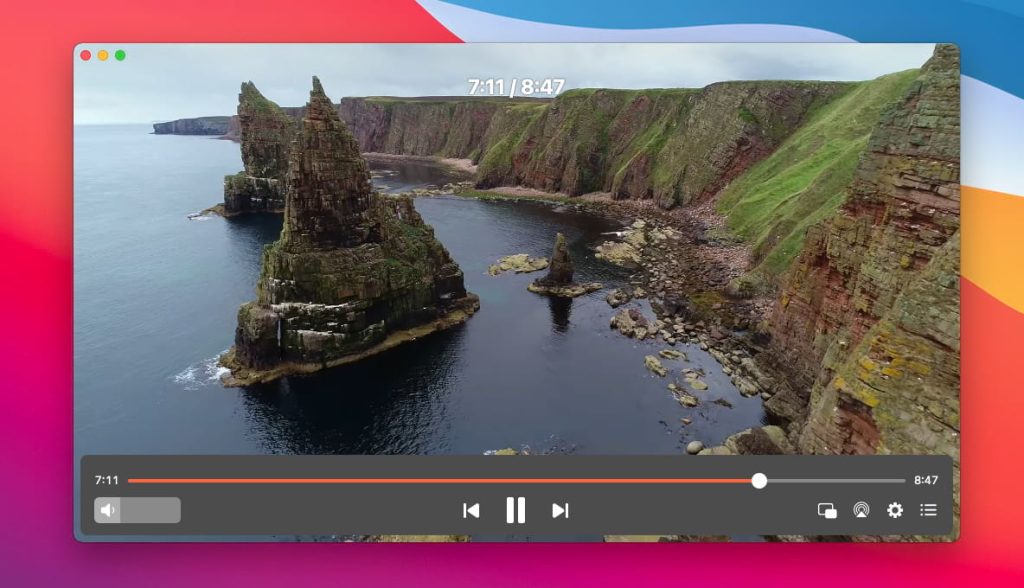
Para começar a reproduzir arquivos MP4 com o Elmedia Player, simplesmente abra um arquivo de mídia arrastando e soltando na janela do Elmedia Player, clicando no botão “Abrir Arquivo” ou clicando com o botão direito no arquivo e selecionando o Elmedia na lista de players. É fácil assim!
Método 4: Desativar Limitação de Decodificação de Hardware nas Preferências
Se os problemas de MP4 não reproduzirem no VLC forem devido à limitação de decodificação, você precisa desativar essa função nas preferências do VLC. Para fazer isso, simplesmente:
- Abra o VLC Media Player e clique em “Ferramentas” na barra de menu.
- Clique em “Preferências” na parte inferior do menu drop-down.
- Na seção “Mostrar configurações”, selecione “Tudo” para exibir todas as configurações.
- No painel esquerdo, role para baixo e clique em “Entrada/Codecs”.
- Para o VLC no macOS, desmarque “Decodificação acelerada por hardware” na seção Codecs/Muxers.
- Para a versão do VLC para Windows, altere a opção “Decodificação por hardware” de “Automático” para “Desativar”.
- Clique em “Salvar” na parte inferior para salvar as alterações.
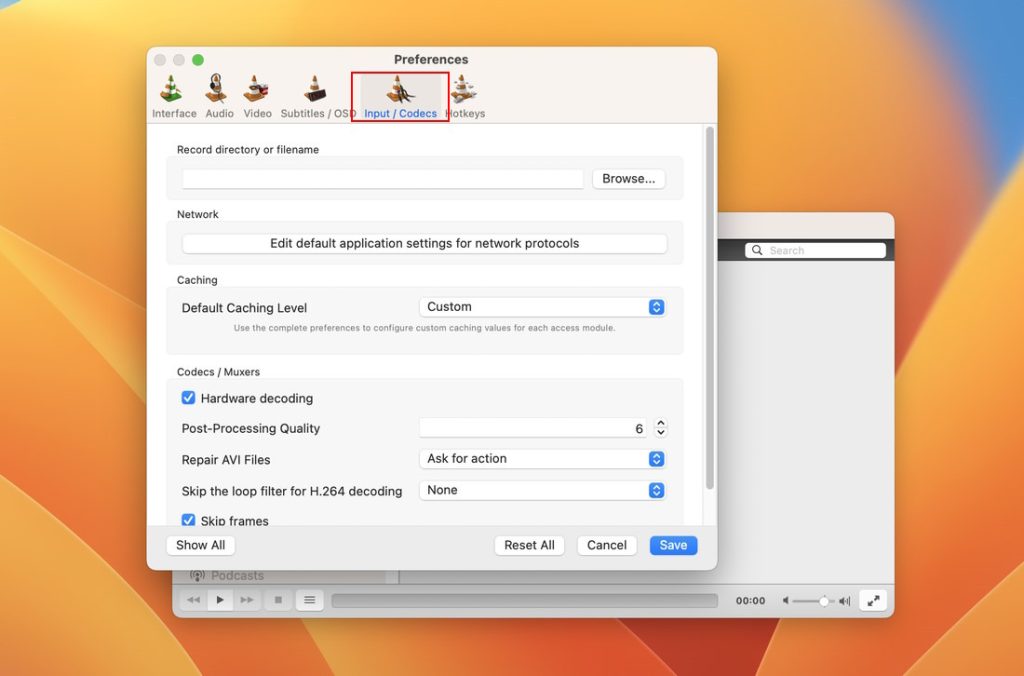
Método 5: Ajustar Modos de Saída de Vídeo
Outra possibilidade do VLC não reproduzir o vídeo pode estar relacionada às suas configurações de vídeo. Ajustar modos de saída de vídeo pode otimizar o desempenho e a qualidade da reprodução. Ao acessar as configurações em Ferramentas > Preferências > Vídeo, os usuários podem escolher entre diferentes modos de saída como DirectX, OpenGL e outros. Selecionar o modo certo pode melhorar a clareza visual, minimizar problemas de reprodução e garantir compatibilidade com recursos de aceleração de hardware.
Por favor, note que esta opção está disponível apenas para usuários do Windows (*a versão do VLC para macOS não possui esta opção).
Método 6: Corrigindo arquivos de vídeo MP4 corrompidos
Se os seus arquivos estiverem danificados, o VLC pode ter dificuldades para reproduzi-los, resultando em problemas de reprodução como gagueira, congelamento ou problemas de sincronização de áudio. Quando isso acontece, você estará enfrentando o problema de que o VLC não consegue reproduzir MP4. Para solucionar isso:
- Tente baixar o arquivo novamente ou talvez encontre uma cópia diferente.
- Alternativamente, use uma ferramenta especializada de reparo de arquivos para corrigir arquivos MP4 pixelados. Lembre-se, nem todos os arquivos problemáticos podem ser reparados, então você pode precisar encontrar um arquivo de vídeo diferente para que o VLC reproduza sem problemas.
Método 7: Converter MP4 para Outro Formato suportado pelo VLC
Converter MP4 para outro formato compatível é um método alternativo eficaz. Isso pode ajudar a resolver problemas de reprodução sem a necessidade de mudar para outro player de mídia. Enquanto o próprio VLC pode lidar com conversões, existem ferramentas especializadas que oferecem recursos adicionais. Uma dessas ferramentas é o Winxvideo AI.
Disponível tanto para macOS quanto para Windows, o Winxvideo AI suporta uma ampla gama de formatos como MP4, MOV, MKV, FLV e AVI. Ele permite que você configure parâmetros de vídeo, recorte o tamanho do quadro e una vídeos, tornando-o ideal para otimizar vídeos para vários dispositivos.

