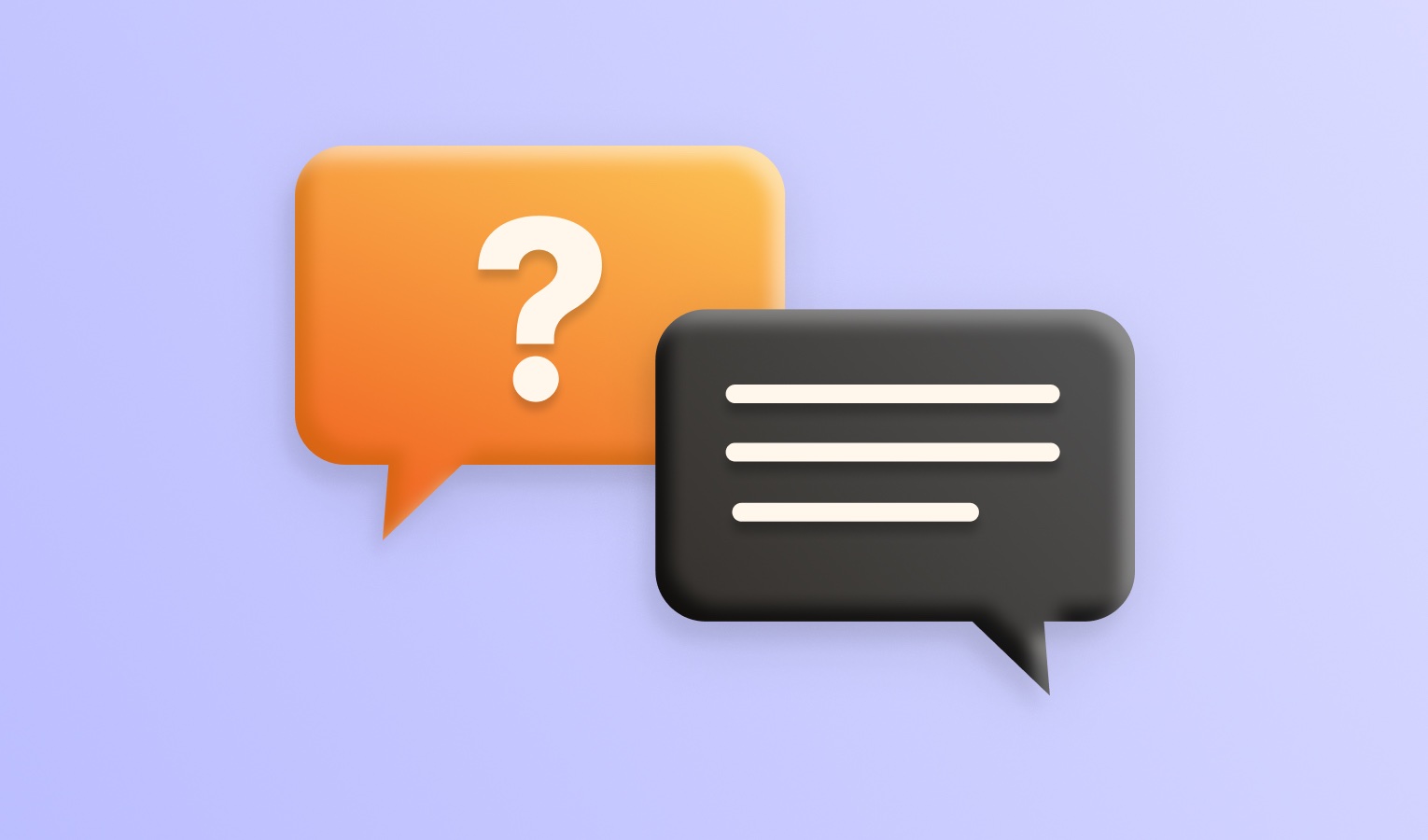This page answers some of the most commonly asked questions about Elmedia’s ability to take a photo from a video. Whether you want to take a single static screen grab or a series of pictures from a part of the content you’re watching, you’ll find detailed explanations of the feature below.
How to capture a photo from a video on Mac using Elmedia Player
Elmedia Player Pro makes it easier than other media players to take a picture from a video on Mac. Here are the steps that teach you how to do it:
1. First, open Elmedia Player and play any video you want.
2. Pause at the scene where you want to capture a photo from the video.
3. Now, click on the Playback menu on the Mac toolbar and then choose the Take Screenshot button in the context menu.
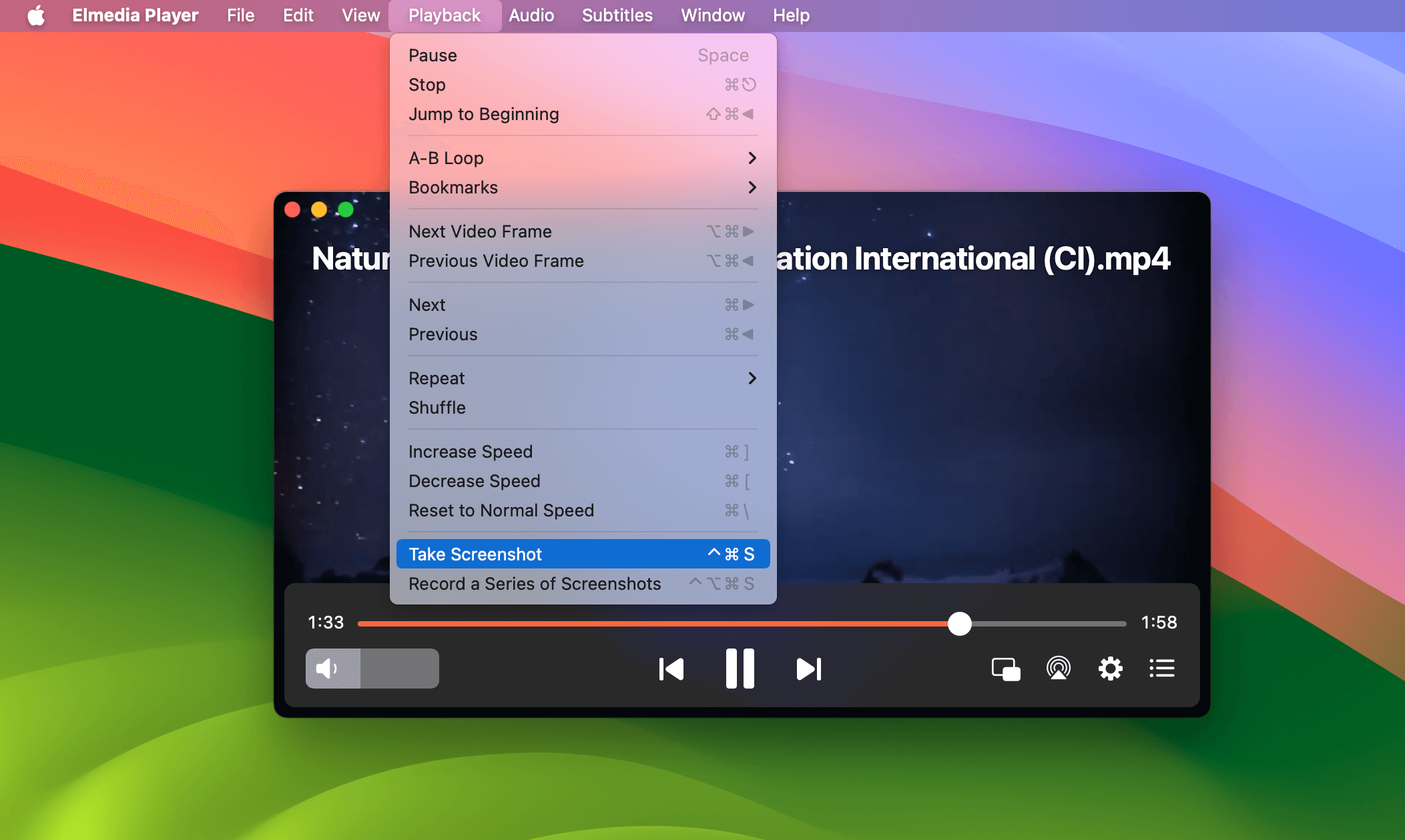
4. Alternatively, when you want to capture a still image from a video, simply press the Shift + Command + S buttons simultaneously and the screenshot will be saved on your Mac.
5. Now, go to the folder where the screenshot was taken in the Elmedia Player to retrieve it.
1. Click on the Elmedia Player menu on the Mac toolbar and then select Settings.
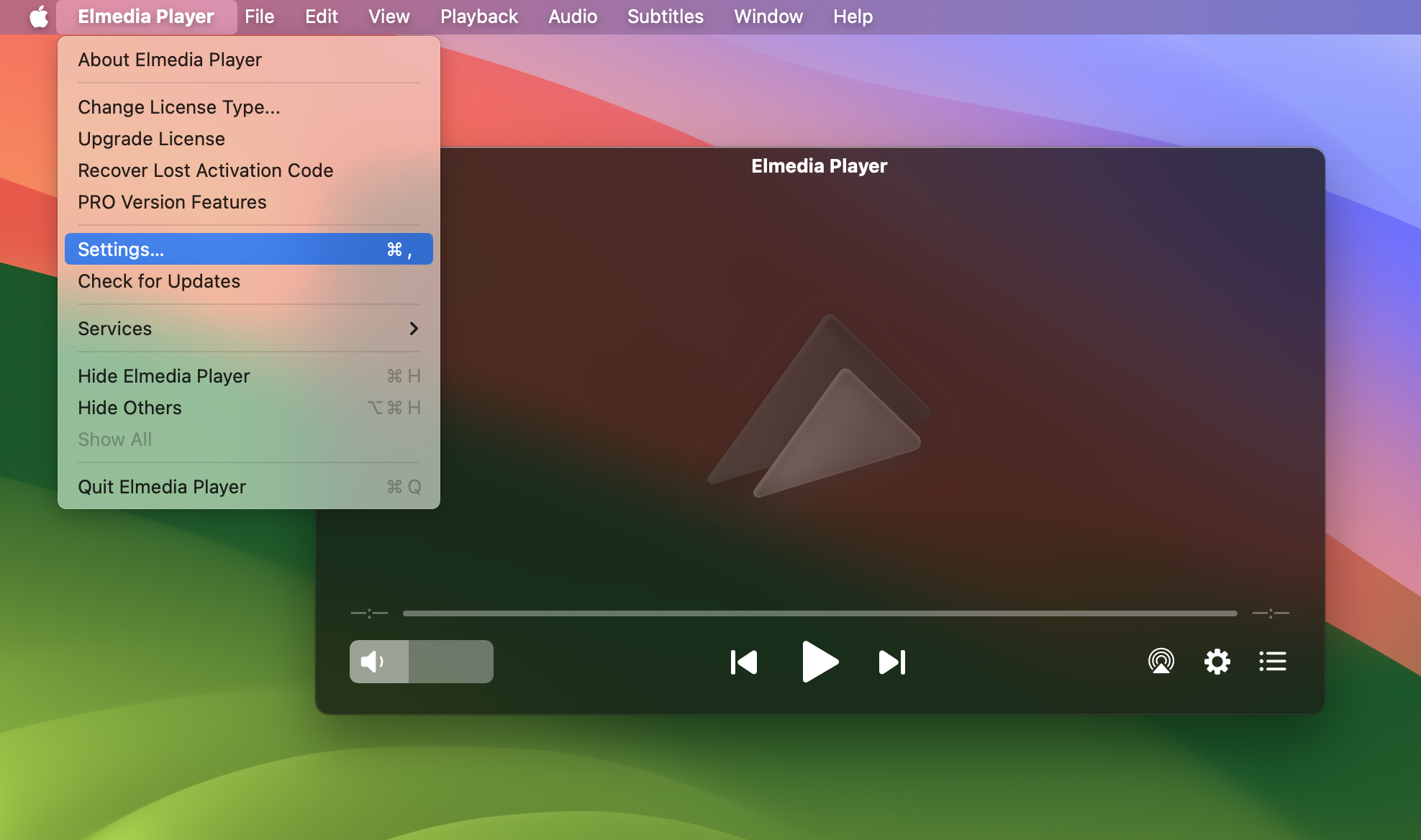
2. In the Preferences dialog box, select Capture.
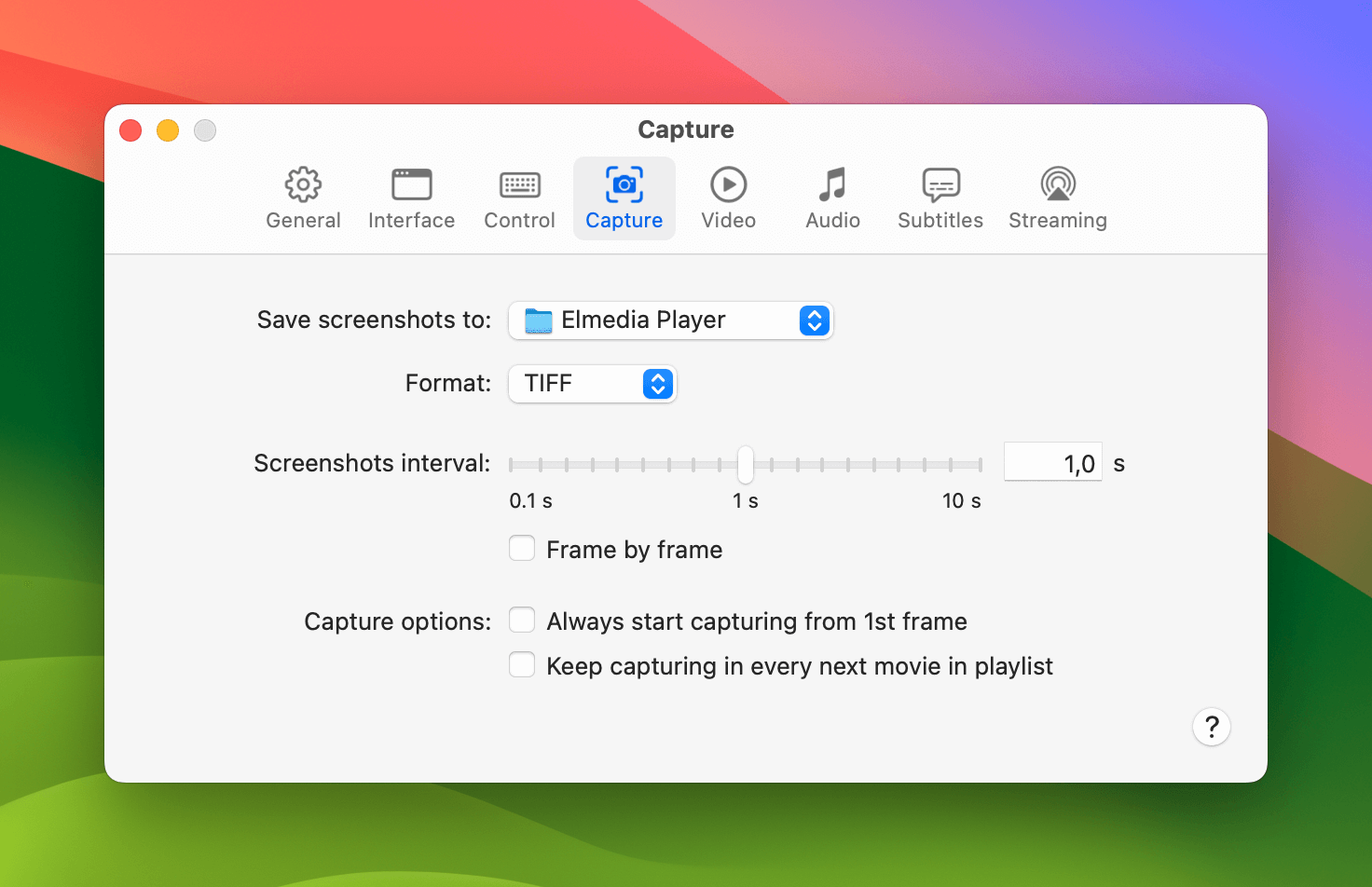
3. Click on the drop-down menu for the ‘Save screenshots to‘ option to choose a new location for the still photos from videos you captured. By default, they are saved in the Elmedia Video Player directory on your Mac’s local storage.
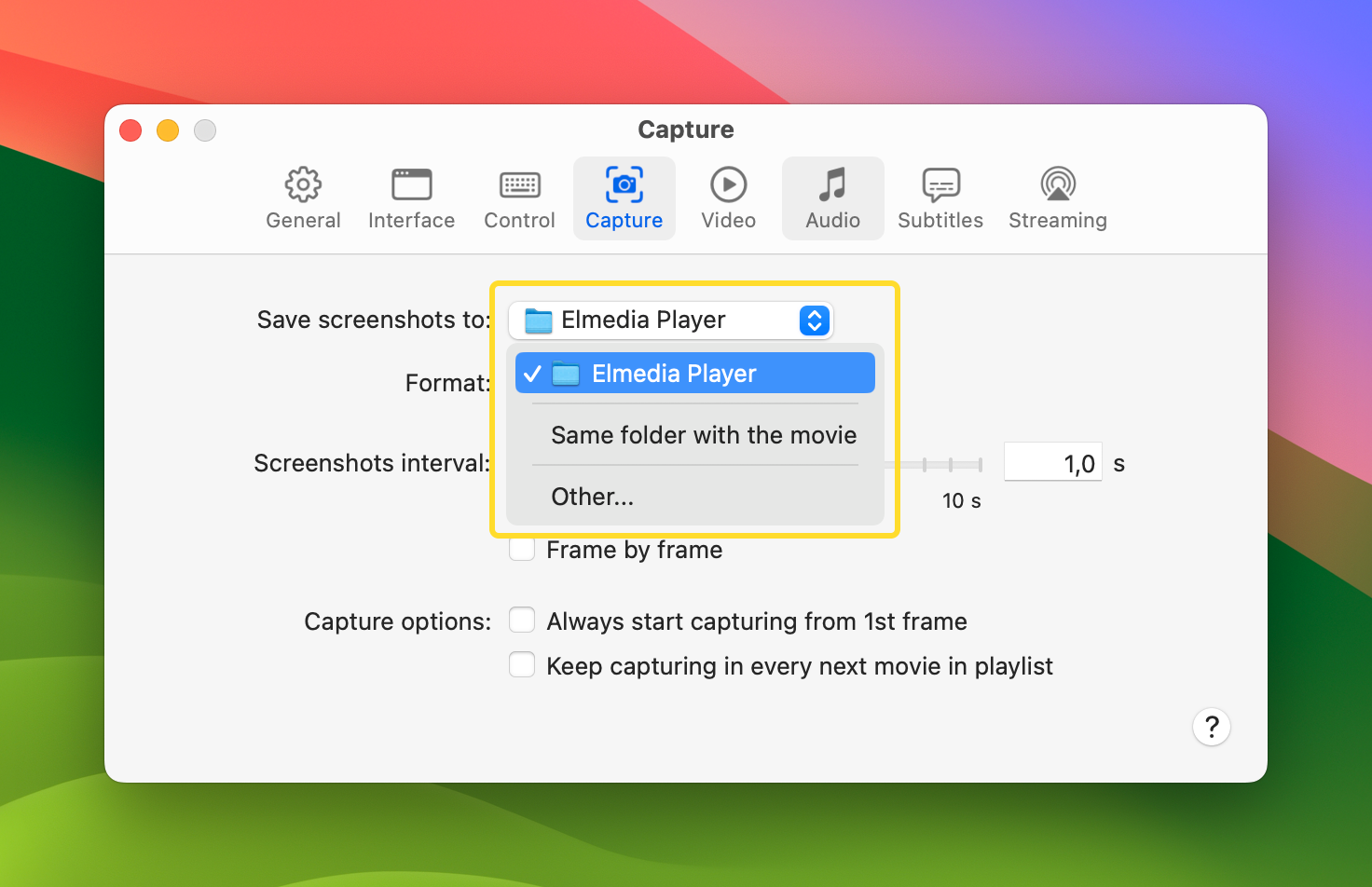
How to take a series of images from a video on Mac using Elmedia Player
Taking images from videos in Elmedia Player doesn’t just mean creating static shots. It also lets you take sequential or frame-by-frame screenshots from multimedia playing in the app. To take still pictures from a video in a sequence, follow the steps below:
1. Play any video in Elmedia Player.
2. Open up the playback menu on the Mac toolbar and press the “Record a Series of Screenshots” button in the context menu.
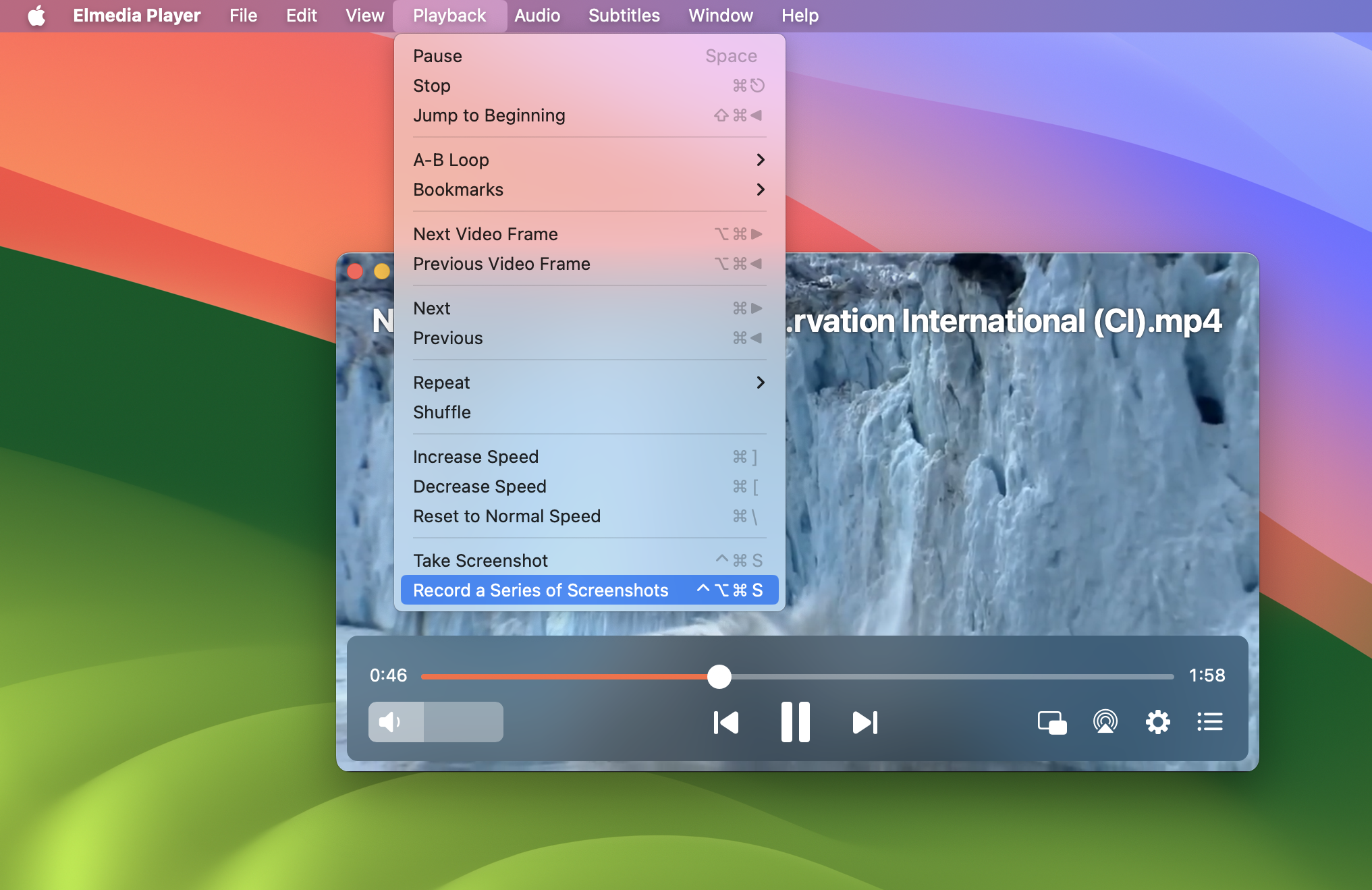
3. Once you feel you’ve captured enough images, click on the Record a Series of Screenshots button once more to stop it.
4. If you want to convert an entire video into still images frame-by-frame, simply allow the process to continue until the video has finished playing.
5. You can find the images in the Elmedia Player folder on your Mac. There are tons of things you can customize when you get images from a video in a sequential format using Elmedia Player. Go to the player in the Mac toolbar, click on Settings, and then select Capture for modification options like the ones outlined below:
- The output image file type
- Screenshot interval from 0.1 to 10 seconds
- Frame by frame
The single or frame-by-frame screenshot feature is only available on the paid version, so you’ll have to buy a license to use it. Not only will you be able to take screenshots of MP4 files on Mac and other formats, but you’ll also gain access to 20 other amazing features that every Mac video player should have.