QuickTime PlayerはMacにネイティブでインストールされているので、MP4ファイルを再生するには完璧なソリューションだと思うでしょう。しかし、QuickTime Playerでは特定の方法でエンコードされたファイルしか再生できないため、MP4ファイルを再生するにはElmediaのような他のアプリを探す必要があります。
ネイティブでないビデオプレーヤーを使いたくない場合は、MP4ファイルをQuickTimeで再生可能な形式に変換することもできます。しかし、サードパーティのMP4プレーヤーを使う方が簡単です。
QuickTime PlayerがMP4を開けないのはなぜですか?
MP4またはMPEG-4ファイルは、AppleのQuickTime Playerとネイティブ互換性があります。ただし、QuickTime Playerは、JVT(Joint Video Team)規格に準拠してエンコードされたファイルでのみ動作します。再生しようとしているファイルがこれらの基準を満たしていない場合、QuickTime PlayerはMP4ビデオを再生できません。
プレーヤーがビデオを開けないもう1つの理由は、ビデオが破損しているか、壊れている可能性があります。このような状況では、2つの選択肢があります:コンバータを使用してビデオフォーマットを変更するか、それがどのようにエンコードされているかに関係なく、あなたがそれを投げMP4ファイルを再生するMac用のフル機能のビデオおよびオーディオプレーヤーに切り替えます。

QuickTimeなしでMacでMP4を再生する方法とは?
MacでMP4を見るための代替ビデオプレーヤーはたくさんあります。以下では、QuickTimeがビデオを開けなかった場合に使えるmacOS用のベストなMP4プレーヤーのリストを紹介します。
Elmedia Player
Elmedia Playerは、最高のメディアプレーヤーの1つです。MacでMP4を開く方法をお探しの場合は、このアプリをご使用いただくと可能です。さらに、このアプリでは、MKV、WMV、MOV、WMA、M4V、DivXなどの他の一般的な音声ファイルや動画ファイルも再生できます。QuickTime Playerとは異なり、このアプリはさまざまなコーデックとコンテナー形式を処理できるため、MP4ファイルを再生する際に問題は発生しません。
Elmediaの直感的なインターフェイスにより、簡単にプレーヤーを使い始められ、プレイリストの作成、ピクチャーインピクチャーモード、Chromecast、AirPlay、Roku、およびDLNAデバイスによるストリーミングなど、さまざまな機能が満載です。映画のスピードアップやスローダウン、フレームごとの視聴、ブックマーク、プレビュー サムネイル付きのタイムラインなど、高度な機能も複数あり、視聴したい正確な瞬間が見つけられます。また、字幕と音声同期に加えて、 Macで複数のMP4を再生する機能も搭載されています。
このアプリには無料版と有料版があり、無料版でも、MacでMP4ファイルを開いて再生できますが、Proバージョンでは、より高度な機能が複数追加されます。
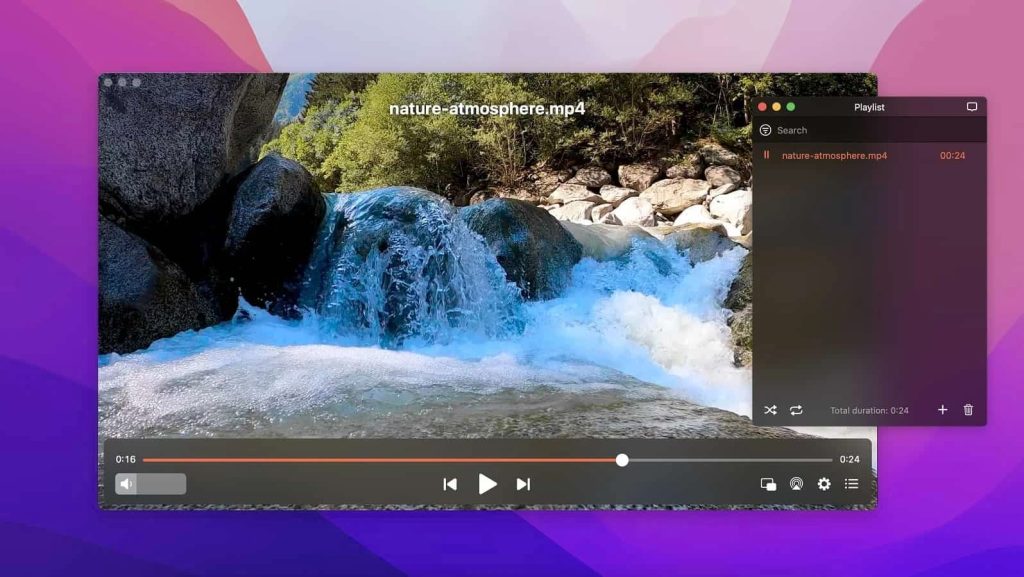
MacでElmediaを使ってMP4ファイルを開く方法
1. Macコンピューターにプレーヤーをダウンロードしてインストールする。

2. アプリを起動する。
3. MP4ファイルを開く方法は複数あります。
4. ファイルをMac Dockのプレーヤーアイコンに直接ドラッグアンドドロップするか、ファイルをプレーヤーのウィンドウにドラッグする。
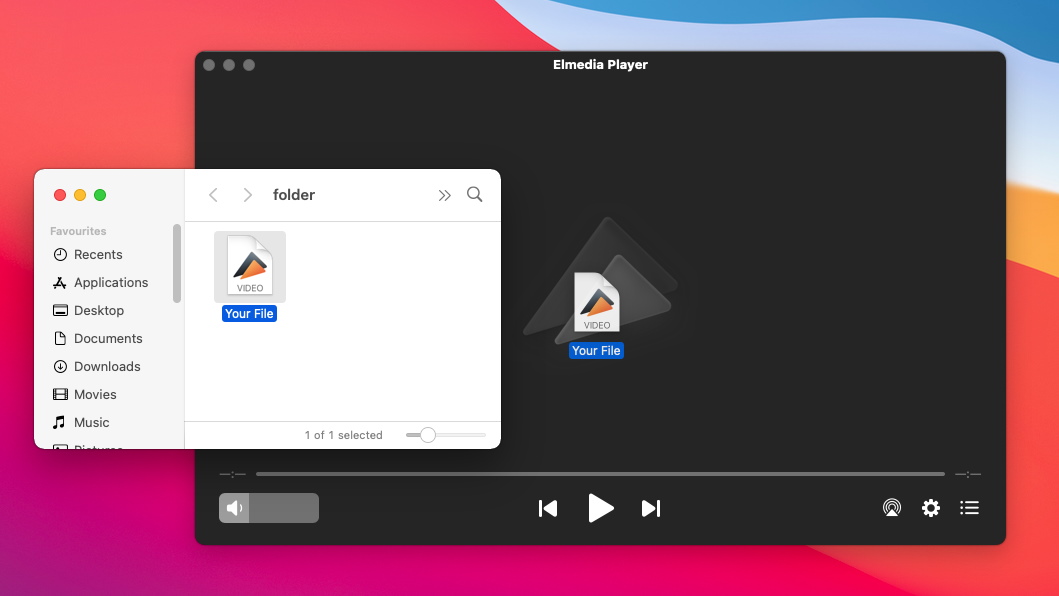
5. または、Elmediaのメインメニューから「ファイル(File)」> 「開く(Open)」を選択するか、選択したファイルを右クリックして「プログラムから開く(Open With)」を選択する。
以上です!
VLC
VLC Media Playerは、MP4ファイルを含むほぼすべての形式をサポートする無料のオープンソースのクロスプラットフォーム動画プレイヤーです。動画と音声の再生をカスタマイズするための高度な機能がたくさんあり、動画品質を向上させるインターレース解除を提供し、最大8K解像度のMP4動画ファイルを再生できます。また、このプレイヤーを使用してDVDやオーディオCDの再生もできます。唯一の欠点は、VLCのメニューは初心者にとって最も直感的ではなく、より高度な機能を見つけるのが難しいことです。
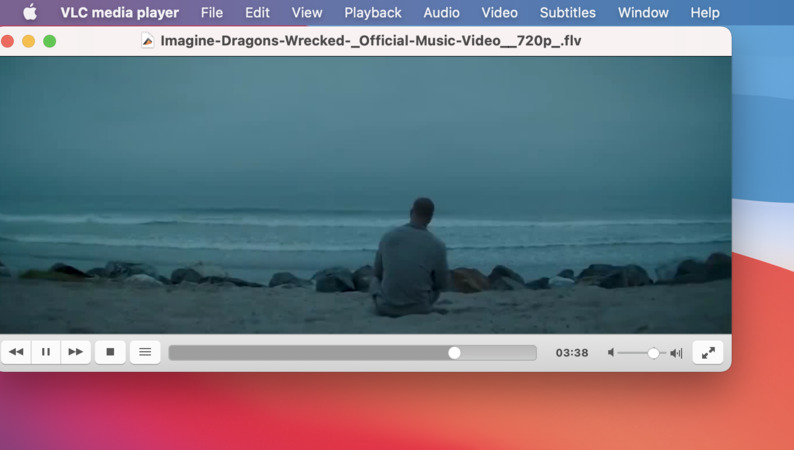
MacでVLCを使ってMP4動画を再生する方法
JustPlay
JustPlayは、MP4を含むほぼすべての動画と音声形式をサポートする無料のコンパクトな動画プレイヤーです。最大8Kの解像度をサポートし、TouchBarに対応し、再生をカスタマイズするための幅広い高度な設定と、動画品質を向上させるためのインターレース解除などがあります。
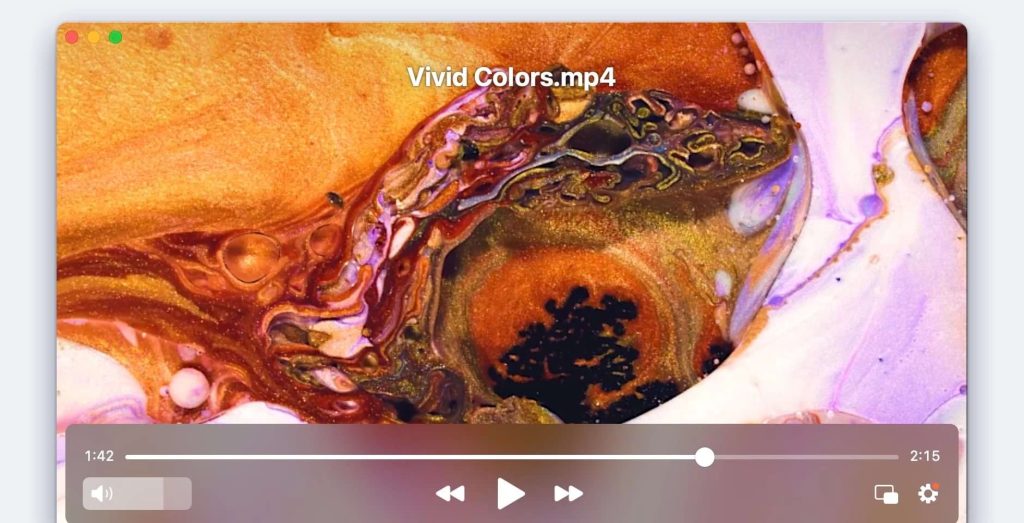
JustPlayを使ってMP4ファイルを開く方法
1. Macにダウンロードしたら、JustPlayを起動します。
2. メニューバーの「ファイル」>「開く」で、開きたいビデオを選択します。
3. または、MP4ファイルをクリックし、JustPlayアプリにドラッグします。自動的に再生が始まります。
VideoProc
VideoProc Converter AIはmacOS用の無料動画変換ソフトで、互換性のないMP4ファイルをFLV、MOV、MKV、M4Vなど様々な形式に変換できます。GPUアクセラレーションを搭載し、AI機能のおかげで、変換プロセス中に品質を失うことはなく、驚くほど高速です。370以上のコーデックと420以上の出力形式をサポートします。
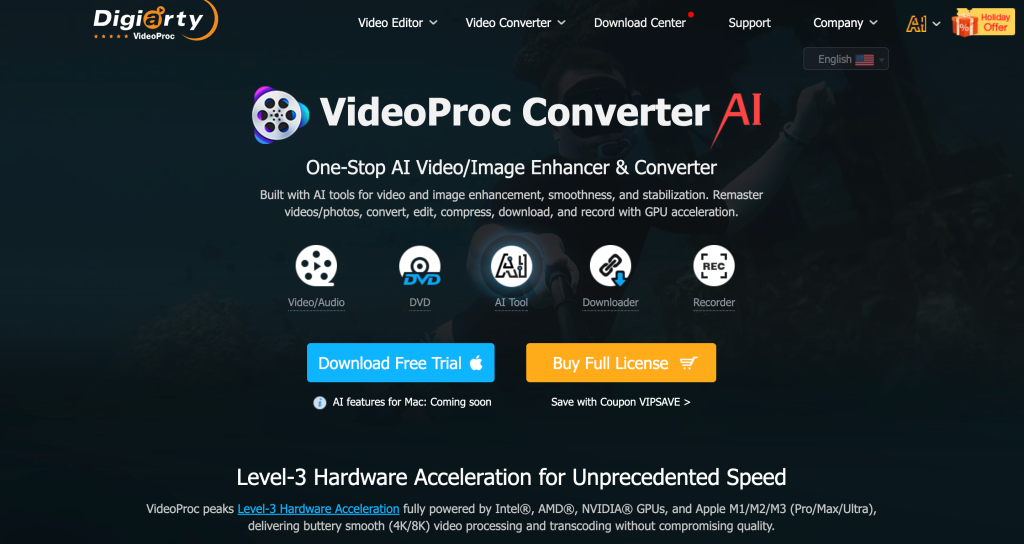
VideoProcを使ってMacで互換性のない動画を変換する方法
1. お使いのMacにVideoProc Converter AIをダウンロードしてください。
2. MP4ファイルをインポートするには、VideoProcアプリにドラッグするか、「ビデオコンバータ」>「+ビデオ」をクリックしてください。
3. ターゲット形式をクリックし、MP4ファイルを変換したい形式を選択します。このセクションで動画の品質を選択することもできます。高画質の変換は低画質の変換より少し時間がかかります。
4. 最後に、「実行」をクリックして変換プロセスを開始します。
どのようにMP4動画ファイルを他の形式に変換しますか?
MP4ビデオを再生するために、サードパーティ製のアプリを使用したくないとQuickTimeに固執することを好む場合は、コンバータを使用することをお勧めします。以下では、あなたが使用できる最高のコンバータの一つであるVideoProc Converter AIについて説明します。
結論
この記事が、MacでMP4ファイルを再生するのが複雑である必要がないこと、また、MacでMP4を開く方法とMP4動画を再生するための最良のオプションの一部をご説明するのにお役に立ちましたら幸いです。確信が持てない場合は、macOS のデフォルトプレーヤーをいつでも使用できます。何らかの理由でQuickTimeがMP4ファイルを再生しないことがわかった場合は、Elmedia Playerなどのサードパーティ製アプリを使用して作業を完了できます。
よくあるご質問(FAQ)
MacでMP4ファイルを開けない場合、それはMP4ファイルがQuickTimeと互換性のない方法でエンコードされている可能性があります。また、ファイルが破損している可能性もあります。
QuickTimeは、Macにプリインストールされているネイティブプレーヤーで、正しい方法でエンコードされていれば、MacでほとんどのMP4ファイルを開けます。QuickTimeプレーヤーでMP4を開けない場合は、サードパーティのプレーヤーを使用できます。
MP4ファイルはQuickTimeとネイティブに対応してますが、これらの種類のファイルはさまざまな方法でエンコードできるため、再生するファイルがMPEG-4かH.264ビデオコード(およびAACオーディオコーデック)でエンコードされていることを確認する必要があります。ファイルが別のエンコーディングを使用している場合、QuickTimeで再生することはできません。

