Envie seu endereço de e-mail para obter o link para download rápido e começar!
Electronic Team uses cookies to personalize your experience on our website. By continuing to use this site, you agree to our cookie policy. Click here to learn more.
Existem algumas formas diferentes de o fazer transmitir do Mac para o Chromecast e desfrutar de uma grande variedade de funcionalidades. Vamos analisar as melhores ferramentas para o efeito. Continue a ler para descobrir as melhores aplicações de terceiros que lhe permitem transmitir do Mac para a TV.

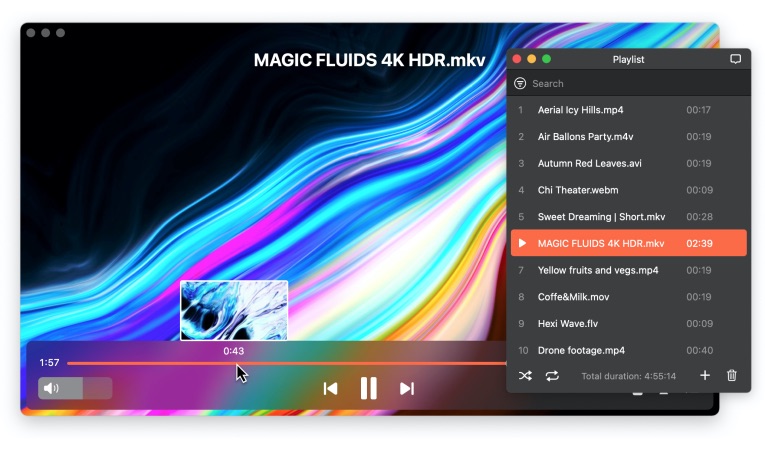
O Chromecast é compatível com todos os sistemas operativos populares, incluindo o macOS. Para garantir um desempenho e uma reprodução de conteúdos sem problemas, é necessário um Macbook Pro de 2011 ou mais recente, um Macbook Air de 2012 ou mais recente e o macOS OS 10.9 ou posterior.
Para televisores, o Chromecast requer uma porta HDMI e a versão 1.3 ou superior da proteção de conteúdos digitais de grande largura de banda (HDCP) incorporada.
Para reproduzir conteúdos 4K, é necessário um televisor compatível com 4K, uma ligação à Internet de alta velocidade de, pelo menos, 20 Mbps e HDCP 2.2.
Para visualizar conteúdos de gama dinâmica elevada (HDR), o televisor tem de suportar HDR.
O Chromecast é um sistema criado pela Google que permite aos utilizadores “transmitir” conteúdos para hardware ligado a uma smart TV, sem necessidade de um cabo HDMI. O que isto significa basicamente é que transmissão de vídeos locais para o Mac ou controlar a sua smart TV a partir do seu navegador Google, no Mac ou no Windows, é possível. Pode transmitir a partir das principais plataformas, reproduzir os seus próprios ficheiros ou até utilizá-lo para mostrar fotografias e apresentações. Vamos ver como tirar o máximo partido do Chromecast utilizando o Mac.
Para poder transmitir para o Chromecast com seu MacBook, você precisa ter a versão correta do macOS. Segundo o Google, você deve ter o macOS OS X 10.9 ou superior.
Configurar o Chromecast e usá-lo com o Mac é um processo simples. Antes de começar, certifique-se de que tem uma TV com uma porta HDMI, um Mac com Google Chrome instalado, um roteador Wi-Fi e, claro, um dispositivo Google Chromecast.
Existem muitas formas de transmitir para o Chromecast a partir do Mac, mas Elmedia Player está no topo da lista. Permite uma personalização sem precedentes, preservando ao mesmo tempo a simplicidade e a facilidade de utilização. MPEG, AVI, FLV, SWF, WMV, MOV, MKV, MP4, M4V - esta é apenas uma fração da enorme lista de formatos suportados, sem necessidade de codecs. Tudo isto garante que pode tirar o máximo partido dos filmes e da televisão no seu enorme televisor diretamente a partir do seu computador portátil Mac.
Quando transmitir MP4 para o Chromecast, é útil ter o Elmedia Player PRO ($19.99). Não só este melhor leitor multimédia para Mac permite-lhe transmitir ficheiros e listas de reprodução nos seus formatos iniciais, mas também os transcodifica em caso de problemas de compatibilidade com a plataforma de destino (muito provavelmente, o seu televisor).
Tem também uma excelente funcionalidade que lhe permite abrir vídeos dos principais sites de streaming, bastando copiar e colar o URL no leitor para reprodução em HD. E funciona não só com o Chromecast, mas também com o Roku, o AirPlay e outros dispositivos.
Além disso, permite-lhe criar uma galeria de capturas de ecrã para facilitar a consulta dos vídeos. As funcionalidades premium adicionais criarão uma experiência de utilizador óptima que pode moldar completamente ao seu gosto.
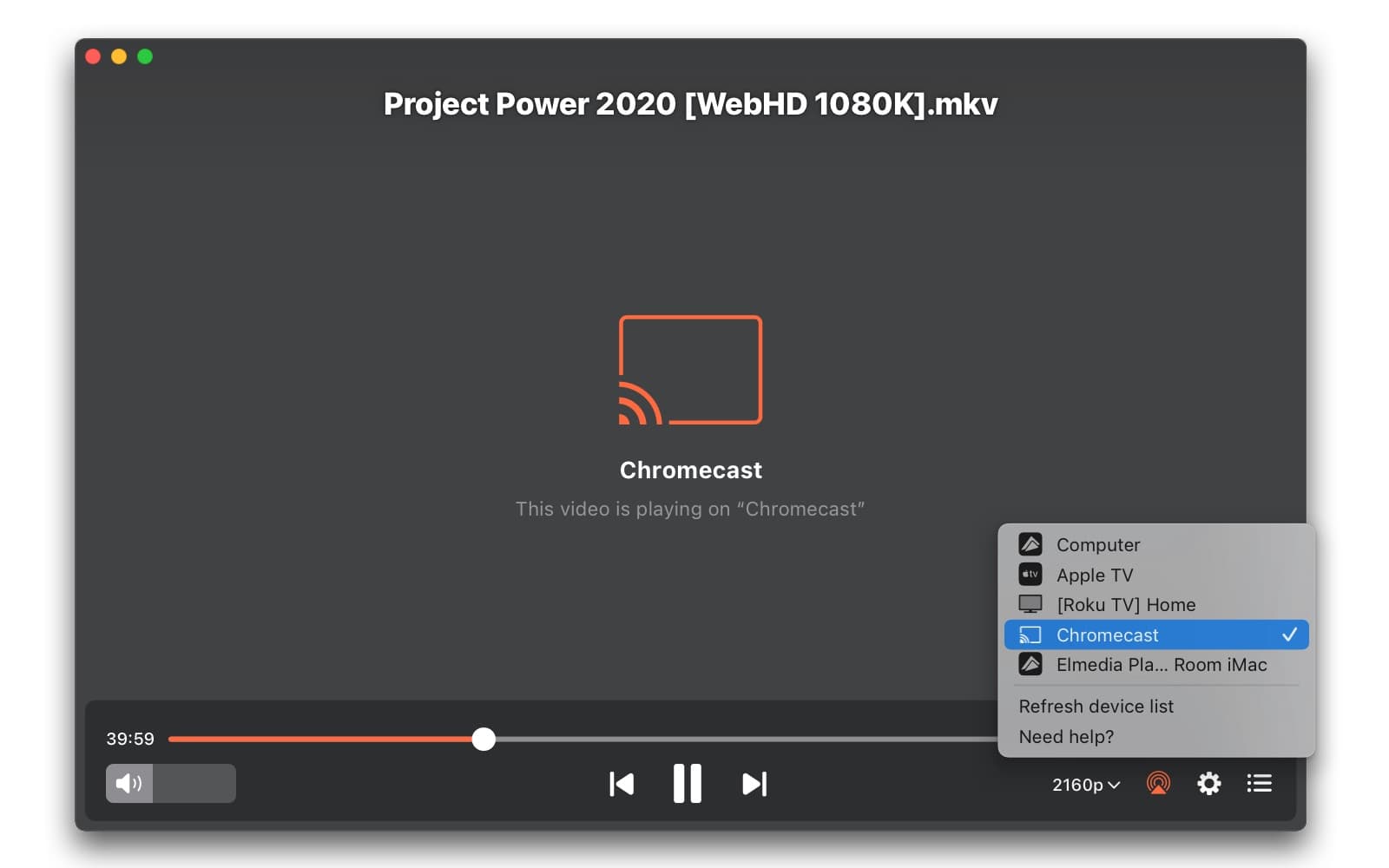
Prós
Contras
1. Ligue o leitor multimédia Chromecast a um televisor.
2. Descarregar o Elmedia Player e ativar a versão PRO. Também pode adquiri-lo no site Mac App Store.
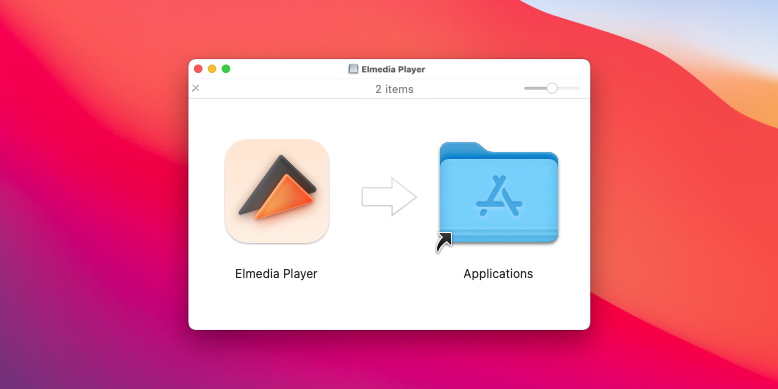
3. No Mac, localize a faixa multimédia que pretende transmitir. Abra-a no Elmedia Player.
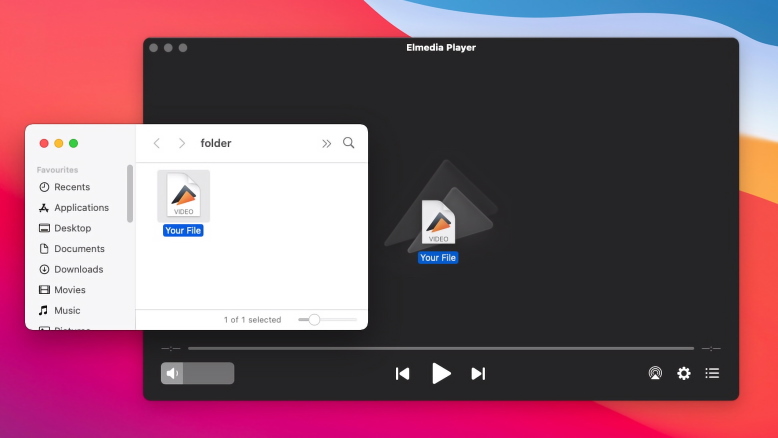
4. Clique no ícone de transmissão no Painel de Controlo do Elmedia Player e escolha um dispositivo para criar uma ligação WiFi.
Nota: A versão gratuita do O Elmedia Player permite-lhe transmitir o MacBook para o Chromecast durante 5 minutos. Se gostar do que está a ver, compre o Elmedia Player PRO. Como um leitor de vídeo que os utilizadores de Mac podem desfrutar, oferece uma enorme variedade de funcionalidades diferentes e elevados níveis de usabilidade. É muito mais do que apenas transmitir para o Chromecast.
É isso mesmo! Veja e divirta-se.
JustStream é um widget potente com foco completo no streaming do Chromecast. É simples, compacto e cabe na sua barra de menus para realizar acções de transmissão do Chromecast a partir do Mac. Não há necessidade de configurações complexas - tudo acontece por defeito, em segundo plano. Só precisa de fazer três coisas: escolher um ficheiro, encontrar o dispositivo e desfrutar.
Opções, opções para tudo - começando com as legendas e terminando com a resolução do seu ecrã. Embora o JustStream seja minimalista, é imensamente flexível e é capaz de satisfazer as suas necessidades mais profundas. Ou seja, necessidades relacionadas com vídeo. Como fazer transmitir o Chromecast a partir do Mac? O JustStream é fácil de utilizar. É um pacote completo sem quaisquer extras desnecessários. Experimente-o e não vai imaginar o streaming de outra forma. O seu Mac irá fundir-se com o seu televisor de forma permanente, como se estivessem fundidos com uma tocha de hidrogénio.
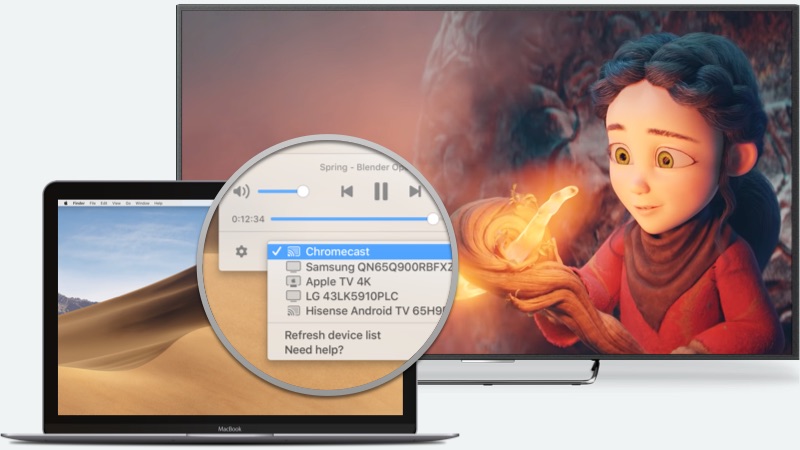
Prós
Contras
Transmitir para o Chromecast a partir do Mac é extremamente conveniente com o JustStream. Eis o que precisa de fazer para transmitir facilmente o ecrã do seu Mac para uma TV através do Chromecast.

O Plex é mais do que apenas uma ferramenta para transmissão do seu Mac – é uma plataforma multimídia completa. Com uma assinatura paga, você tem acesso a uma ampla gama de conteúdo, incluindo jogos do Atari e canais de TV ao vivo, todos personalizáveis com várias configurações e resoluções.
Para transmissão, o Plex oferece uma usabilidade extensa e é compatível com todas as principais opções de receptores, tornando-o uma escolha versátil para suas necessidades de streaming.
Quando você transmite com o Chromecast, o Plex puxa o conteúdo diretamente do Plex Media Server. Isso significa que, quando você começa a transmitir com o aplicativo web do Plex, o vídeo não passa primeiro pelo seu navegador. Assim, você pode começar a transmitir de um dispositivo e controlá-lo de outro dispositivo mais tarde.
Antes de usar o Plex para transmissão, certifique-se de ter o navegador Chrome no seu Mac, que o seu Plex Media Server permita conexões seguras e que você tenha o aplicativo web do Plex instalado.
Siga os passos abaixo para transmitir usando o Plex:

Prós
Contras
O navegador Chrome tem uma série de funcionalidades interessantes que pode utilizar para fazer o Chromecast do Mac ou MacBook para o seu televisor.
Abaixo, explicamos três métodos diferentes para transmitir utilizando o Google Chrome, juntamente com instruções passo a passo sobre como os pode utilizar.
Nota: Antes de prosseguir, certifique-se de que o seu browser está atualizado e de que está na mesma ligação Wi-Fi que o seu Chromecast/TV.
Utilizando este método, pode transmitir um separador do Chrome para a sua TV.
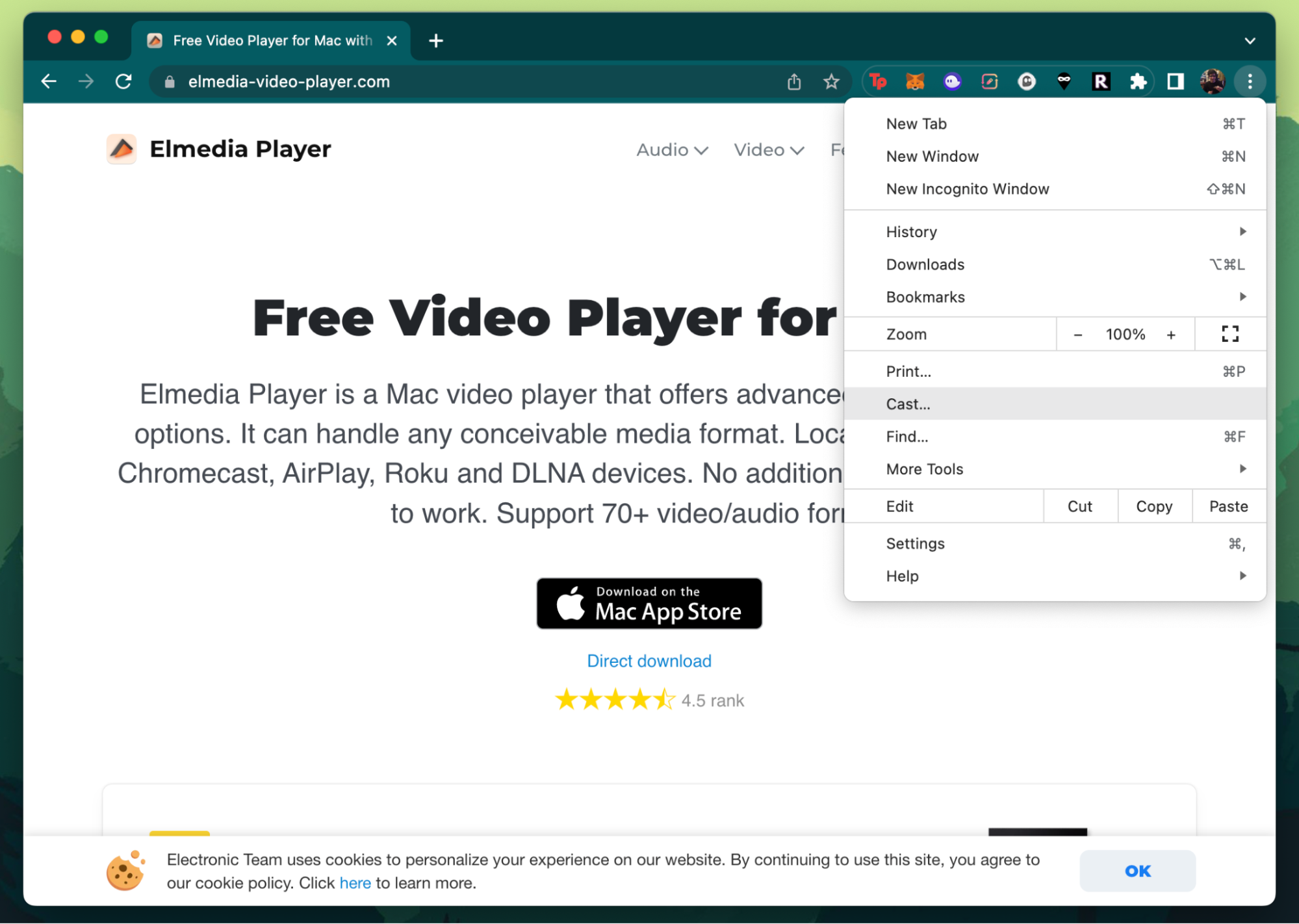
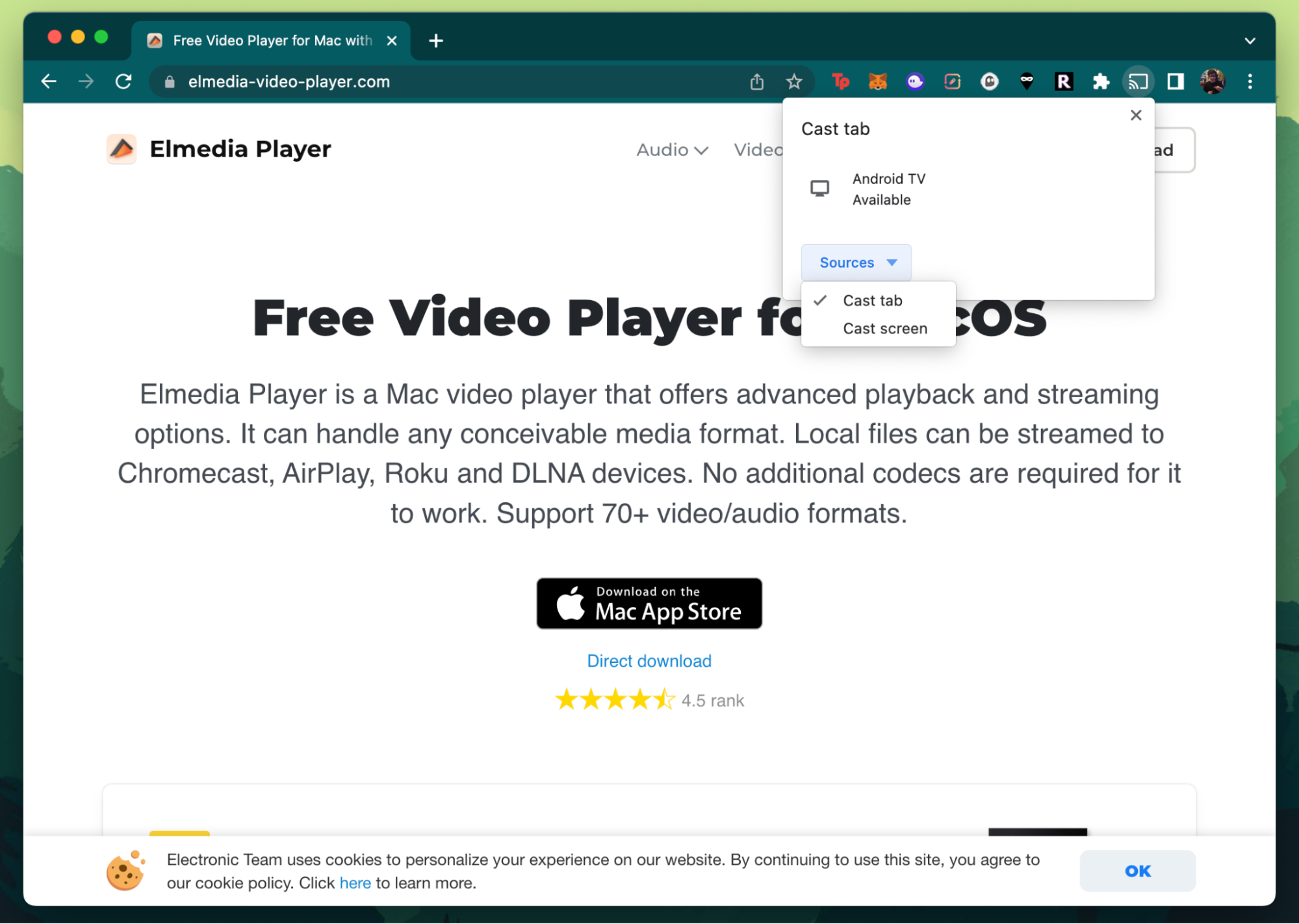
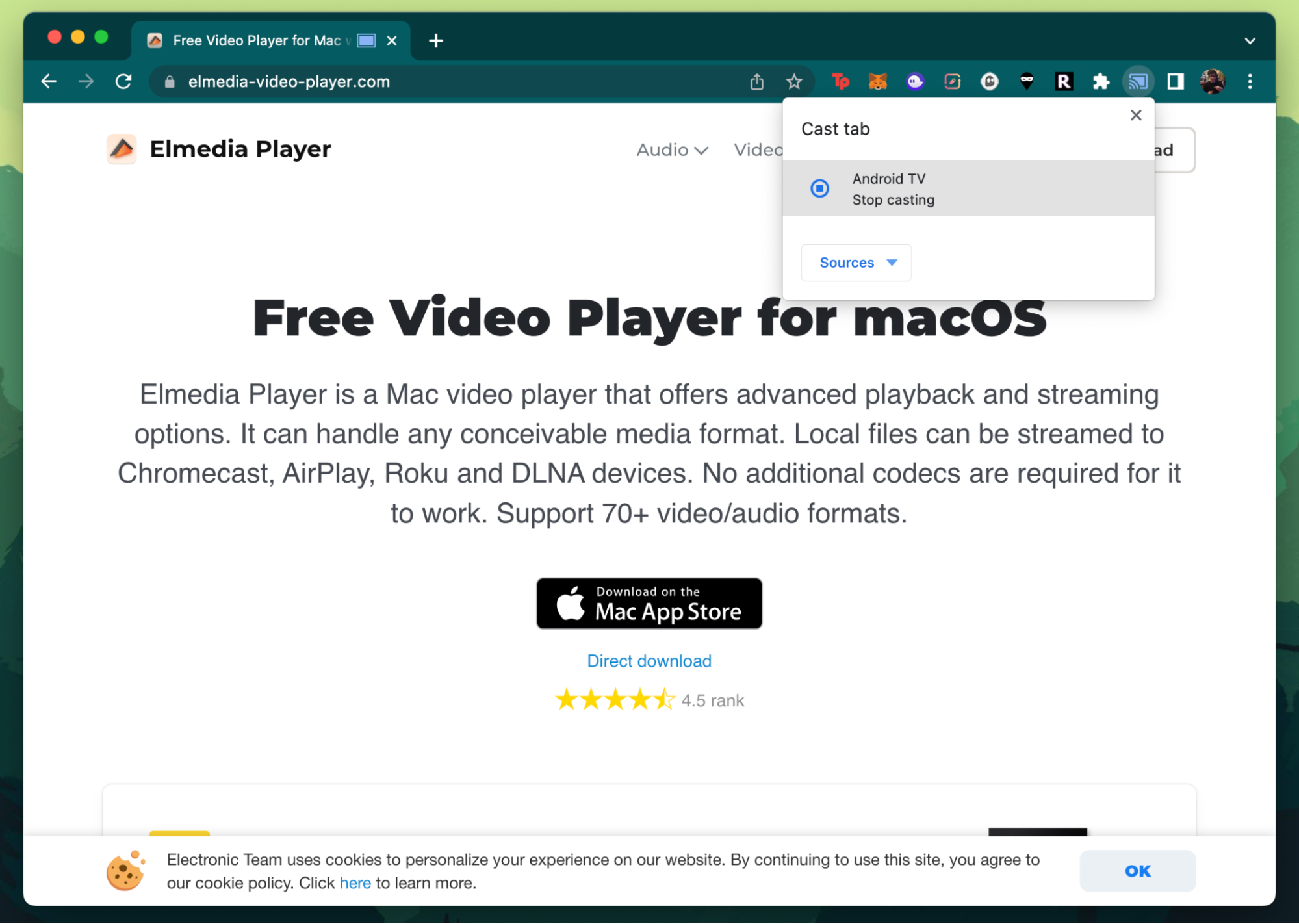
Se estiver num site compatível com o Chromecast (Netflix ou YouTube, por exemplo), pode transmitir o vídeo a partir do leitor multimédia em vez de todo o separador. Basta procurar o ícone do Chromecast e selecionar o televisor.
Poucas pessoas têm conhecimento disto, mas o navegador Web Google Chrome também permite transmitir todo o seu ecrã. Esta é uma excelente forma de partilhar apresentações ou ver filmes num ambiente de grupo.
Eis como funciona:
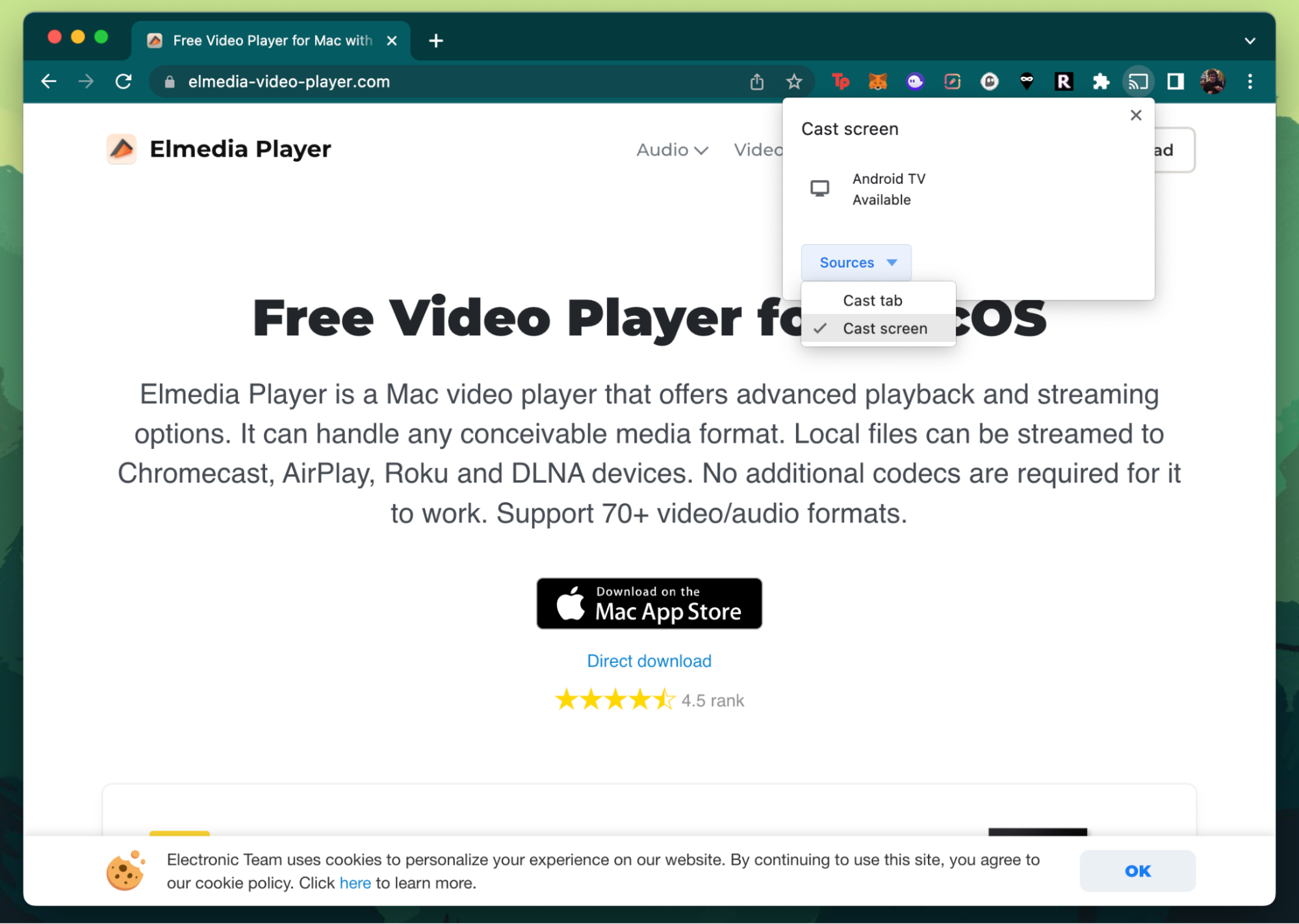
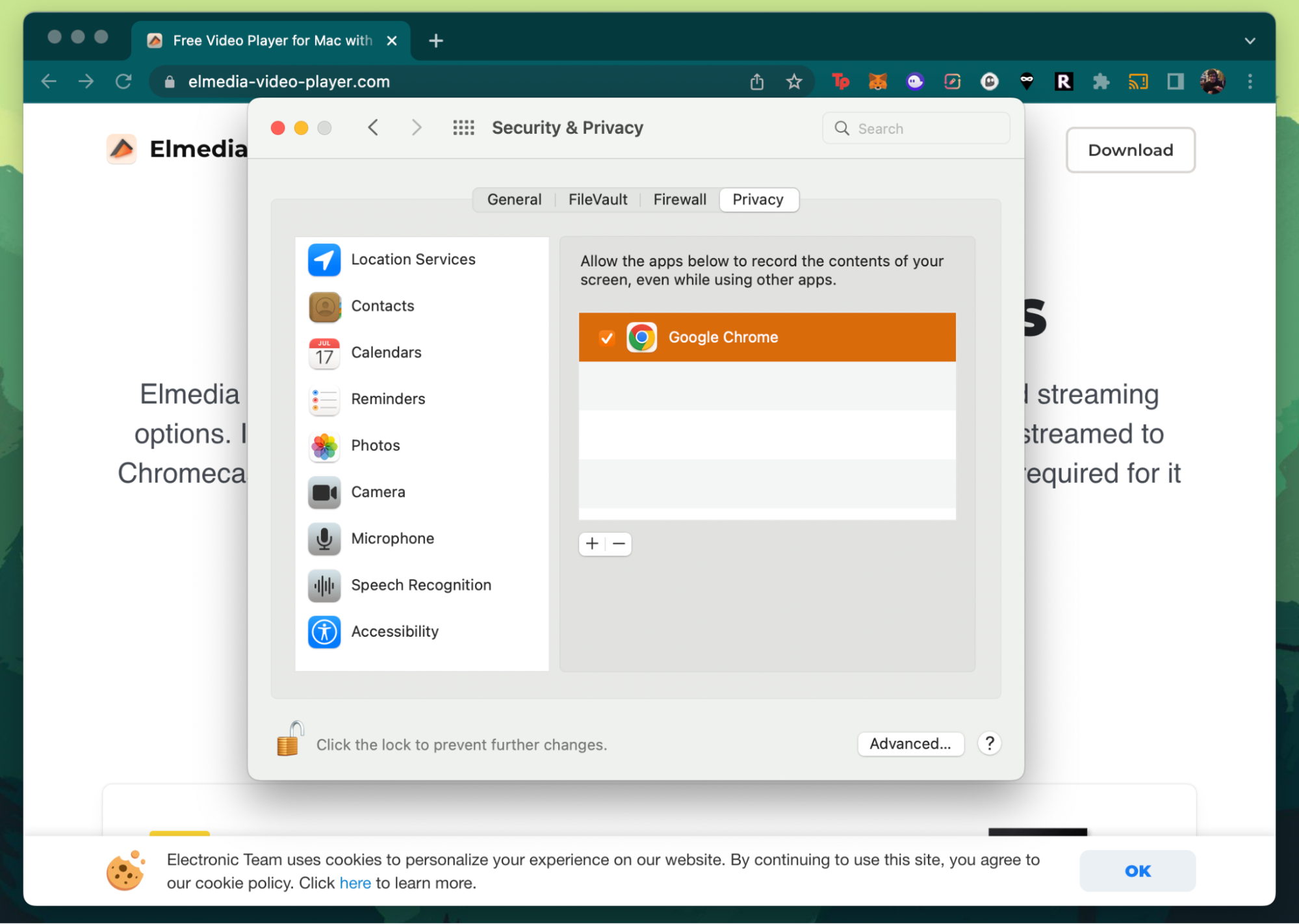
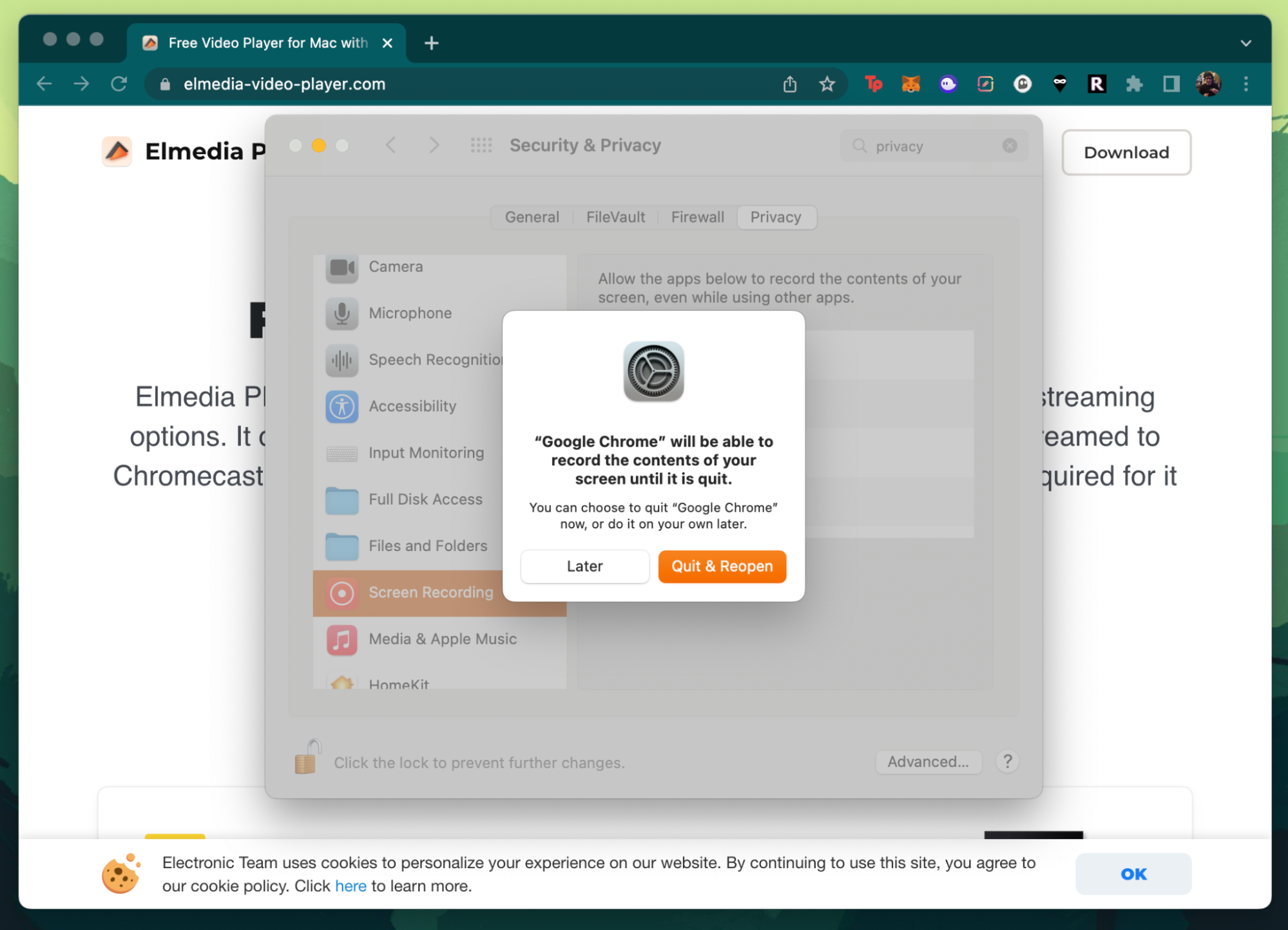
Outra coisa que pode transmitir através do browser é um ficheiro de vídeo/áudio offline ou descarregado. Desde que consiga abrir o ficheiro no browser, deverá ser possível transmiti-lo para o televisor a partir do MacBook.
Eis como o fazer:
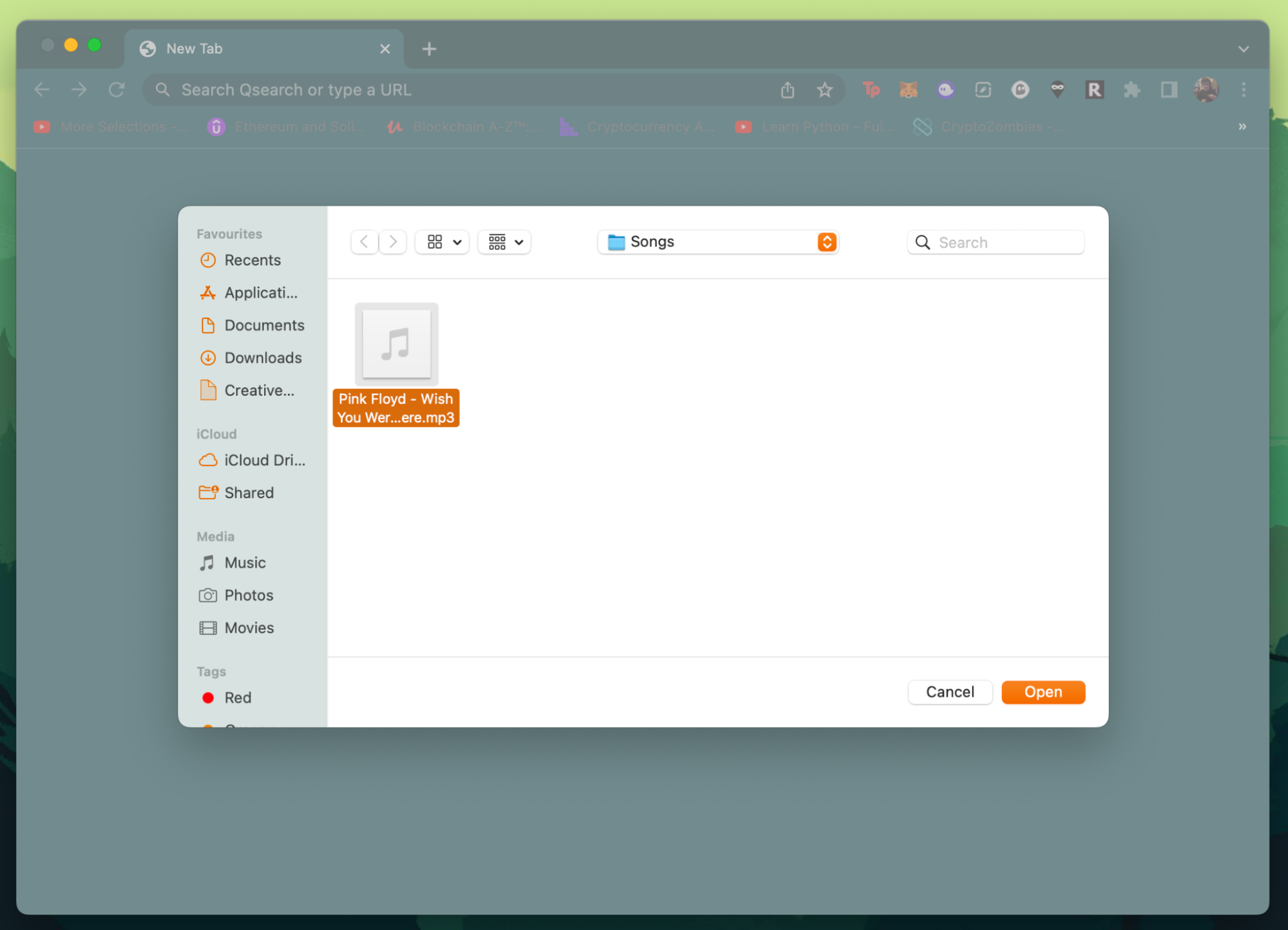
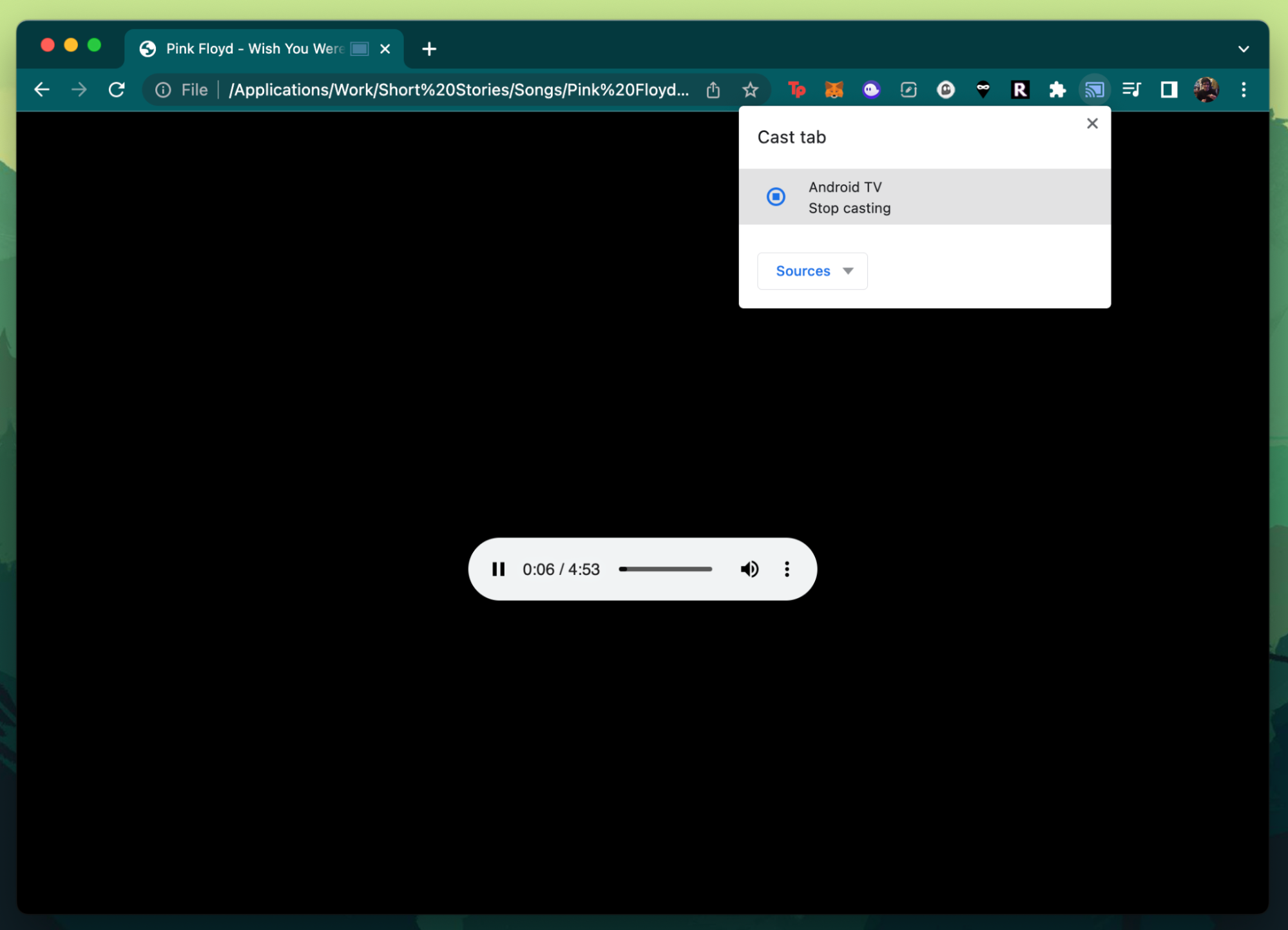
FAQ
Para maior facilidade de utilização, vale a pena fixar o botão de transmissão na barra de ferramentas do Chrome. Isto significa que está sempre a um clique de distância de uma transmissão do Mac para o Chromecast. Eis como o fixar: