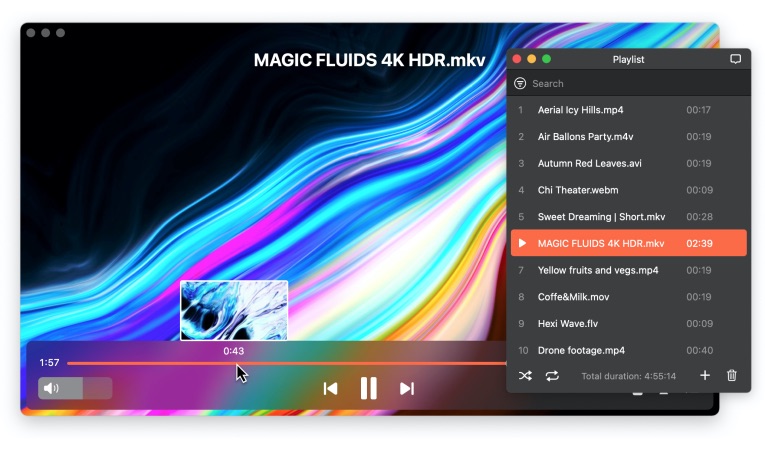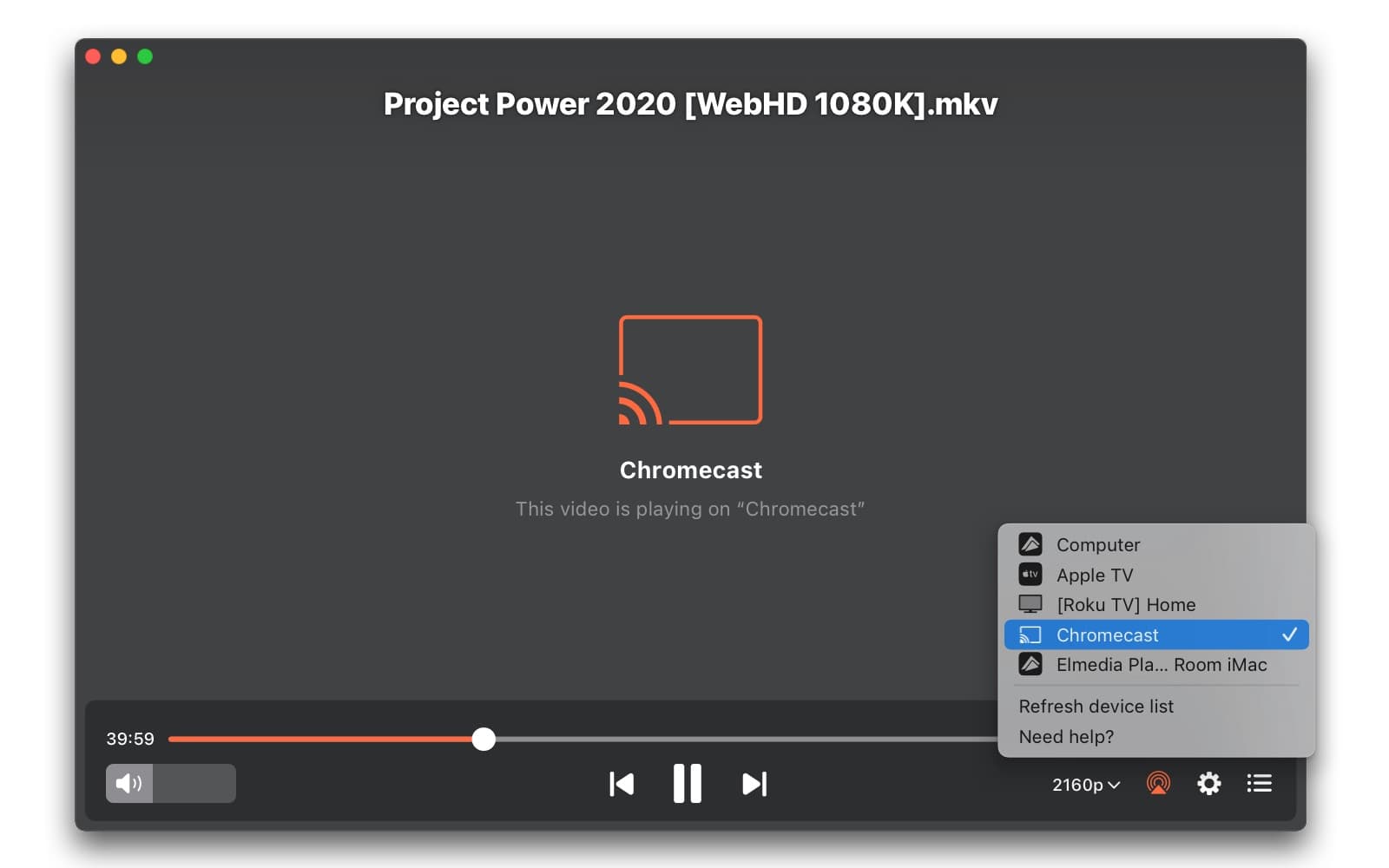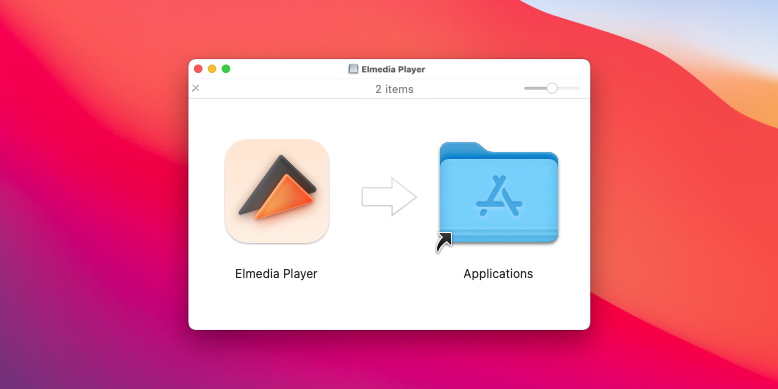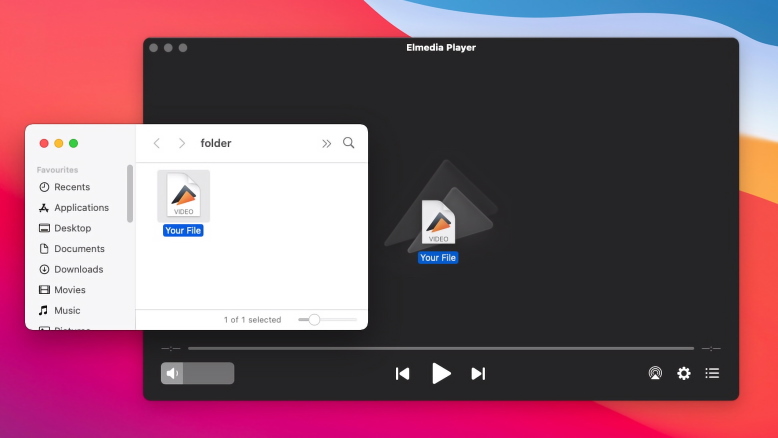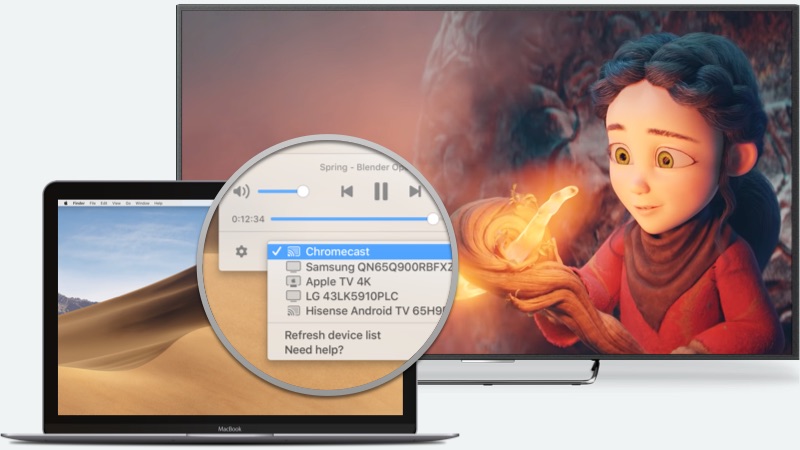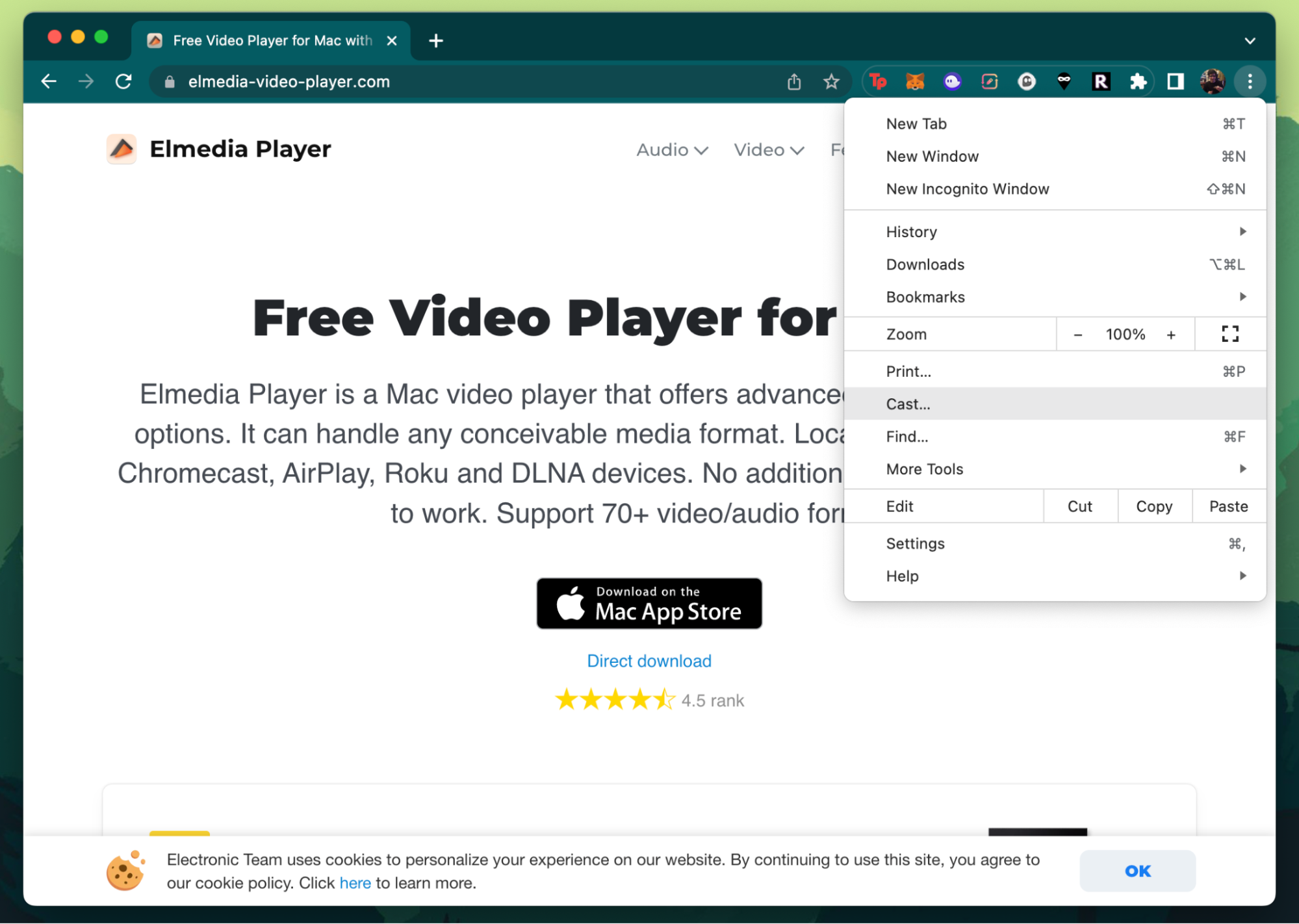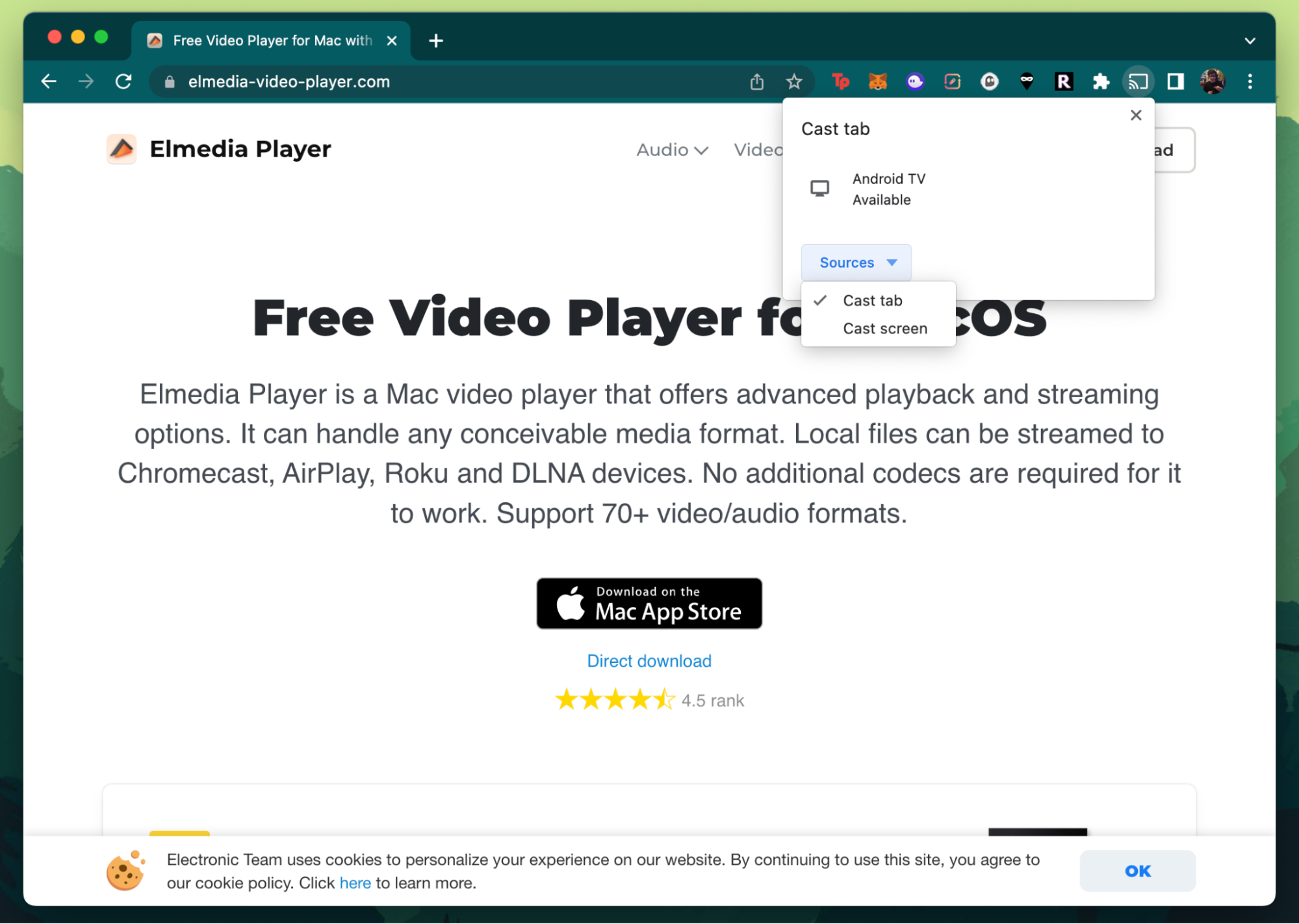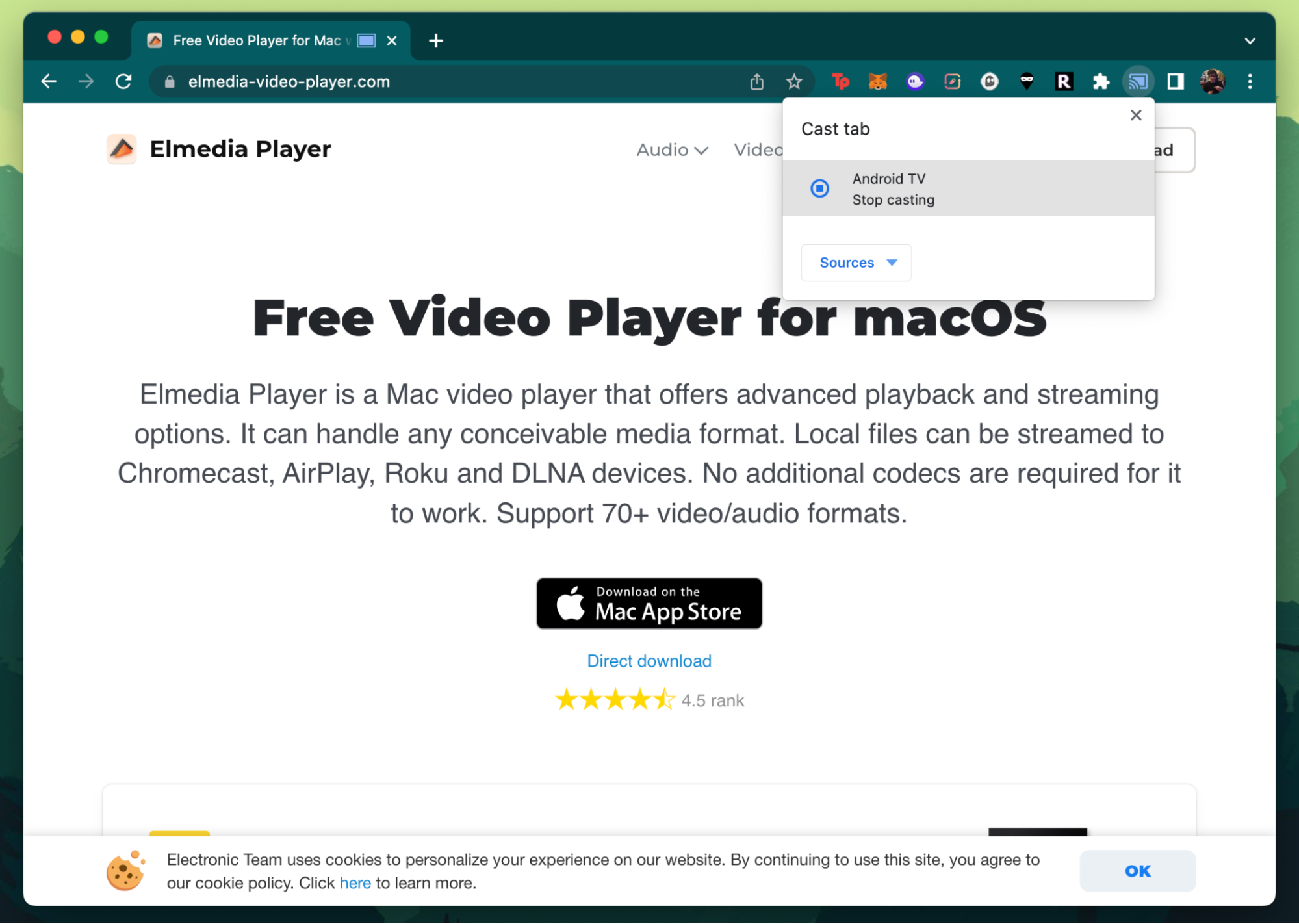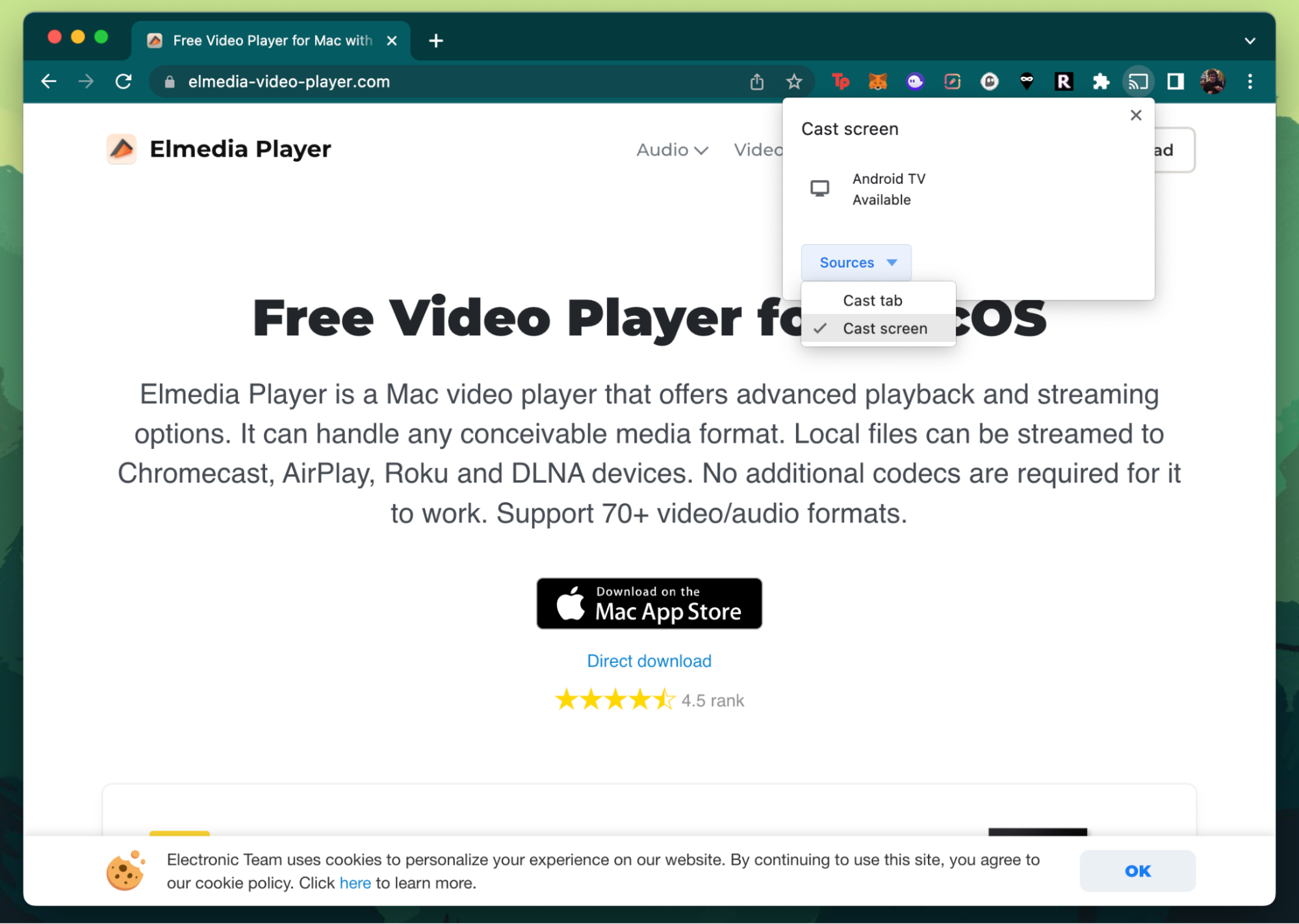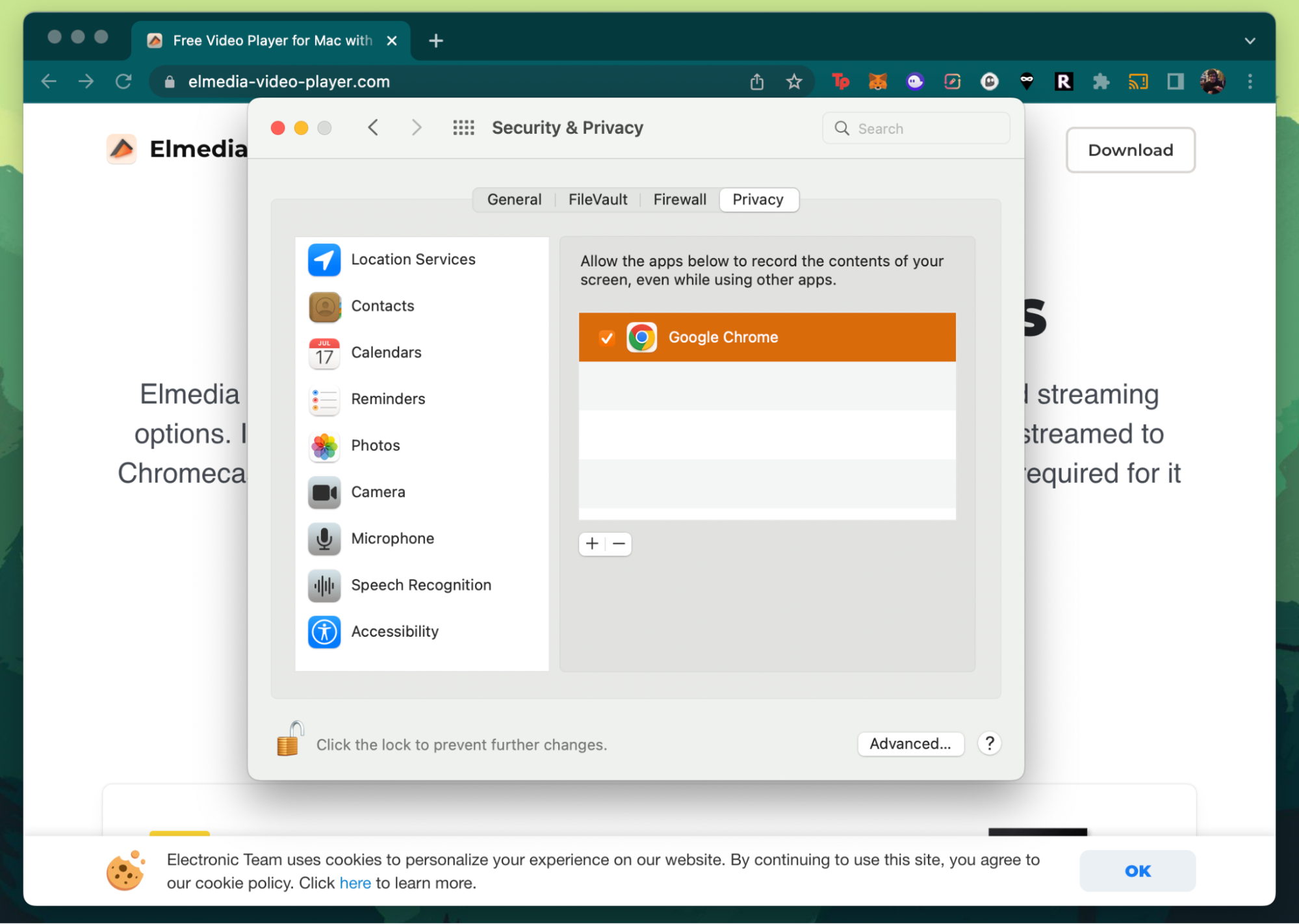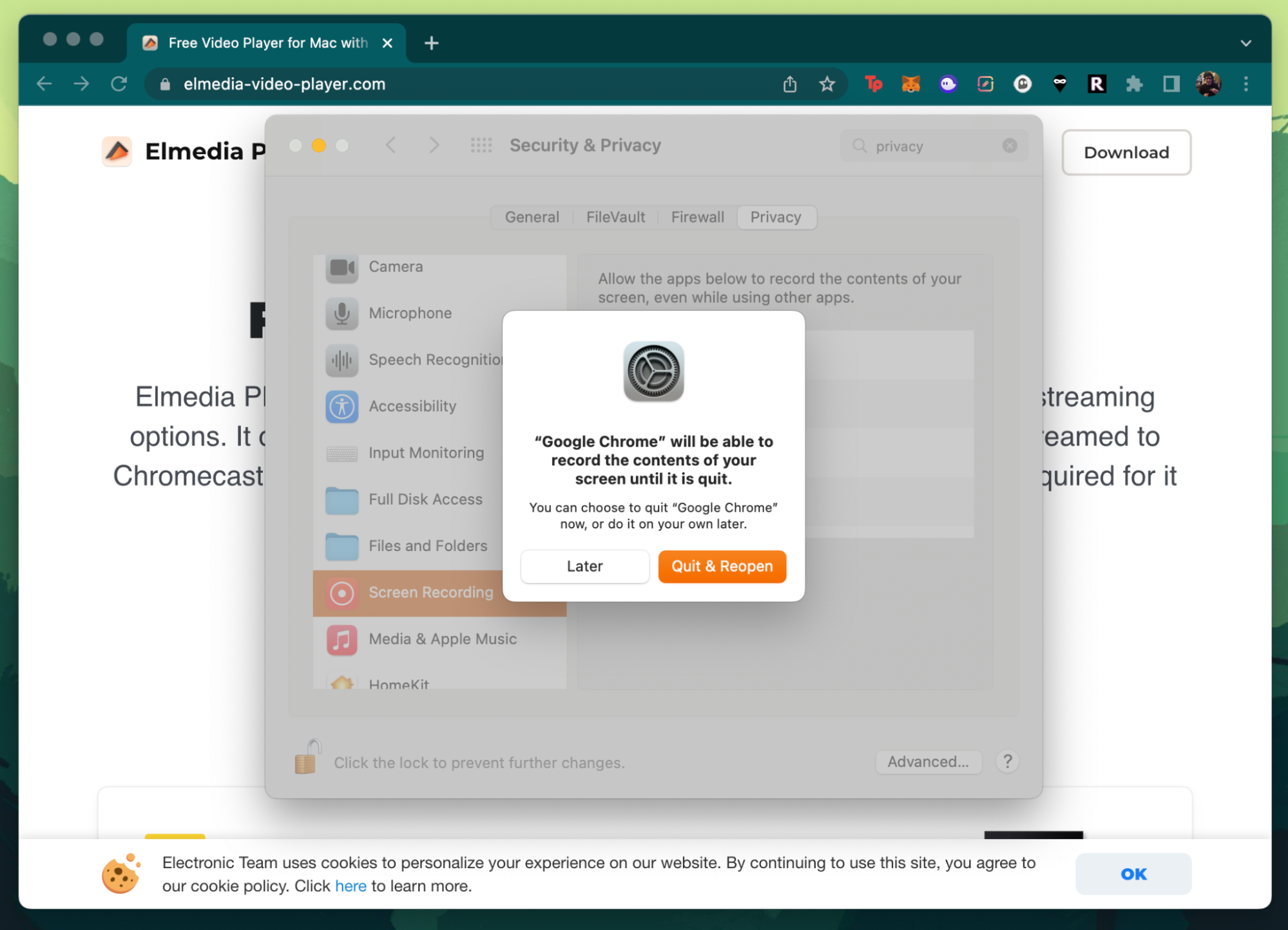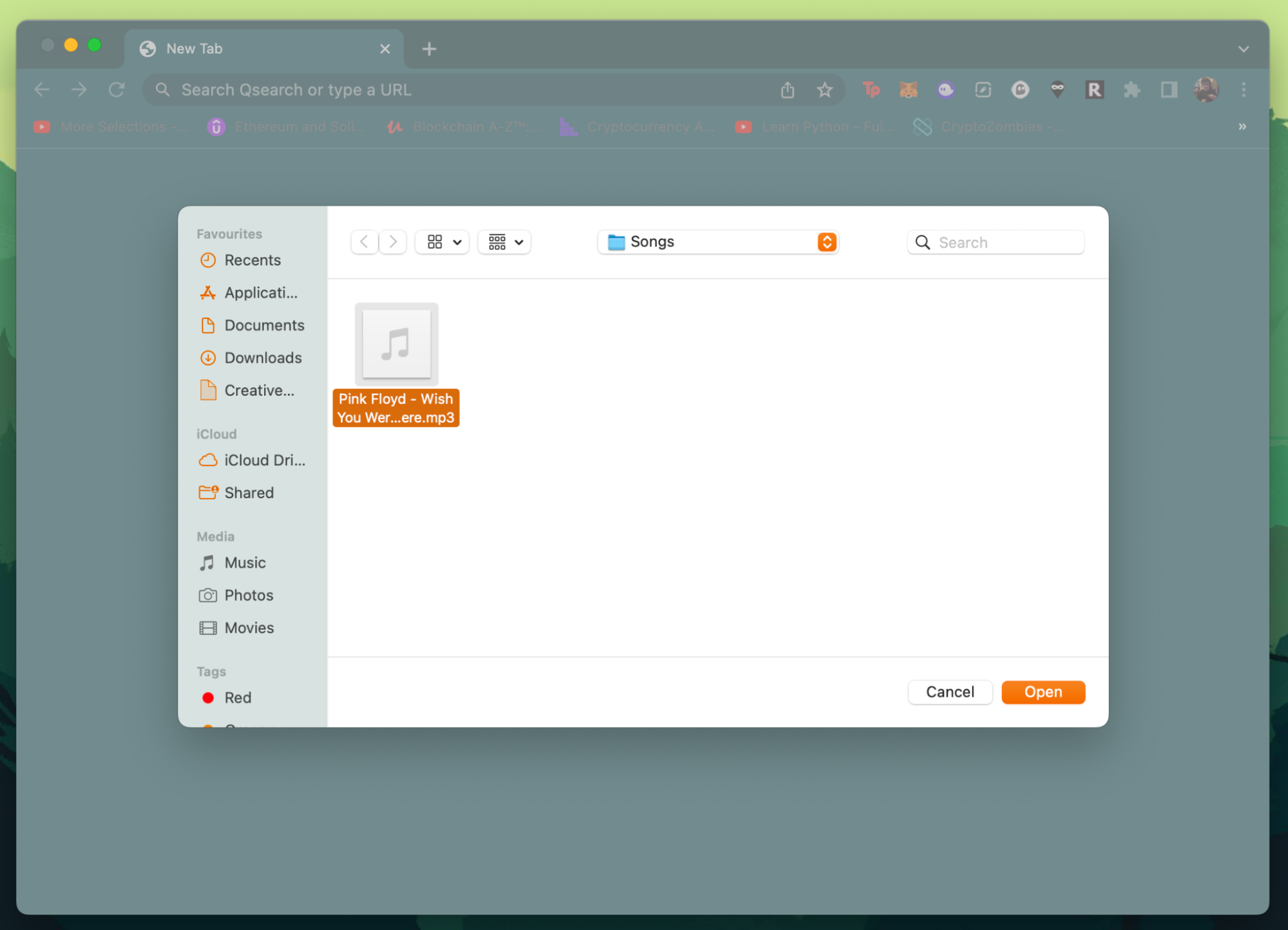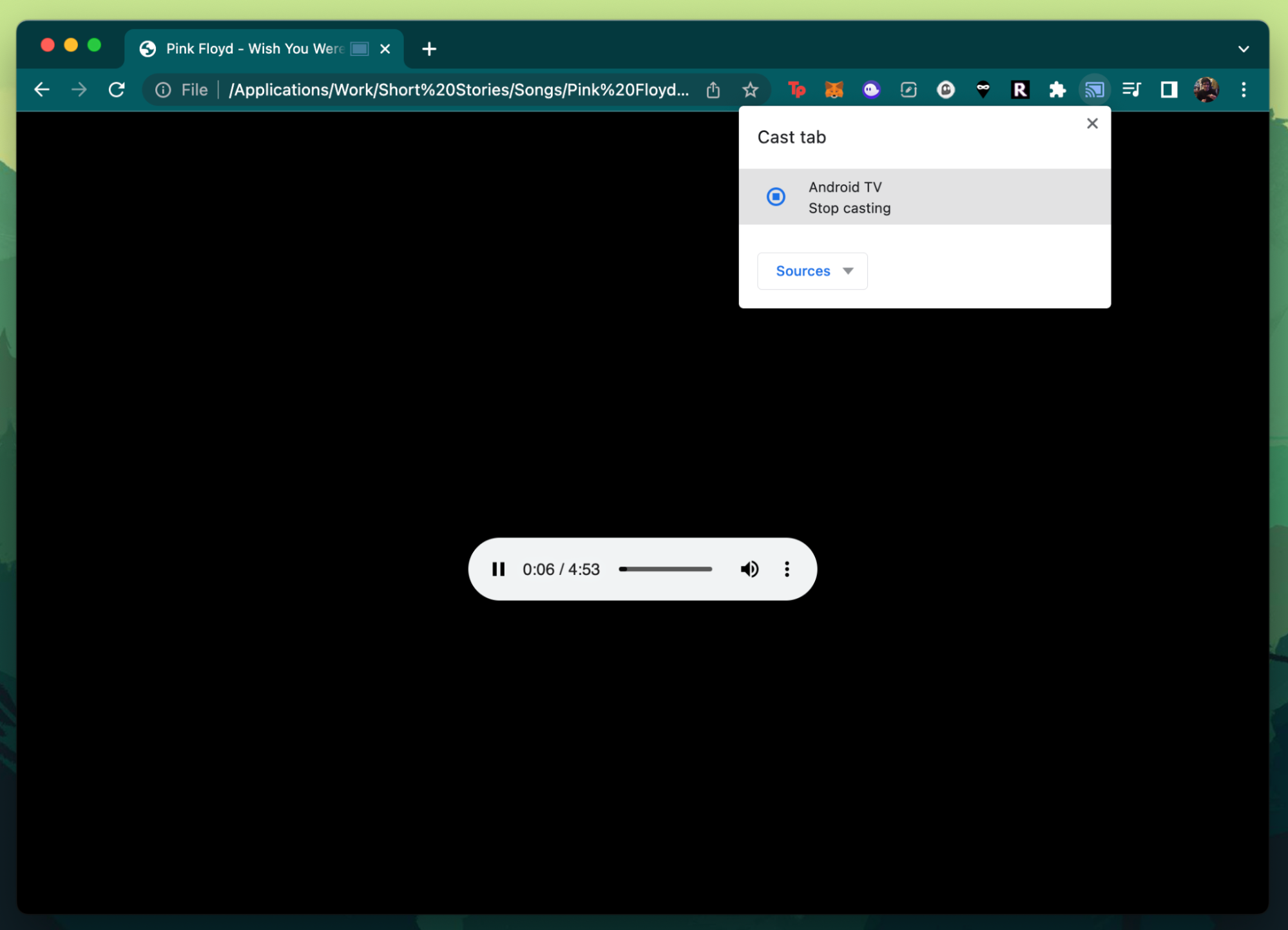Diffusion de vidéos locales sur Chromecast à l'aide d'Elmedia Player
Il existe de nombreuses façons de diffuser de l'information vers le Chromecast depuis un Mac, mais Elmedia Player est en tête de liste. Il permet une personnalisation sans précédent, tout en préservant la simplicité et la facilité d'utilisation. MPEG, AVI, FLV, SWF, WMV, MOV, MKV, MP4, M4V - ce n'est qu'une fraction de l'énorme liste de formats pris en charge, sans aucun besoin de codecs. Tout cela vous permet de profiter pleinement des films et de la télévision sur votre téléviseur massif, directement à partir de votre ordinateur portable Mac.
Lorsque vous diffuser MP4 sur Chromecast, il est utile d'avoir Elmedia Player PRO (19,99 $). Non seulement ce meilleur lecteur multimédia pour Mac vous permet de diffuser des fichiers et des listes de lecture dans leurs formats initiaux, il les transcodera également en cas de problèmes de compatibilité avec la plateforme cible (le plus souvent, votre téléviseur).
Il dispose également d'une fonction intéressante qui vous permet d'ouvrir des vidéos provenant des principaux sites de diffusion en continu, en copiant et en collant simplement l'URL dans le lecteur pour une lecture en haute définition. Il fonctionne non seulement avec Chromecast, mais aussi avec Roku, AirPlay et d'autres appareils.
De plus, il vous permet de créer une galerie de captures d'écran pour faciliter la consultation des vidéos. Les fonctionnalités premium supplémentaires créeront une expérience utilisateur optimale que vous pourrez modeler à votre guise.