Hay muchas razones por las cuales los videos no se reproducen en Mac, pero la buena noticia es que la mayoría de ellas se pueden arreglar fácilmente. Ya sea que estés viendo videos en línea o localmente en tu computadora, la solución a menudo es sencilla.
Que YouTube no funcione en Mac puede ser frustrante, así que si eso es lo que estás usando para ver un video pero no puedes hacerlo reproducir, entonces hay algunas formas sencillas de solucionar las dificultades. A continuación, hemos descrito varios métodos en detalle que puedes intentar para solucionar los problemas si tus videos no se reproducen en macOS.
Los videos no se reproducen en Mac: formas comprobadas de solucionar el problema
Primero, echemos un vistazo a lo que necesitas hacer si un video que has descargado en tu Mac no funciona. Aquí hay dos soluciones:
Descargar video nuevamente
En la mayoría de los casos, si un video que has descargado no se reproduce, es porque está dañado o corrupto, o no se ha descargado completamente debido a una conexión a internet inestable. Cuando ocurre cualquiera de estas situaciones, recomendamos volver a descargar el video desde la misma fuente o desde una diferente.
Usar reproductor de video alternativo
Otra razón por la que tu Mac no reproduce videos podría ser porque el reproductor de medios que usas no admite el formato de archivo en el que está. Por ejemplo, si intentas reproducir un video usando QuickTime Player en un formato que no admite, entonces el problema radica en el software que estás utilizando.
La mejor solución en este caso es usar un reproductor de video diferente. Elmedia es una excelente alternativa que admite muchos formatos diferentes desde el primer momento.
Los videos en línea no se reproducen en macOS: formas de solucionar el problema
Ahora hablemos sobre por qué podrías tener problemas para reproducir videos en línea en tu Mac. Ya sea que estés usando Safari, Chrome o Firefox, hay varias razones por las cuales los videos pueden no reproducirse correctamente.
Echemos un vistazo a por qué tu navegador no reproduce videos en YouTube y otros sitios de streaming.
Abrir video en una ventana privada
Una de las formas más fáciles de lograr que un video en línea se reproduzca es abrirlo en modo incógnito o una ventana privada. Casi todos los navegadores tienen esta función. Esencialmente, detiene al navegador de registrar tus actividades en línea, por lo que cuando reproduces un video en este modo, hay una buena probabilidad de que se reproduzca, ya que no hay cookies o extensiones interfiriendo con la reproducción.
A continuación se presentan las instrucciones paso a paso sobre cómo hacer esto en Safari:
1. Para abrir una nueva ventana privada en Safari en tu Mac, ve a Archivo > Nueva ventana privada en la barra de menú. También puedes presionar simultáneamente las teclas Comando + Mayús + N. Esto abrirá una nueva ventana de Safari.
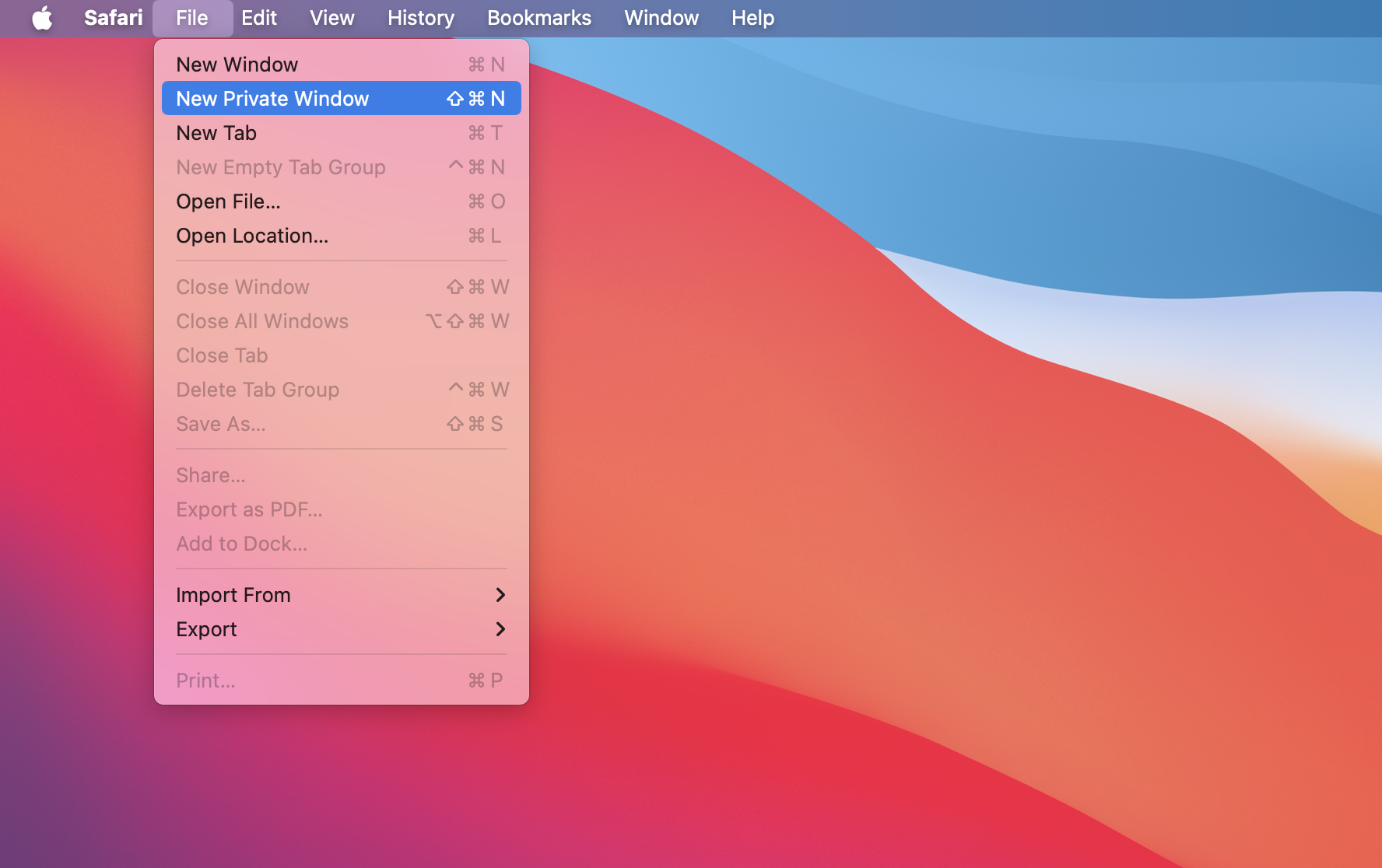
2. En la nueva ventana privada, abre el enlace al vídeo que deseas reproducir.
3. Como estás en modo incógnito, el vídeo se reproducirá sin problemas.
Ten en cuenta que puede que no siempre funcione, pero vale la pena intentarlo por lo fácil que es seguir este método.
Habilitar JavaScript en el navegador
Otra razón por la que el video podría no estar funcionando es que JavaScript no está habilitado en tu navegador. Es un lenguaje de programación que la mayoría de los videos en Internet necesitan para funcionar correctamente.
A continuación, te mostramos cómo activar JavaScript en Safari:
1. Abra Safari y en la barra de menú, vaya a Safari > Configuración.
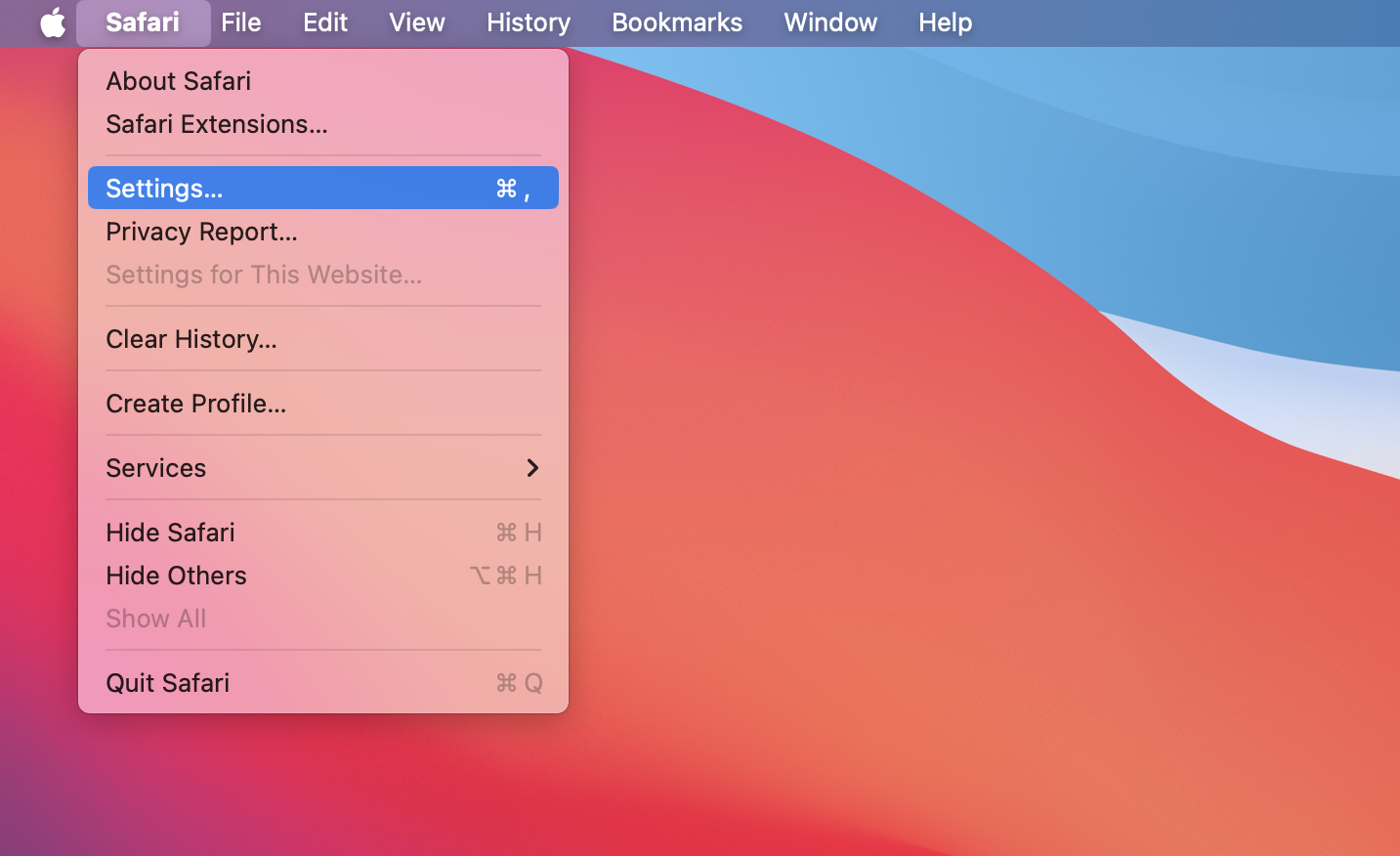
2. Dirígete a la sección “Seguridad” en la configuración.
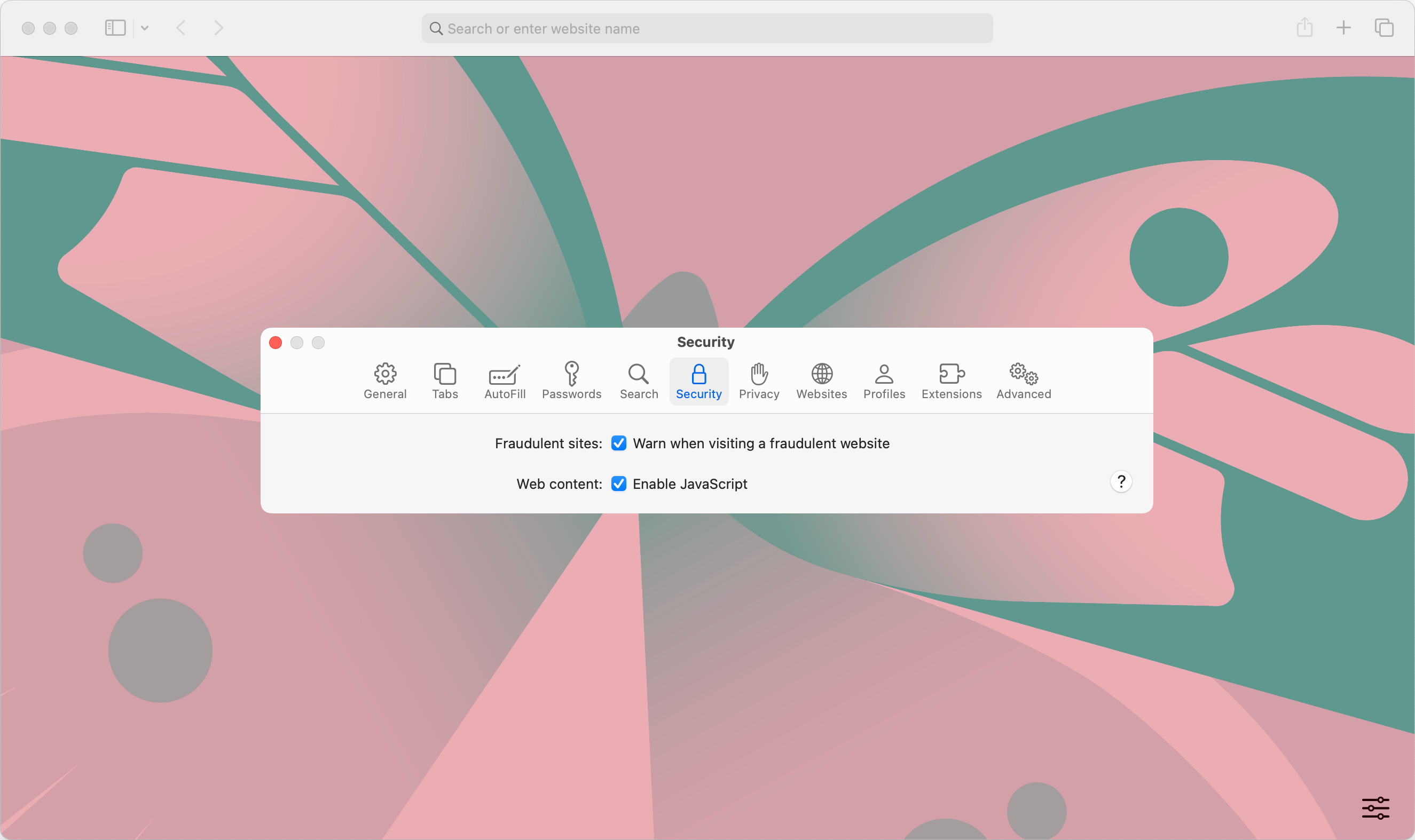
3. Asegúrate de que la casilla junto a Contenido web esté marcada. Esto habilitará JavaScript.
4. Reinicie el navegador Safari para aplicar los cambios.
Actualiza tu navegador
Si el video aún no se reproduce y sigue almacenando en búfer, entonces es hora de refrescar la página web o forzar el cierre del navegador.
Para recargar una página en Safari, siga los pasos a continuación:
1. Ve a la pestaña donde tienes abierto el video. En la barra de menú, ve a Ver > Actualizar página.
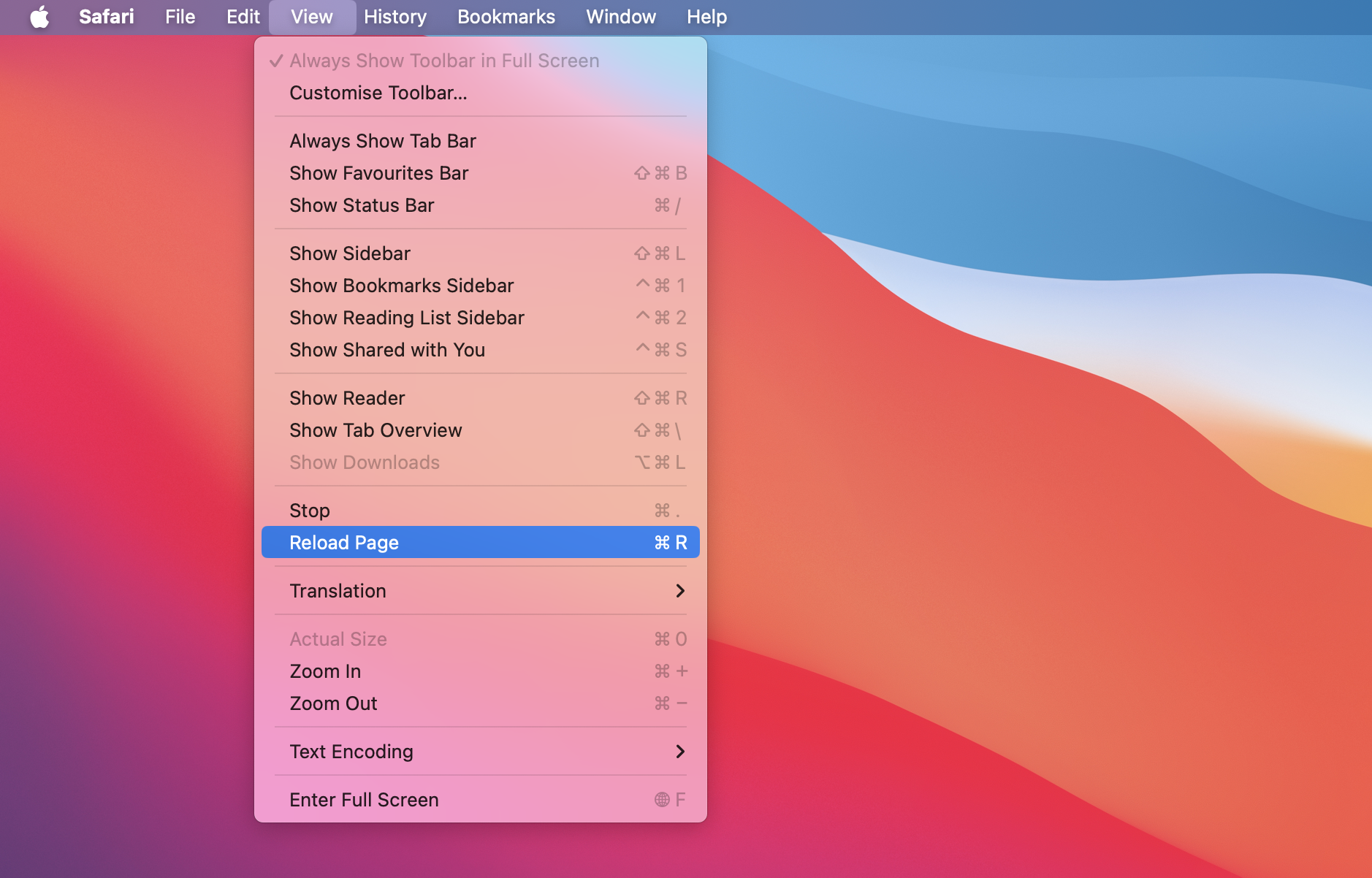
2. También puedes presionar las teclas Comando + R para actualizar la página.
Si Safari no logra actualizar la página, entonces es posible que debas forzar su cierre. Así es como se hace:
- Haz clic en Safari en la barra de menú y luego selecciona Salir. También puedes presionar Opción + Comando + Esc en tu teclado simultáneamente para cerrar el navegador. Alternativamente, haz clic en el icono de Apple en la barra de menú y elige Forzar salida.
- Se abrirá una pequeña ventana que mostrará una lista de aplicaciones que están actualmente abiertas. Elige Safari y haz clic en Forzar salida para cerrarlo.
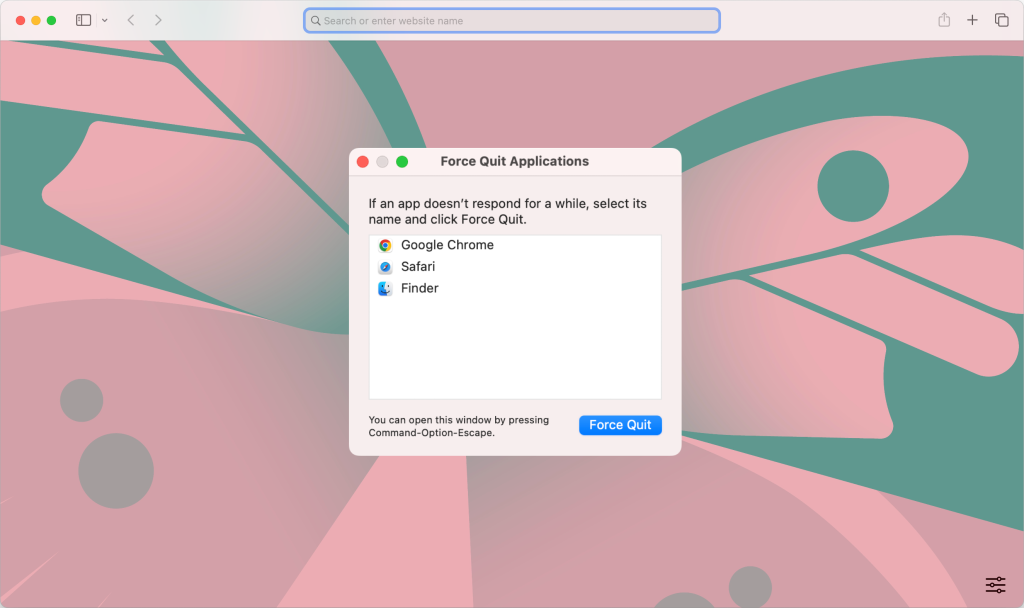
Borrar la Caché del Navegador
Al borrar la caché, eliminarás cualquier dato guardado en tu navegador que podría estar causando problemas con la reproducción de videos o la funcionalidad del sitio web.
En Safari, así es como limpias la caché:
1. Vaya a Safari > Configuración > Avanzado.
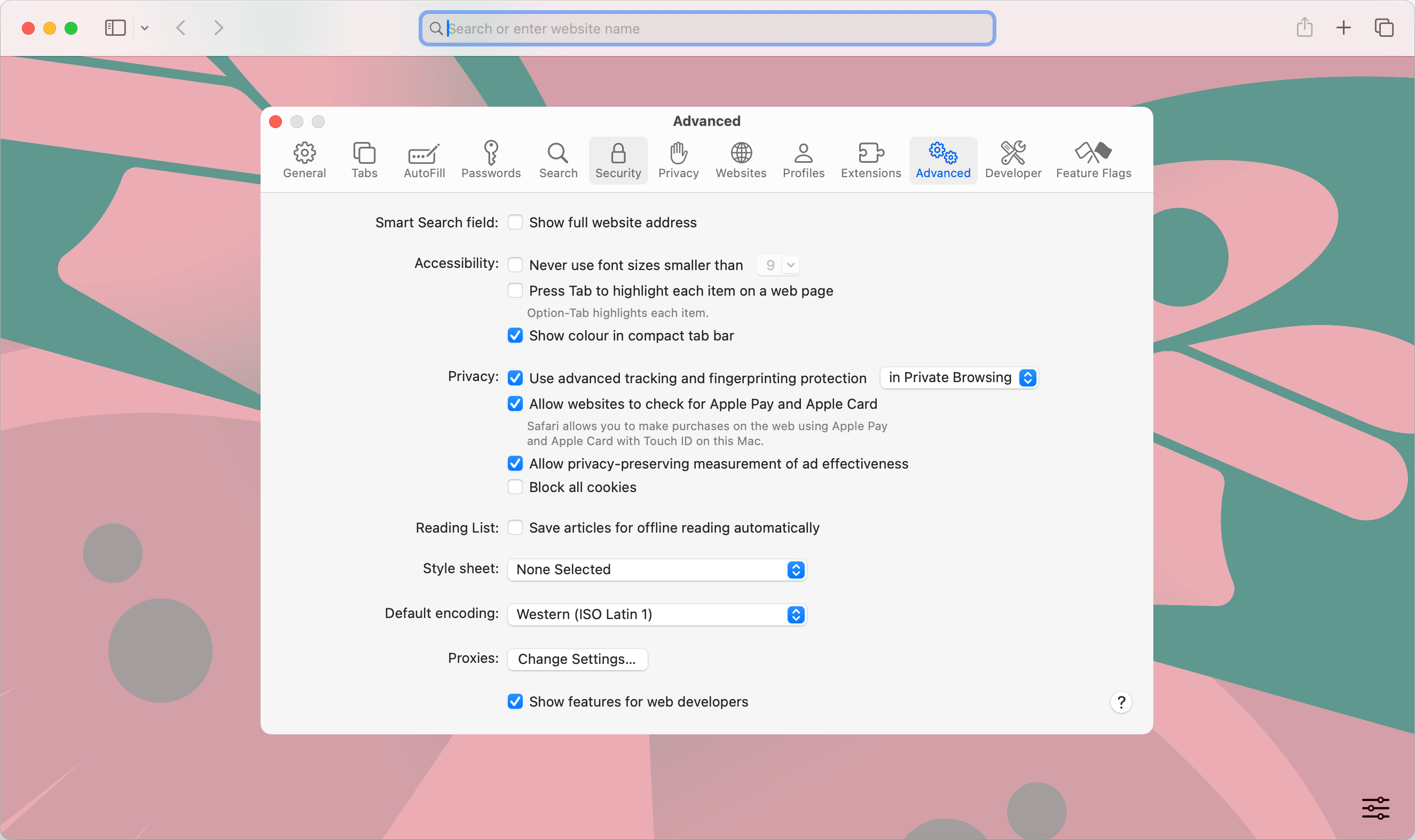
2. Marque la casilla que dice “Mostrar funciones para desarrolladores web”.
3. En la barra de menú, haga clic en Desarrollar y luego seleccione Vaciar cachés.
4. Otra forma de vaciar cachés y borrar cookies es ir a la sección Privacidad en la configuración del navegador.
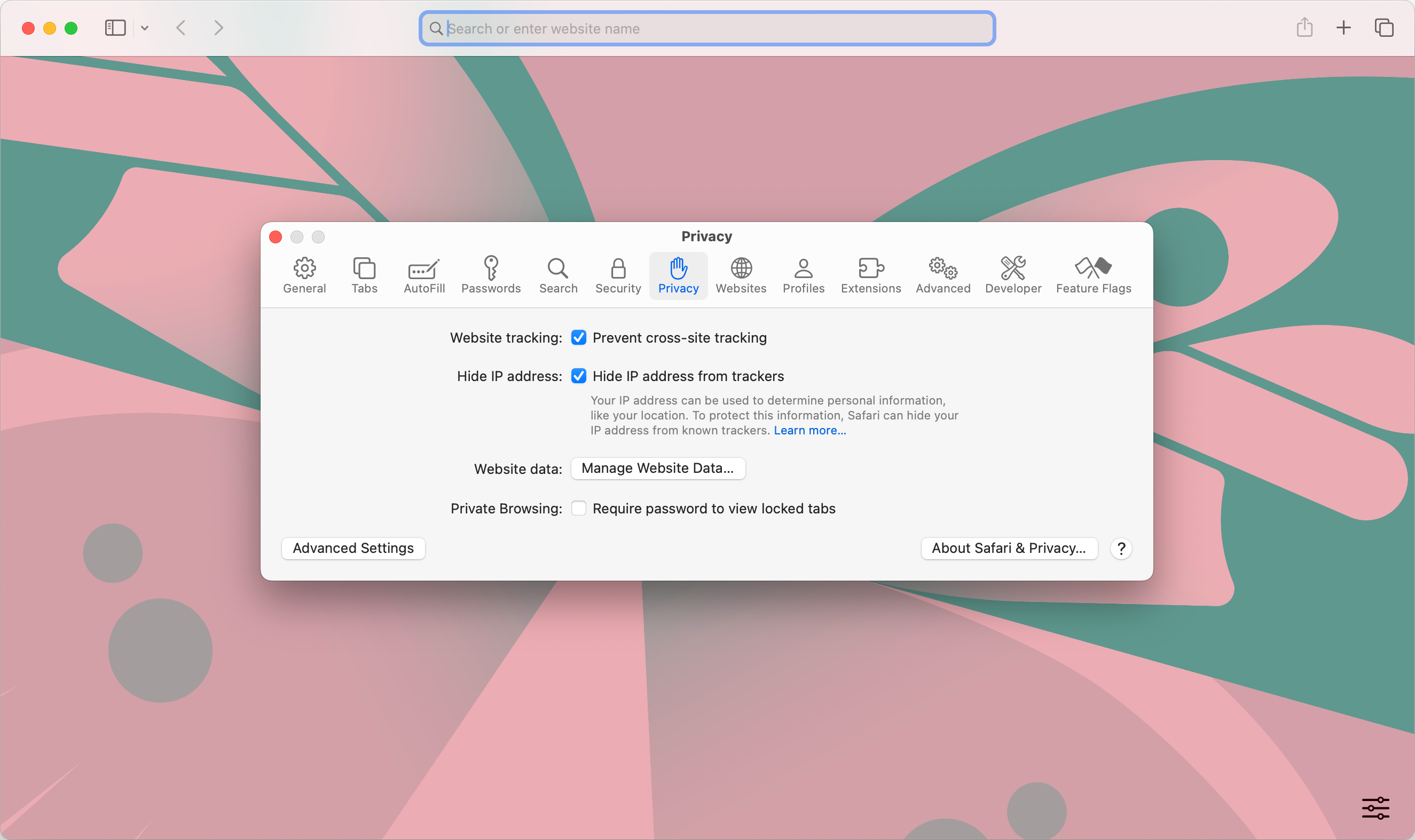
5. Haga clic en Administrar datos del sitio web.
6. Luego haga clic en Eliminar todo para borrar las cookies y los cachés.
Qué hacer si los videos sin conexión no se reproducen en tu Mac
Vuelva a descargar los archivos o repárelos
Otra razón por la que los videos no se reproducen en Mac podría ser que el video que estás tratando de reproducir esté dañado. Esto sucede con mayor frecuencia cuando se interrumpe el proceso de codificación del video. Intenta descargar el video nuevamente o reparar archivos corruptos con cierto software.
Eliminar aplicaciones y complementos
A veces, las aplicaciones o plugins de terceros pueden ser la causa de un problema en la reproducción de video. Aunque es una causa poco común, aún recomendamos que verifiques si habías añadido algún nuevo plugin antes de que ocurriera el problema y los desinstales. Entonces, probablemente podrás reproducir archivos de medios en tu Mac nuevamente.
Extensiones de navegador
A veces, las extensiones del navegador que has instalado pueden impedir que los videos en línea funcionen en tu Mac. Aquí te mostramos cómo puedes desactivarlas en Safari:
1. En la barra de menú, vaya a Safari > Configuración > Extensiones.
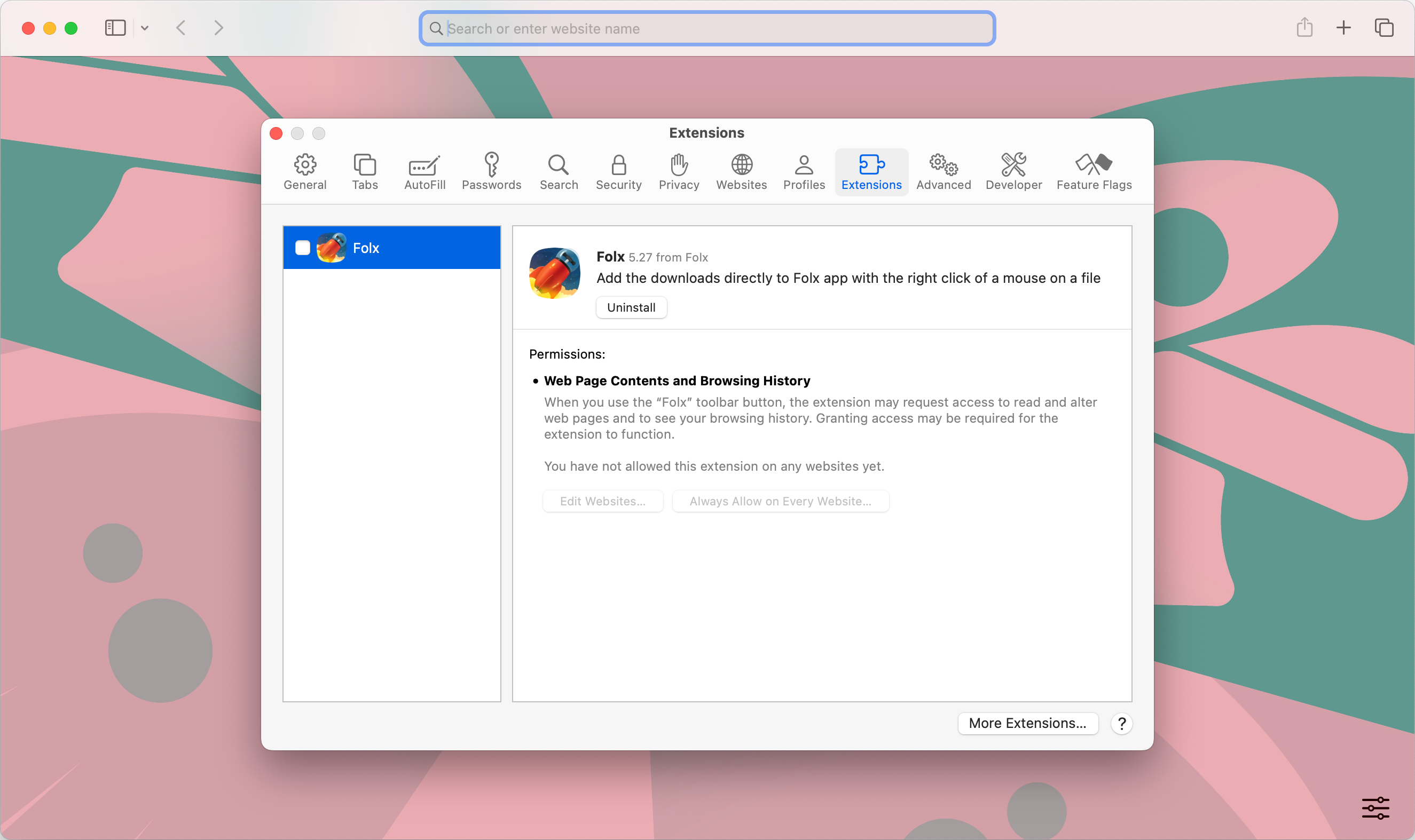
2. Seleccione las extensiones que sospecha que son la razón por la que su video no funciona.
3. En el lado derecho de la pantalla, haz clic en “Desinstalar” debajo de la extensión.
Si no hay extensiones instaladas en Safari, continúa con el siguiente paso.
Escanee su Mac OS en busca de malware
El malware y los virus pueden impedir que los videos se reproduzcan sin problemas en Mac. Usando CleanMyMac, puedes deshacerte de cualquier malware que haya infectado tu computadora y reproducir fácilmente cualquier video que desees.
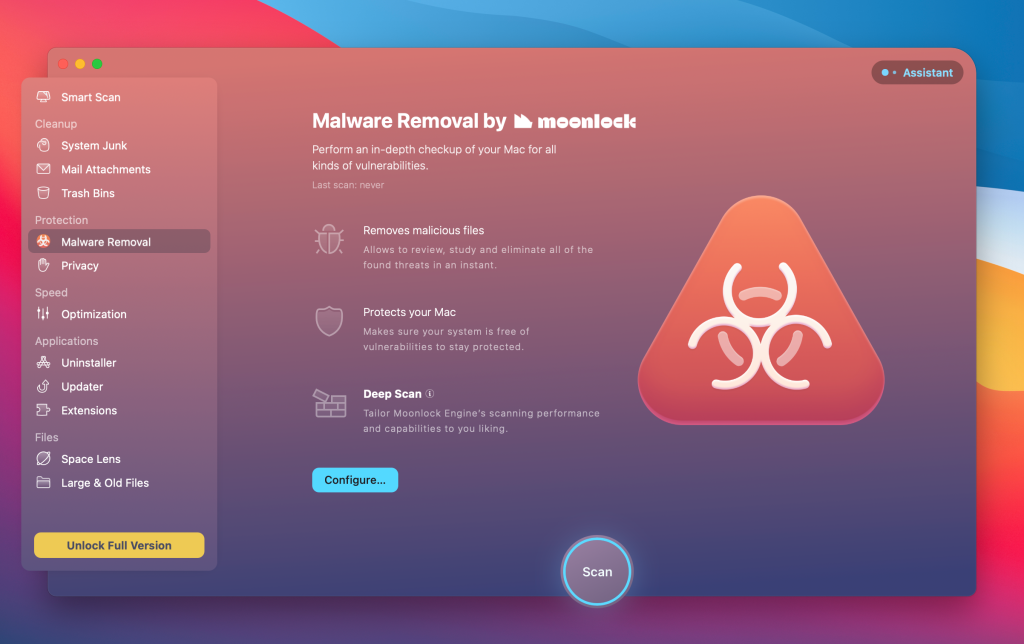
A continuación te explicamos cómo escanear tu Mac en busca de malware:
1. Abra CleanMyMac en su computadora.
2. En la barra lateral, haga clic en Eliminación de malware en la sección “Protección”.
3. Haga clic en el botón Escanear y espere a que termine de escanear su computadora.
4. Una vez finalizado el escaneo, podrás eliminar cualquier malware que haya encontrado.
YouTube no reproduce videos en Mac
Si estás experimentando problemas mientras intentas reproducir videos de YouTube, te recomendamos probar cualquiera de las opciones anteriores.
Además, es posible que desees intentar usar un VPN. YouTube tiene varias restricciones geográficas, lo que significa que algunos videos solo pueden reproducirse en ciertos países. Un VPN cambia tu dirección IP y te permite acceder a YouTube a través de servidores de un país diferente, haciendo posible ver videos que de otro modo estarían restringidos.
Si YouTube dejó de reproducir videos mientras usabas un VPN, intenta conectarte a un servidor diferente.
Palabras de cierre
Los videos que no se reproducen en Mac es un problema común que puedes resolver fácilmente siguiendo las soluciones que hemos mencionado anteriormente. Ten en cuenta que si un video está muy dañado, entonces hay muy pocas posibilidades de que puedas reproducirlo. Sin embargo, si sigues los consejos que hemos compartido en este artículo, entonces no debería haber ningún problema.
Usar un reproductor multimedia avanzado puede ahorrarte muchos problemas, ya que no solo proporcionará toneladas de funciones diferentes, sino que también se asegurará de que puedas reproducir videos de cualquier formato de archivo. Un reproductor capaz de manejar una gran cantidad de formatos es Elmedia. Con su interfaz amigable y su capacidad para reproducir cientos de formatos, nunca volverás a tener problemas de compatibilidad.


Situación de los usuarios: