QuickTime Player comes natively installed on Mac, so you think that it’s the perfect solution to play MP4 files. However, you can only play files that have been encoded in a specific way using QuickTime Player, so you may need to look for some other app like Elmedia to play your MP4 files.
If you don’t want to use a non-native video player, you could convert your MP4 files to a playable format that works with QuickTime. However, it’s easier to just use a third-party MP4 player.
Why can't QuickTime Player open MP4?
MP4 or MPEG-4 files are natively compatible with Apple’s QuickTime Player. However, QuickTime Player only works with files that have been encoded to meet Joint Video Team (JVT) standards. If the file you’re trying to play doesn’t meet these standards, QuickTime Player won’t play MP4 videos.
Another reason why the player won’t open your video could be because it’s either damaged or corrupted. In situations like these, you have two options: use a converter to change the video format or switch to a fully-featured video and audio player for Mac that will play any MP4 file you throw at it, regardless of how it’s been encoded.

How to Play MP4 on Mac without QuickTime?
There are many alternative video players to watch MP4 on Mac. Below, we have shared a list of some of the best MP4 players for macOS that you can use if QuickTime fails to open your videos.
Elmedia Player
Elmedia Player is one of the best media players around, and if you’re wondering how to open MP4 on Mac, you can do so with this app, as well as playing most other popular audio and video files such as MKV, WMV, MOV, WMA, M4V, DivX, and more. Unlike QuickTime Player, the app can handle a variety of different codecs and container formats, so you won’t experience any issues playing back MP4 files.
Elmedia’s intuitive interface makes it easy to get started using the player, and it’s packed with features such as playlist creation, picture-in-picture mode, streaming via Chromecast, AirPlay, Roku, and DLNA devices, and more. There are several advanced features, too such as speeding up or slowing down movies, watching frame-by-frame, bookmarks, a timeline with preview thumbnails, so you can find the exact moment you want to watch, and subtitles and audio syncing, plus the ability to play multiple MP4 on Mac.
You’ll find free and paid versions of the app, with the free version capable of opening and playing back MP4 files on Mac. The Pro version adds more advanced features.
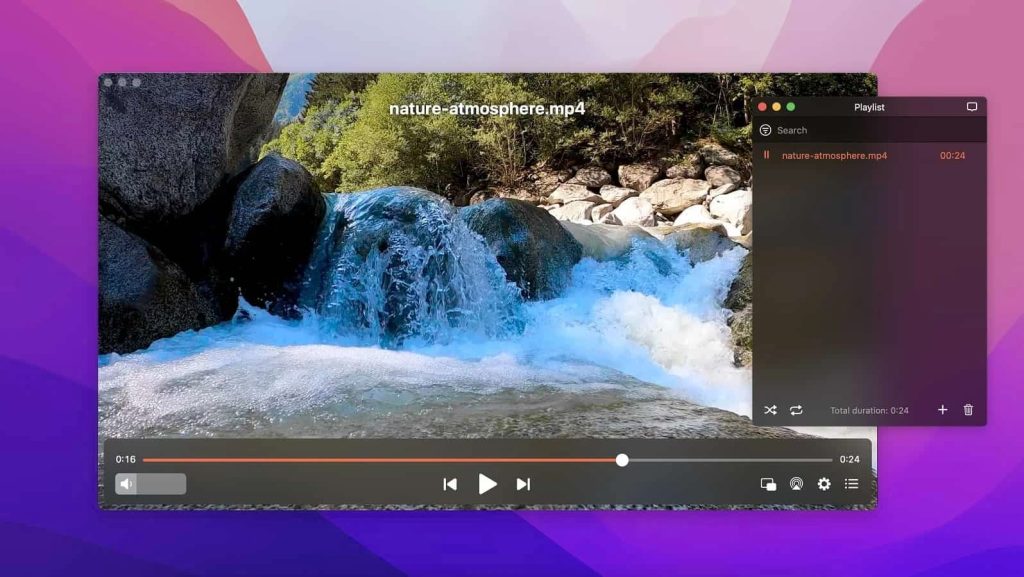
How to open MP4 files on Mac using Elmedia
1. Download and install the player on your Mac computer.

2. Launch the app.
3. There are several different ways to open an MP4 file.
4. You can either drag and drop a file directly onto the player icon in your Mac Dock or drag the file onto the player’s window.
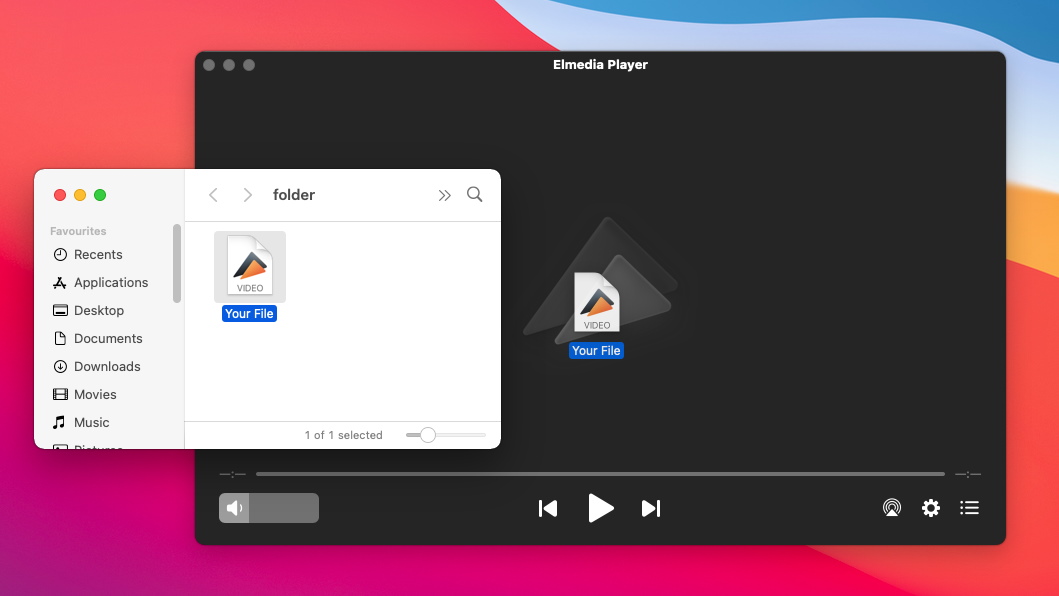
5. Or you can select File > Open from Elmedia’s main menu, or right-click the file of your choice and select Open With.
That’s it!
VLC
VLC Media Player is a free, open-source, cross-platform video player that supports almost all formats, including MP4 files. It’s packed with advanced features to customize your video and audio playback, offers deinterlacing to improve video quality, and can play MP4 video files up to 8K resolution. You can also play DVDs and audio CDs using the player. The only negative is that VLC’s menu isn’t the most intuitive for beginners, and finding some of the more advanced features can be tricky.
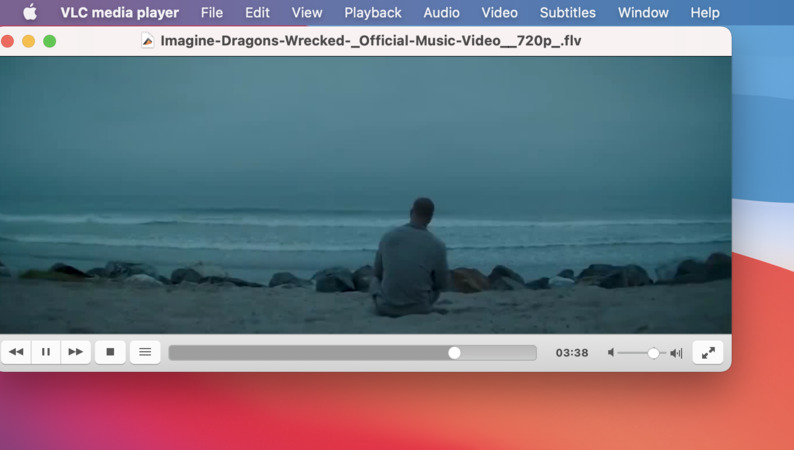
How to play MP4 videos on Mac using VLC
JustPlay
JustPlay is a free compact video player that supports almost all video and audio formats, including MP4. It supports resolutions up to 8K, offers TouchBar support, and packs a wide range of advanced settings to customize playback, plus deinterlacing to improve video quality.
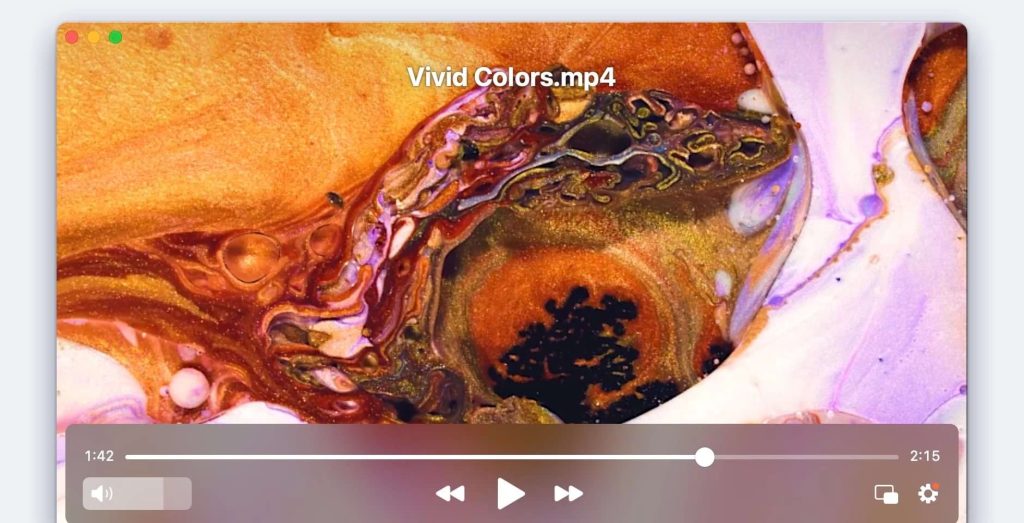
How to use JustPlay to open MP4 files
1. Launch JustPlay once you have downloaded it on your Mac.
2. In the menu bar, go to File > Open and select the video you want to open.
3. Alternatively, click on an MP4 file and drag it to the JustPlay app. It’ll automatically start playing.
How to Convert MP4 video files to other formats?
If you don’t want to use a third-party app to play MP4 video and prefer to stick with QuickTime, then we recommend using a converter. Below, we have described one of the best converters you can use–VideoProc Converter AI.
VideoProc
VideoProc Converter AI is a free video converter for macOS that you can use to convert your incompatible MP4 files into various other formats including FLV, MOV, MKV, M4V, and more. It comes with GPU acceleration and thanks to its AI capabilities, you don’t lose any quality during the conversion process and it’s incredibly quick. It supports over 370+ codecs and 420+ output formats.
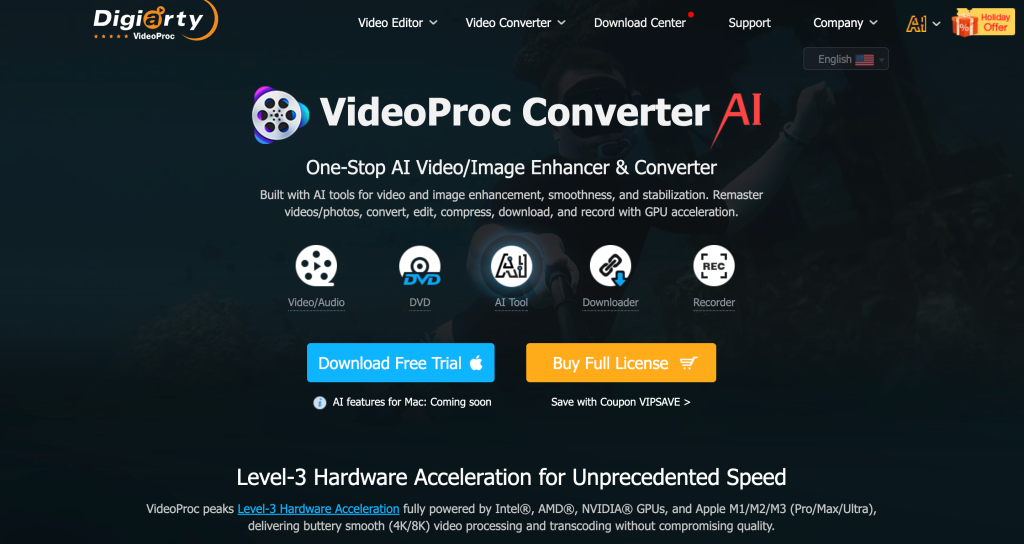
How to use VideoProc to convert incompatible videos on Mac
1. Download VideoProc Converter AI on your Mac.
2. To import an MP4 file, you can either drag it to the VideoProc app or click on Video Converter > + Video.
3. Click on Target Format and then select the format you want to convert the MP4 file into. You can also choose the quality of the video in this section. High-quality conversions will take a bit more time than lower-quality ones.
4. Finally, click on Run to start the conversion process.
Conclusion
We hope this article has helped you realize that playing MP4 files on Mac doesn’t have to be complicated, as well as explaining how to open MP4 on Mac and some of the best options to play MP4 video. If in doubt, you can always use the default player on macOS. If you find QuickTime won’t play your MP4 file, for whatever reason, you can rely on a third-party app such as Elmedia Player to get the job done.
Frequently Asked Questions
If you can’t open an MP4 file on Mac, it may be because your MP4 file has been encoded in a way that isn’t compatible with QuickTime, which means you’ll need to convert it to a compatible format or use a third-party player to play it. It could also mean that your file is damaged or corrupted.
QuickTime is the native player that comes pre-installed on Macs, and you can open most MP4 files on Mac using it, provided they have been encoded in the correct way. If QuickTime player can’t open MP4, you can use a third-party player.
MP4 files are natively compatible with QuickTime, but because these types of files can be encoded in different ways, you’ll need to ensure any file you want to play has been encoded with MPEG-4 or H.264 video code (and AAC audio codec). If your file uses different encoding, you won’t be able to play it with QuickTime.

