VLC is a popular media player that lets you add subtitles to watch your favorite videos while munching popcorn. Sometimes, though, external subtitles will fail to sync properly with the audio, and this can put a damper on your viewing experience.
As an example, the subtitles are late and appear after the words are spoken. Luckily, you can change the speed of the subtitles in VLC. You can either use a keyboard shortcut or manually fix the delay through the player’s settings.
In this article, we’ll walk you through both methods in detail so you can start gorging yourself on your favorite snacks while watching movies without missing any important plot point.
How to Adjust the Subtitle Delay in VLC Media Player Using Keyboard Shortcuts
VLC subtitle delay can be adjusted using keyboard shortcuts. It’s a convenient way to synchronize the audio with the subtitles as it quickly adjusts them at an interval of 50ms.
Here’s how you can change the subtitle speed:
- If your subtitles are ahead of the audio, press the J key on your keyboard. This will delay the subtitles by 50ms.
- In case you want to speed up subtitles because they are behind the audio, press the H key on your keyboard.
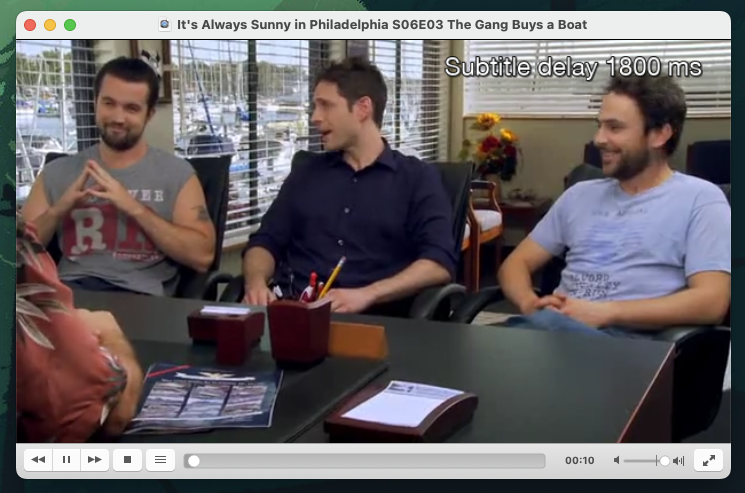
You can hold either button down until the subtitles are synced correctly. It can take a while to find the right timing since the subtitles only change by 50ms.
If you want to change the shortcut keyboard hotkey, follow the steps below:
1. Click on VLC Media Player in the menu bar and go to Preferences > Hotkeys.
2. Click on Subtitle delay up or Subtitle delay down.
3. Press the keys with which you want to replace the current shortcuts and click OK.
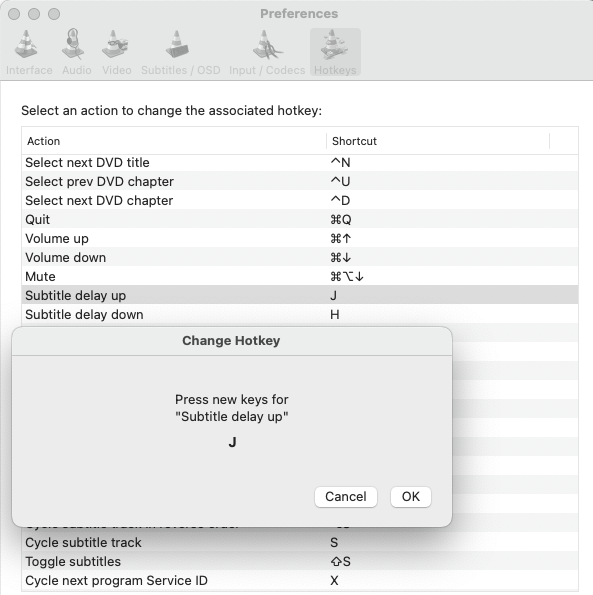
How to Sync Subtitles in VLC on Mac via the “Subtitle Track Synchronization” Option
The first method is great if you’re not in the mood to open VLC’s settings to make changes. But VLC subtitles delay resets every single time you close the player.
Since the delay changes only by 50ms, it can be frustrating to adjust subtitle timing again and again.
Instead, you can be more precise with the subtitle delay. VLC lets you change the speed manually in the settings.
Here’s how to do it:
1. Click on VLC Media Player in the menu and go to Window > Track Synchronization.
2. In the box next to “Subtitle track synchronization,” enter a number you think will adjust the speed correctly.
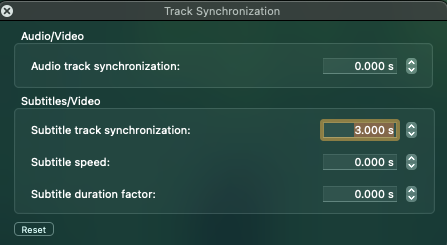
3. If the audio is behind, enter a positive number. Type in a negative number if the subtitles are behind the audio.
This method is incredibly useful if you know what number you need to enter to ensure the subtitles perfectly sync with the audio.
Keep in mind that just like the first method, closing VLC will reset track synchronization.
You could hardcode your subtitles to the video, but that’s a bit complicated, and it won’t help if the subtitles are out of sync in some places, even after you’ve fixed the delay.
Solve Out-of-Sync Subtitles Issue Permanently With the Help of Elmedia Player
If you don’t want to change the speed of your subtitles every time you open the VLC application, we recommend switching to Elmedia Player. It’s a more permanent and convenient solution to a problem that can ruin your viewing experience.
Elmedia Player doesn’t require you to download new updates every week, comb through the Internet to look for missing codecs or convert file formats to make your videos work.
It’s capable of playing every format you can think of, and synchronizing subtitles with the audio will never be a problem, thanks to the plethora of features it offers. Everything is optimized perfectly for Mac, be it Intel or Silicon.
Setting Up Elmedia Player on Your Mac
Here’s how you can set up Elmedia Player on Mac:
1. Download Elmedia Player from the official website or the App store.
2. Click on the (.dmg) file you just downloaded and drag Elmedia Player to the Applications folder to finish installing it.
3. Open Elmedia Player and click Continue in free mode if you’re not ready to pay for the software.
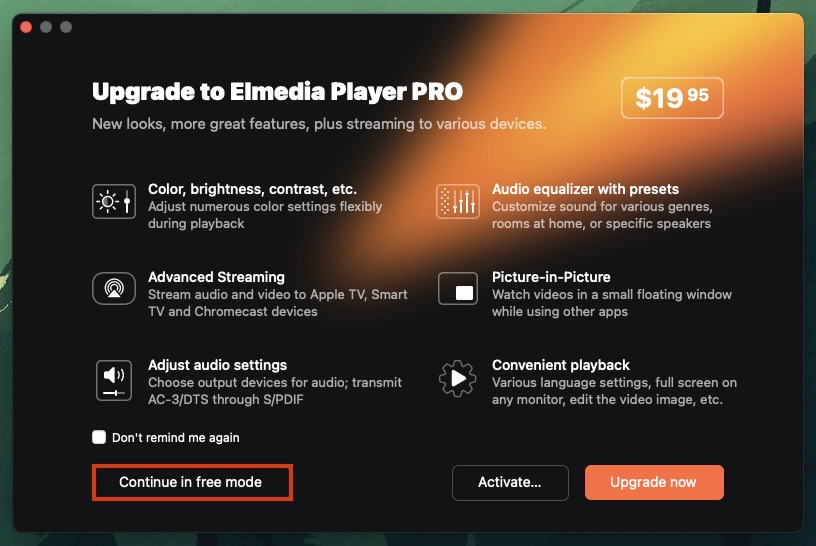
4. Now drag and drop the video you want to play over Elmedia Player. Alternatively, click on File in the menu bar and go to Open. Click on the video you want to play and click on Open.
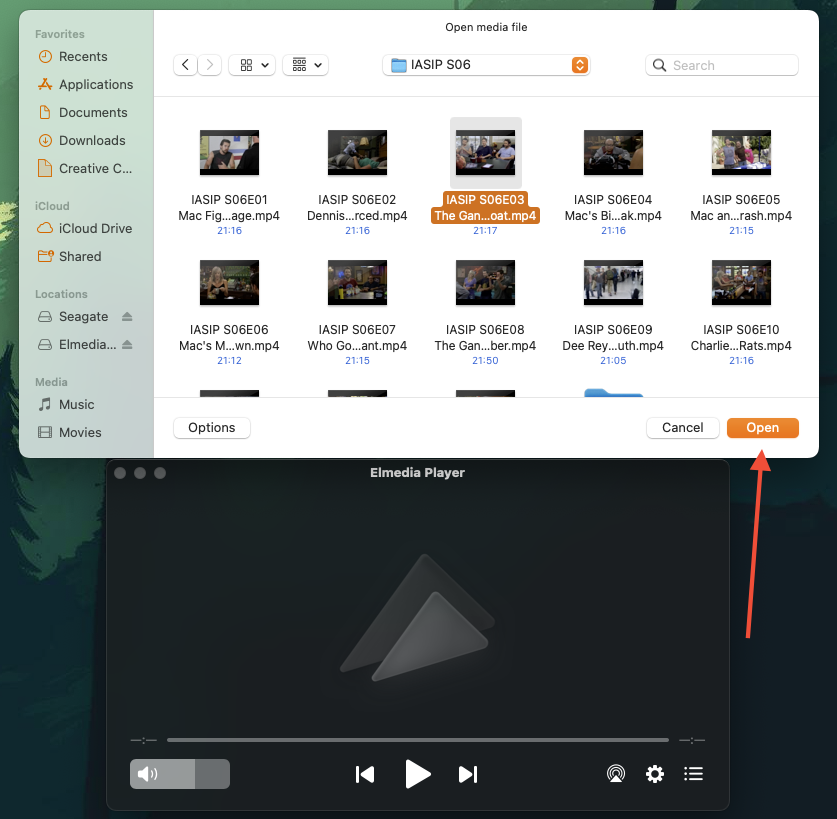
5. You can also just drag and drop the video over the Elmedia Player icon in the Dock.
Elmedia Player has a multitude of playback functions that are designed to make your viewing or listening experience as convenient as possible.
Here are some of the file formats it can play:
- .flv
- .mkv
- .mp4
- .mov
- .mpg
- .avi
Syncing Subtitles in Elmedia Player
If you’ve already downloaded a subtitle file for your video and it’s out of sync, here’s how you can adjust the delay on Elmedia Player:
1. After playing the video, click on Subtitles in the menu bar and go to Subtitle Tracks > Add from File.
2. Highlight the subtitle file and click on Open to enable subtitles. Elmedia Player supports many different subtitle file formats, such as .srt, .ass, .txt, .ssa, and more.
3. Now in the video player, click on the small gear icon.
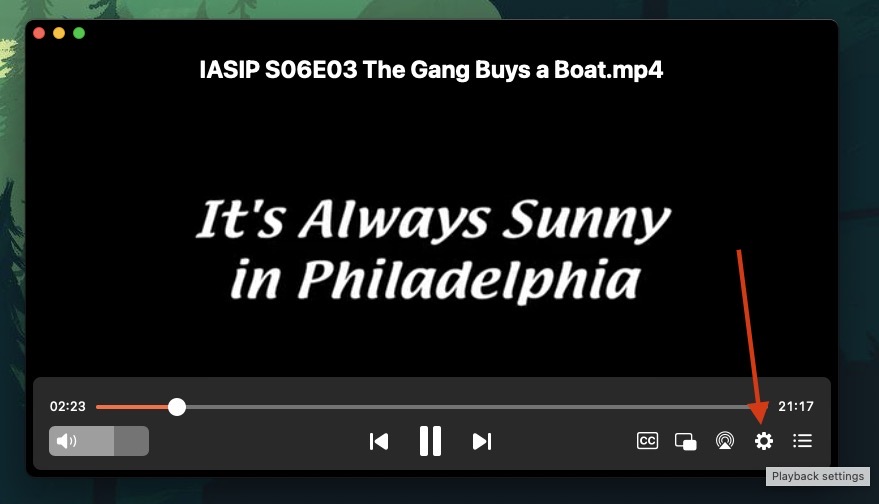
4. In the box next to “Subtitles delay,” input a positive or negative number (depending on whether the subtitles are behind or ahead of the audio) to make the subtitles go faster or slower.
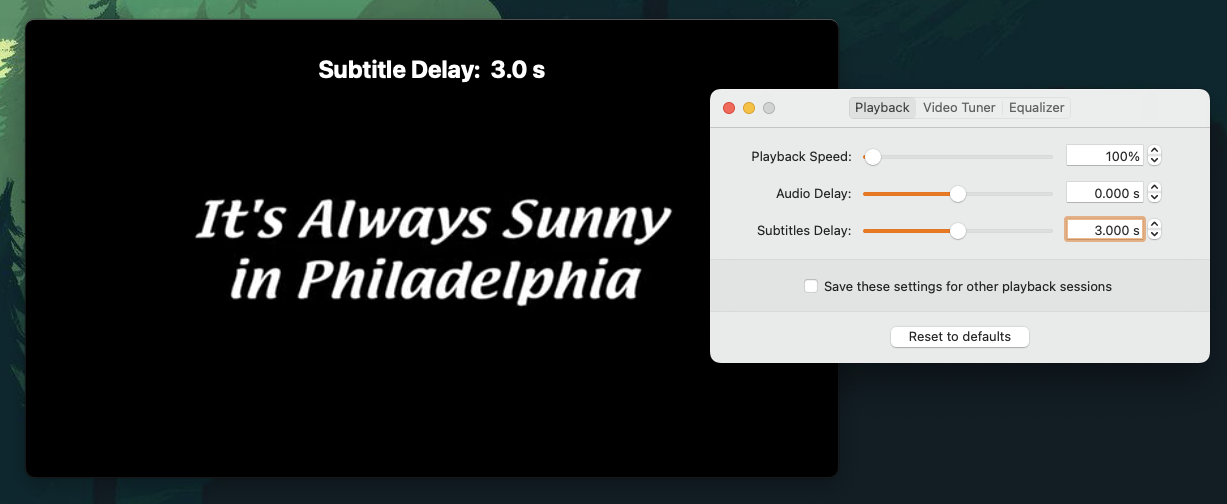
5. Alternatively, click on the up or down arrows to delay or hasten the subtitle.
6. Once you’re done, check the box next to “Save these settings for other playback sessions.” This way, your settings won’t reset even if you close Elmedia Player, and you won’t have to resync the subtitles.
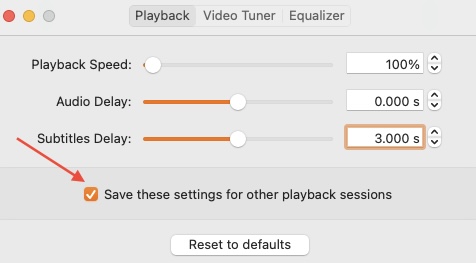
If you don’t have subtitles for your video, you can easily download them directly from within Elmedia Player. Here’s how:
1. Play the video and click on Subtitles in the menu bar and go to Subtitles Track > Download from OpenSubtitles.com.
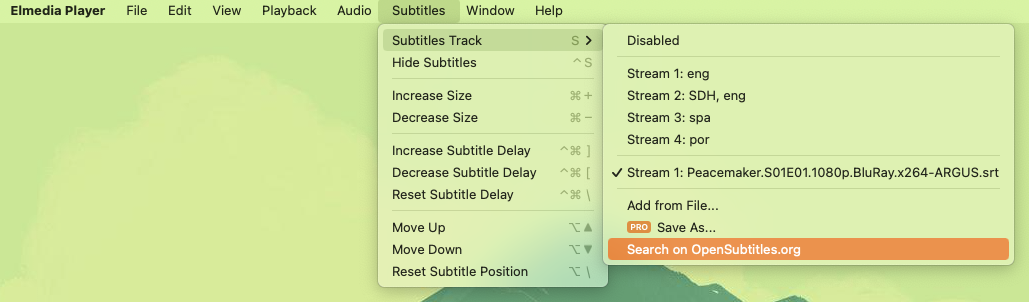
2. After a few seconds, it’ll display a list of subtitles downloaded from OpenSubtitles.com in the same drop-down list. Note: In case it can’t find any subtitle file for your video, it’ll say “Nothing found.”
3. Click on any subtitle and start watching your video!
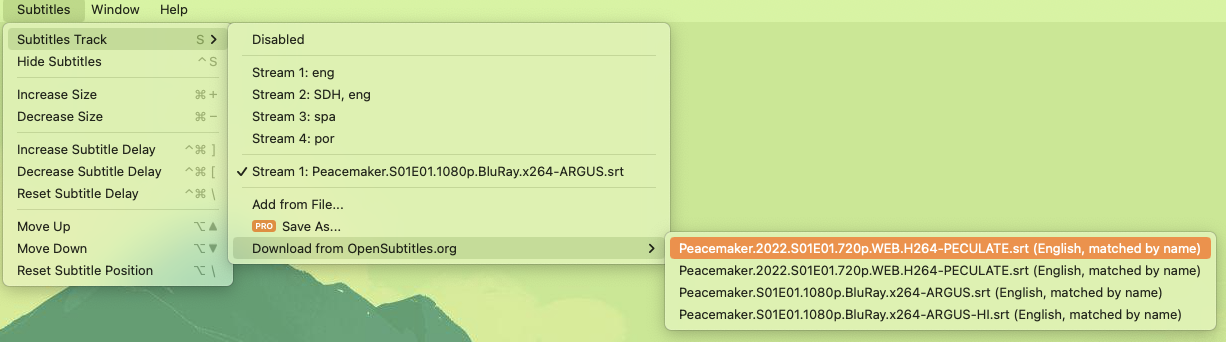
Note that with the Pro version of Elmedia Player, it’ll automatically download the correct subtitles as soon as you start playing your video.
Signing up on OpenSubtitles.com will allow you to download as many subtitle files as you want. Without registering, you’ll be limited to 200 files per day.
Elmedia Player will automatically detect the encoding of your subtitle files, but in case it can’t (due to the subtitles being written in a bad manner), it’ll ask you to choose it manually.
Not choosing the right encoding will result in faulty subtitles, I.e., you’ll see weird symbols and characters.
Ready to start watching videos on your Mac without any problems? Elmedia Player has got you covered! Learn more about its subtitle features and install it today!
Closing words
Having subtitles in your videos that match the audio can enhance your viewing experience, especially if you’re learning English.
The VLC subtitles out-of-sync issue can be frustrating, but fortunately, you can fix it by either using shortcut keys or changing the speed through the settings.
Both methods are viable, but your settings aren’t saved once you close the player.
To make watching movies and TV shows more convenient, we recommend using Elmedia Player, which lets you sync the subtitles and save your settings. It also lets you download new subtitle files without opening any other app.
With its user-friendly UI and extensive subtitle features, you can easily watch videos without constantly trying to match the subtitles and the audio.
Frequently Asked Questions
You can fix subtitle delay in VLC Mac by pressing the shortcut keys H and J. You can also change it manually in the “Subtitle track synchronization” settings. Alternatively, you can download Elmedia Player, which will save your subtitle settings and even download new subtitle files.
The only way to automatically sync subtitles in VLC is by downloading a file that correctly matches the audio. Other than that, you have to manually adjust the delay with shortcut keys or tweak subtitle track synchronization settings. The best option is to download Elmedia Player.

