VLC sigue siendo un reproductor multimedia de código abierto muy popular, pero, como muchos usuarios pueden atestiguar, tiene su cuota de problemas técnicos. Uno de los problemas más comunes y frustrantes es que el audio no funciona en Mac al reproducir archivos de video, donde obtienes imagen sin sonido. Esto puede ser causado por una serie de problemas, así que examinemos algunas de las razones detrás de este problema y exploremos algunas soluciones efectivas y alternativas interesantes para resolverlo.
VLC Player sin sonido - 6 causas comunes
Corrupción de Archivo
Si el sonido se corta en ciertos momentos de una película, puede ser una señal de que el archivo que intentas reproducir está dañado, junto con la imagen entrecortada y el video fuertemente pixelado. Cualquier archivo dañado necesitará ser arreglado, o deberás utilizar un archivo de respaldo o fuente de medios alternativa.
Códecs defectuosos o faltantes
VLC Player generalmente hace un buen trabajo con la compatibilidad de archivos con formatos de contenedores de medios como AVI, MP4, MKV, y así sucesivamente. Sin embargo, aunque VLC debería ser compatible con estos tipos de archivos, los códecs dentro del archivo contenedor que comprimen los datos de audio y video pueden no ser compatibles con la versión de VLC que tienes instalada. Alternativamente, el códec actual que tienes puede ser defectuoso, lo que resulta en que no se reproduzca audio en los archivos de video.
Configuración incorrecta
A veces, tu configuración, tal como está configurada en la sección de “Preferencias” de Configuración, puede estar causando un conflicto de reproducción que resulta en no reproducir sonido en VLC. Esto podría ser causado por la aceleración de hardware o configuraciones de caché inadecuadas, o potencialmente un conflicto de controlador en tu dispositivo o tarjeta de sonido.
VLC desactualizado
Si estás ejecutando una versión más antigua de VLC Player en tu dispositivo, podría no tener la última compatibilidad con cualquier archivo que estás tratando de reproducir, y encontrarás que la aplicación ya no reproduce sonido cuando usas formatos de archivo más nuevos. Esta es una de las causas más comunes de errores de reproducción en VLC, pero afortunadamente, es uno de los problemas más fáciles de solucionar.
VLC está en silencio
Aunque pueda parecer obvio, la razón detrás del error de no sonido en VLC podría simplemente ser que tienes el volumen bajado en la ventana del reproductor o que el audio no está habilitado en las preferencias.
Incompatibilidad de formato de archivo
Aunque VLC tiene un registro razonable de compatibilidad con la mayoría de los formatos de archivo populares, hay muchos que simplemente no puede reproducir. Si estás tratando de reproducir un tipo de archivo multimedia que no es compatible con tu versión de VLC, podría ser momento de buscar un reproductor multimedia más nuevo que pueda manejar todos los formatos de archivo más recientes.
9 soluciones para el sonido de VLC que no funciona en Mac
1. Habilitar audio en VLC
Comencemos con la solución más obvia. Verifica que el volumen no esté silenciado en la ventana del reproductor en VLC y que se esté emitiendo una señal de audio desde el reproductor. Para asegurarte de que el audio esté habilitado en la configuración de VLC, navega a “Preferencias” en el menú Herramientas, haz clic en el submenú “Audio” y asegúrate de que la casilla junto a “Habilitar audio” esté marcada.
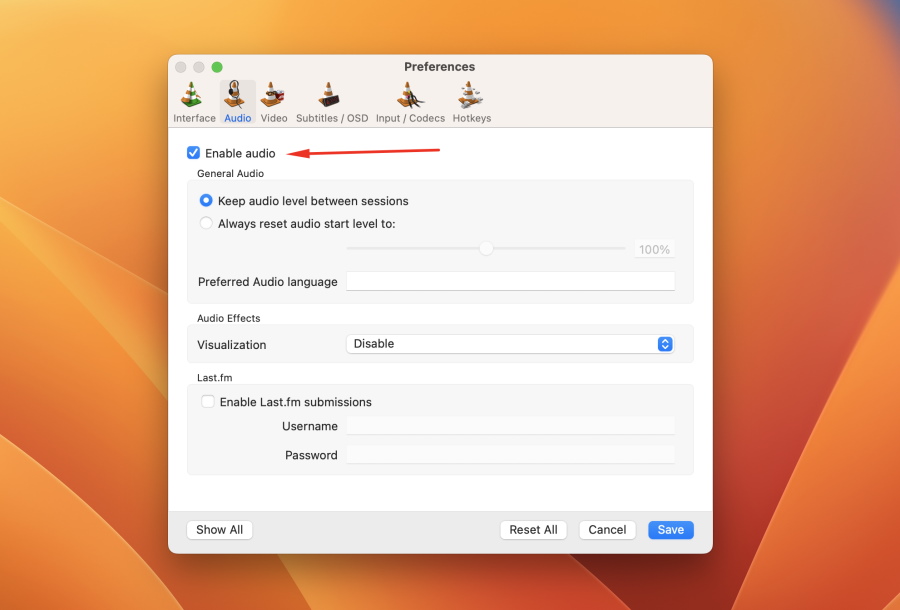
2. Activar su dispositivo de salida de audio
Antes de tomar medidas más drásticas, asegúrate de que cualquier hardware de salida de audio conectado a tu dispositivo esté encendido y conectado con VLC, ya sea un par de auriculares inalámbricos, un cable de salida de audio analógico a un conjunto de altavoces, o un ecosistema de entretenimiento en casa.
3. Deshabilitar y habilitar la pista de audio
Mientras se reproduce tu video, navega a la barra de herramientas superior y haz clic en “Audio”, luego en “Pista de audio” y elige “Desactivar”. Después repite, pero esta vez haz clic en la pista de audio que deseas reproducir y ve si esto resulta en la reproducción de sonido.
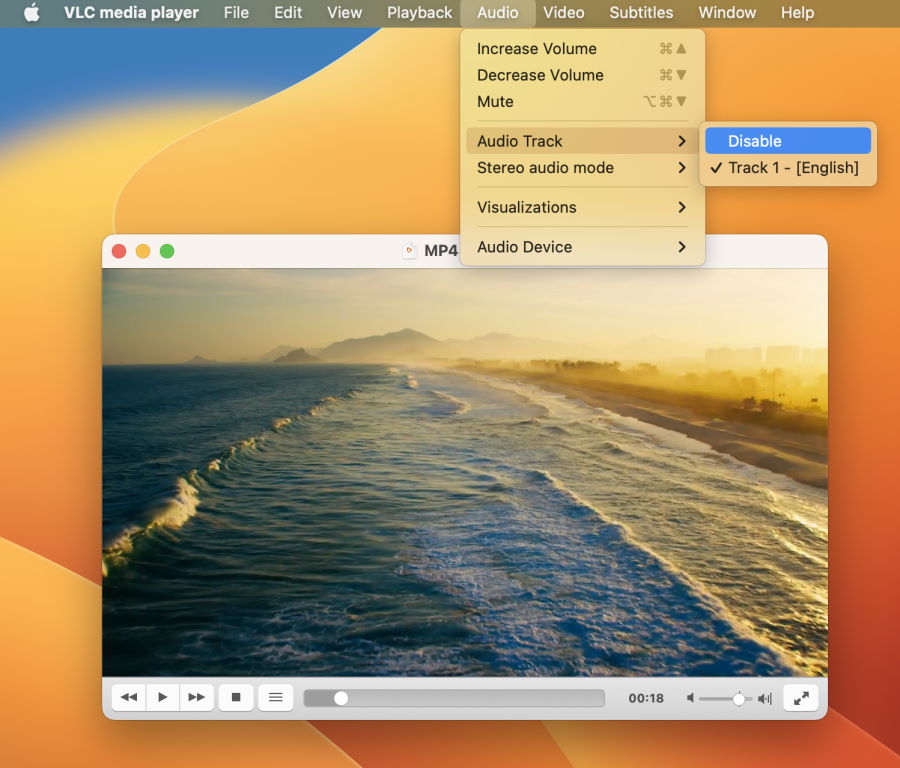
4. Deshabilitar mejoras en el reproductor VLC
En “Preferencias,” haz clic en “Entrada / Códecs” y asegúrate de que la casilla para “Decodificación acelerada por hardware” no esté marcada. Aunque habilitar esta opción puede mejorar el rendimiento, ocasionalmente puede causar problemas de reproducción, incluyendo la ausencia de sonido en VLC.
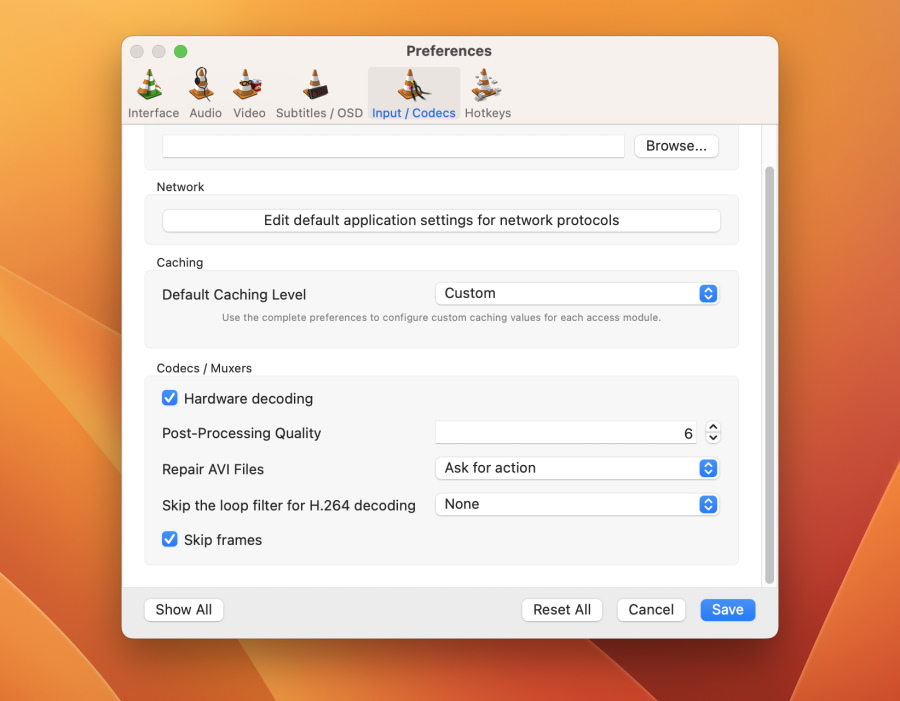
5. Restaurar las preferencias predeterminadas en la configuración de VLC
Si el audio dejó de funcionar repentinamente, vale la pena restablecer la configuración de VLC a la configuración predeterminada, y la buena noticia es que es simple. Solo abre “Preferencias”, navega a “Audio”, luego haz clic en “Restablecer preferencias” en la parte inferior izquierda de la ventana de opciones. Esto restaurará todos los ajustes de audio a sus valores predeterminados de instalación y podría ayudar a arreglar el audio en VLC.
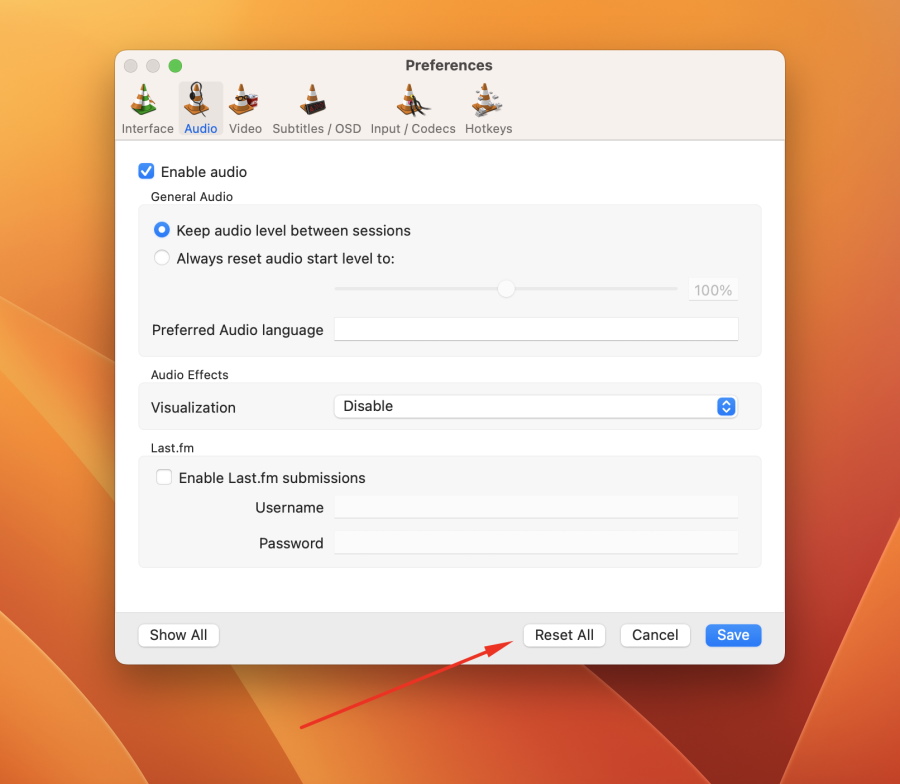
6. Reconfigurar la configuración de VLC en Preferencias
Si has probado el resto de las soluciones hasta ahora sin éxito, podría valer la pena ajustar algunas de las configuraciones más sutiles en VLC. Ve a “Preferencias”, luego a “Audio”, luego haz clic en “Salida de audio Direct X” en el menú desplegable “Módulo de salida”. Si esto no funciona, puedes hacer clic en cada opción en el “Módulo de salida” para ver si seleccionar una de ellas podría solucionar el problema.
7. Instalar la última versión de VLC
Si estás utilizando una versión antigua de VLC, es probable que encuentres problemas de compatibilidad con formatos de video y códecs más nuevos. Desinstala tu versión actual de VLC y descarga e instala la última versión, e intenta reproducir los videos que no tenían sonido para ver si esto soluciona el problema.
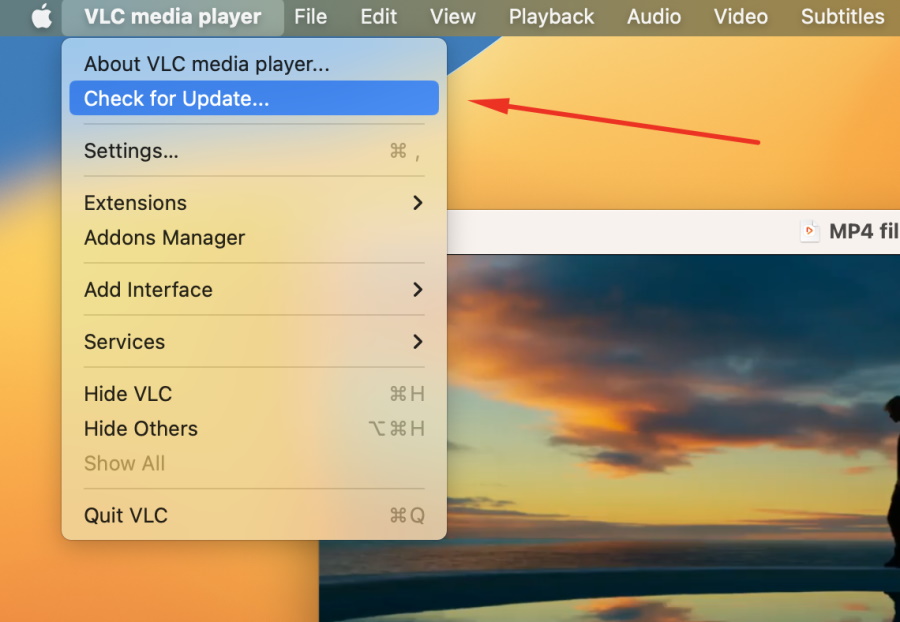
8. Convertir archivos de video a un formato diferente
Si VLC tiene problemas para reproducir el audio de un formato de archivo en particular, convertirlo podría solucionar el problema. Hay muchas aplicaciones de conversión gratuitas y premium que permiten, por ejemplo, convertir un archivo de video MKV a AVI o MP4, que generalmente ofrecen mejor compatibilidad con reproductores de medios como VLC. La desventaja es que esto puede llevar tiempo, especialmente si necesitas convertir múltiples archivos, además de ocupar más espacio en el disco duro.
9. Elige un Reproductor de Medios Alternativo
Si bien VLC es un reproductor de medios bastante capaz, está un poco limitado por su antigüedad y su naturaleza de código abierto, lo que resulta en una falta de características y refinamientos de interfaz que podrías encontrar típicamente en reproductores de medios más modernos. Al elegir un reproductor de medios con características premium y actualizaciones profesionales, probablemente reducirás el riesgo de encontrarte con los tipos de problemas que llevan a dificultades de VLC sin sonido.
¿Cómo reproducir medios en un Mac sin complicaciones?
Como se mencionó anteriormente, los reproductores multimedia modernos ofrecen funciones premium y mejor estabilidad, con las que una solución multimedia de código abierto más antigua como VLC tendrá dificultades para competir. Un buen lugar para empezar sería Elmedia Player, que ofrece una serie de características atractivas envueltas en una interfaz de usuario intuitiva para una aplicación que combina rendimiento, estabilidad y funcionalidad.
Cuando se trata de compatibilidad de formatos de archivo, Elmedia Player maneja cómodamente una amplia gama de formatos como AVI, MP4, DivX, WMA, MOV y MKV, entre otros. Sus brillantes características de reproducción te permiten ajustar cuidadosamente las configuraciones de imagen y audio para disfrutar de tus medios como tú quieres, y la estabilidad nunca es un problema con una reproducción en alta definición fluida y sin problemas técnicos de los que preocuparse. La compatibilidad nativa significa que nunca hay necesidad de descargar aplicaciones adicionales o paquetes de códecs para que un video se reproduzca con audio, y los desarrolladores se aseguran de que las actualizaciones continuas mantengan la aplicación actualizada con los últimos códecs y formatos de archivo.
Las características que ofrece también son impresionantes. Además de un ecualizador de audio muy capaz, Elmedia Player ofrece streaming DLNA sin interrupciones con Chromecast y AirPlay a otros dispositivos en tu ecosistema de entretenimiento. Listas de reproducción personalizadas y obtención de subtítulos son solo un par de las otras excelentes utilidades disponibles para asegurar que Elmedia Player se coloque cómodamente entre los mejores reproductores multimedia premium actualmente disponibles.
Cómo lanzar archivos multimedia en Elmedia Player
Reproducir todos tus archivos multimedia con Elmedia Player no podría ser más fácil siguiendo estos simples pasos:
2. Abra la aplicación y agregue los archivos multimedia que desea reproducir.
Puede hacer clic derecho en el archivo y seleccionar Elmedia Player en “Abrir con”, arrastrar el archivo a la ventana de Elmedia Player o buscar el archivo directamente en la aplicación.

3. Continúe disfrutando de sus medios favoritos sin problemas de audio o video.
Para un excelente reproductor multimedia integral que combina gran valor con versatilidad y facilidad de uso, no busques más que Elmedia Player. Descubre más sobre por qué esta aplicación podría ser el reproductor multimedia perfecto que has estado esperando para proporcionar una solución de reproducción de medios confiable y sin complicaciones.
Consejos para evitar problemas de video sin sonido en VLC
Si has estado experimentando muchos problemas de audio en los videos de VLC, hay algunas prácticas recomendables que vale la pena seguir para ayudar a prevenir la posibilidad de lidiar con estos problemas en el futuro. Comienza respaldando tus archivos de video. Hay muchas razones por las cuales esta es una buena idea, pero con respecto a la falta de audio en VLC, significa que tienes otra copia en la que puedes confiar si un archivo de video corrupto es la causa de la falta de sonido.
De igual manera, es bueno revisar de vez en cuando que estés usando la última versión disponible de VLC Player. Las versiones más recientes tienden a tener una mejor estabilidad y rendimiento, además de una gama más amplia de formatos de archivos compatibles y compatibilidad con códecs de audio y video.
Finalmente, mantén un ojo en la configuración de tus ajustes para VLC en el menú “Preferencias”. Los ajustes incorrectos aquí podrían causar serios problemas de reproducción, pero la configuración correcta también podría ser la solución a tus problemas. Recuerda, si las cosas van de mal en peor, puedes simplemente restablecer a los ajustes predeterminados con la opción “Restablecer preferencias”.
Preguntas Frecuentes
Hay muchas razones por las cuales podrías no estar recibiendo audio de VLC, incluyendo hardware defectuoso, incompatibilidad de archivos o preferencias mal configuradas. Alternativamente, es posible que simplemente no tengas activado el volumen o el audio en la configuración de VLC Player.
Tu video puede no tener sonido porque el archivo está dañado, o VLC puede no ser capaz de manejar el formato asociado con tu archivo de película. Actualizar tu versión de VLC o elegir un reproductor de medios premium, como Elmedia, con compatibilidad garantizada podría solucionar tu problema de falta de audio.


