Les sous-titres et les légendes sont très utiles pour les personnes malentendantes ou pour regarder des films dans d’autres langues. Si vous regardez un film sur un lecteur multimédia Mac, vous aurez peut-être besoin d’un moyen fiable d’ajouter des sous-titres.
La bonne nouvelle, c’est qu’il est plus facile que jamais d’utiliser et d’accéder à ces ressources. Voyons comment ajouter des sous-titres à des vidéos sur Mac à l’aide des instructions détaillées étape par étape que nous avons fournies ci-dessous pour différents types de logiciels. Vous apprendrez également comment ajouter des sous-titres aux vidéos sur Mac lorsque vous préparez votre propre contenu à partager en ligne.
Ajouter des sous-titres à un film sur Mac avec Elmedia Player
Elmedia rend simple et direct pour les utilisateurs de Mac de lire des vidéos dans une variété de formats de fichiers différents. De nombreux utilisateurs de macOS à la recherche d’un lecteur vidéo avec des sous-titres se tournent vers Elmedia Player pour leurs besoins vidéo.
Elmedia est compatible avec FLV, MP4, AVI, SWF, MOV, WMV, DAT, MP3, FLAC, MPG, M4V, MKV et DivX, entre autres fichiers, et peut fonctionner comme un visionneur de srt pour les sous-titres. Profitez de la vidéo HD et évitez les problèmes si courants avec d’autres lecteurs sur les appareils Mac.
Vous pouvez également utiliser des sous-titres externes ou internes et utiliser simultanément bon nombre des autres fonctionnalités. Vous pouvez changer la vitesse de lecture, rembobiner, changer les paramètres d’affichage ou même ajuster le délai pour des problèmes de synchronisation, ce qui peut être assez courant avec les Macs lisant des vidéos.
Elmedia est un lecteur vidéo élégant et facile à utiliser. Il est simple de trouver et d’ajouter des sous-titres à une vidéo et vous pouvez même les ajuster avec des polices, des tailles et des couleurs personnalisées. Vous choisissez comment vous voulez regarder. Elmedia Player est compatible avec les modèles modernes de Mac, de sorte que le logiciel fonctionne facilement.
En outre, Elmedia Player prend en charge les sous-titres lors de la diffusion en continu vers d’autres appareils. L’application peut diffuser via AirPlay 2, DLNA et Chromecast, et fonctionne avec les Smart TV, Apple TV, Roku, etc.
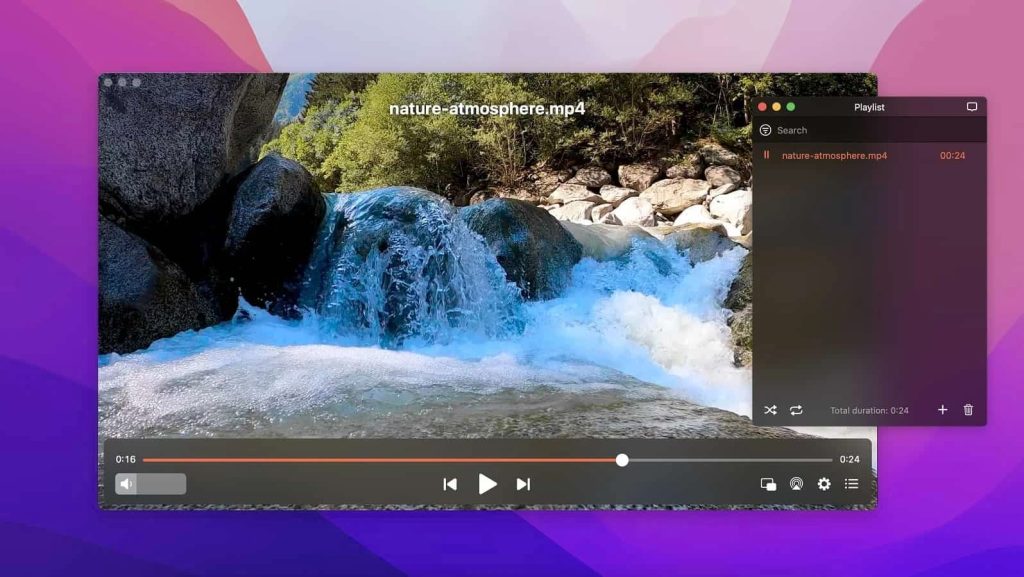
Système d’Exploitation pris en charge: macOS
Prix: gratuit, la mise à niveau Pro coûte 19.99 $
Comment rechercher et ajouter des sous-titres aux vidéos et films locaux dans Elmedia Player
Maintenant que vous avez choisi un lecteur fiable, comment pouvez-vous vous assurer que vos vidéos se lisent de manière fiable avec des sous-titres ?
1. Téléchargez Elmedia Player. Vous pouvez le trouver sur notre site officiel ou directement depuis l’App Store.
2. Exécutez l’application depuis le menu Applications de votre appareil Mac.

3. Pour afficher les sous-titres, procédez comme suit :
- Pour charger des sous-titres à partir d’un fichier local existant : Si vous avez téléchargé un film accompagné d’un fichier de sous-titres et qu’ils sont tous deux situés dans le même dossier, Elmedia Player lira automatiquement les sous-titres en question.
- Vous pouvez activer le chargement automatique des sous-titres en allant dans Préférences > Sous-titres > Chargement automatique > cocher « Afficher automatiquement les sous-titres s’ils sont disponibles ».
- Sélectionnez les langues préférées, afin qu’Elmedia sache quels fichiers charger par défaut lorsque plusieurs langues sont disponibles.
4. Pour obtenir des sous-titres à partir du site OpenSubtitles.com :
- Dans Elmedia Player, allez dans Sous-titres > Piste de sous-titres > Télécharger à partir de Opensubtitles.com. L’application suggérera directement un fichier approprié, effectuant une recherche en ligne en quelques millisecondes, sans qu’il soit nécessaire de faire quoi que ce soit manuellement.
- Cliquez sur le nom du fichier pour le charger directement. Pour sélectionner vos langues préférées pour le téléchargement des sous-titres, allez dans Préférences > Sous-titres > Recherche en ligne.
5. Pour ajuster et personnaliser vos sous-titres, vous pouvez :
- Synchronisez vos sous-titres en allant dans Sous-titres > Augmenter le délai des sous-titres ou Diminuer le délai des sous-titres.
- Ajustez la taille des sous-titres en allant dans Préférences > Sous-titres > Apparence. Vous pouvez modifier la couleur, la bordure et l’arrière-plan, ainsi que la police et la taille.
Comment ajouter des sous-titres à un film sur Mac dans VLC Media Player
VLC Media Player est extrêmement populaire, et ce logiciel en dons a été téléchargé des millions de fois. Il fonctionne avec le système d’exploitation de Mac mais il y a encore pas mal de bugs qui peuvent survenir, et comme pour tout logiciel en dons, il faut parfois un certain temps avant qu’ils ne soient résolus. Cependant, VLC Media Player reste une très bonne option car il est gratuit et vous permet de charger des fichiers de sous-titres. Il y a aussi des skins personnalisés pour changer l’apparence de VLC Player sur votre Mac.
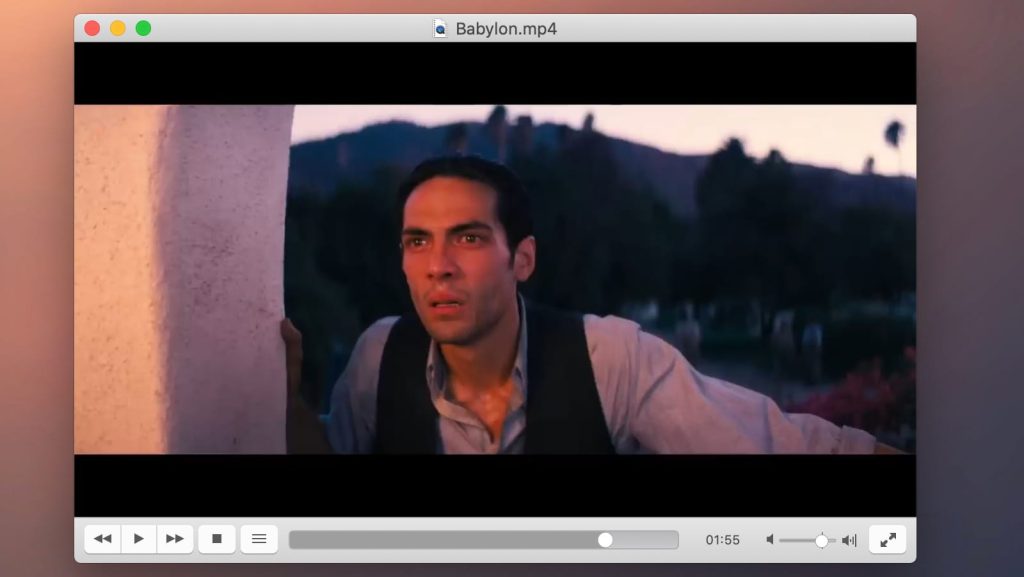
Si vous ajoutez des sous-titres à des vidéos sur Mac avec VLC Media Player, suivez les étapes suivantes :
- Téléchargez le fichier de sous-titres pour votre film.
- Ouvrez la vidéo avec VLC en allant dans « Fichier » > « Ouvrir un fichier » et en sélectionnant le fichier vidéo souhaité.
- Cliquez sur « Sous-titres » > « Ajouter un fichier de sous-titres », puis sélectionnez les sous-titres.
Pour intégrer des sous-titres de manière permanente afin que VLC les charge automatiquement chaque fois que vous regardez la vidéo, procédez comme suit :
- Dans VLC, allez dans « Média » > « Diffuser ».
- Cliquez sur le bouton « Ajouter » pour charger le fichier vidéo souhaité.
- Cochez l’option « Utiliser un fichier de sous-titres » sous le nom du fichier.
- Cliquez sur « Parcourir » et localisez le fichier de sous-titres que vous souhaitez utiliser.
- Cliquez sur « Diffuser » > « Suivant ».
- Sous « Nouvelle destination », choisissez où enregistrer la nouvelle vidéo et cliquez sur « Suivant ».
- L’option « Activer le transcodage » doit être activée. Sous « Profil », vous pouvez modifier le format de fichier de votre vidéo si nécessaire. Cliquez sur « Suivant ».
- En cliquant sur « Démarrer », la vidéo sera lue et enregistrée simultanément dans le dossier de destination prédéfini avec les sous-titres intégrés.
Activer les sous-titres ou les légendes sur le lecteur QuickTime
Vous pouvez ajouter des sous-titres à des vidéos sur Mac avec le lecteur QuickTime d’Apple en suivant les étapes ci-dessous :
- Ouvrez QuickTime Player sur votre Mac.
- Ouvrez un film pour lequel des sous-titres ou des légendes sont disponibles.
- Vous pouvez soit :
- Sélectionner « Affichage » > « Sous-titres », puis choisir une langue.
- Sélectionner « Affichage » > Afficher les sous-titres codés. Notez que cette option est uniquement disponible si les sous-titres sont intégrés au format CEA-608.
Conclusion
Utiliser des sous-titres et des légendes fermées peut rendre les vidéos bien plus agréables et accessibles pour certaines personnes, et il existe des centaines de milliers de fichiers disponibles via des services comme OpenSubtitles.com. Mais vous avez besoin d’un lecteur fiable qui charge les sous-titres dans une variété de types de fichiers avec un minimum de tracas, et peut même charger automatiquement les fichiers de sous-titres.
Elmedia Player est l’une des manières les plus simples et fiables de profiter des légendes fermées et des sous-titres sur Mac. Contrairement à certaines autres options compatibles avec Mac, Elmedia est fiable lorsqu’il s’agit de lire un grand nombre de types de fichiers, même ceux qui ne sont pas natifs du système d’exploitation. Téléchargez Elmedia Player aujourd’hui et profitez de sous-titres simples ainsi que du support HD et de beaucoup de contrôle sur la façon dont les vidéos sont lues.
Questions fréquemment posées
Il existe quelques options pour les sous-titres, mais la prise en charge par Elmedia de plusieurs types de fichiers de sous-titres, la fiabilité du lecteur multimédia et toutes les autres options dont vous disposez pour la lecture en font le meilleur choix pour charger ou même trouver des sous-titres à ajouter à une vidéo. De plus, il vous permet de charger des fichiers vidéo dans un large éventail de formats.
Si les sous-titres se trouvent dans le même dossier que votre film ou vidéo, Elmedia Player les chargera toujours dès que vous lirez le fichier vidéo.
Pour ajouter des sous-titres à une vidéo Mac dans Elmedia Player, il suffit de placer le fichier .srt et le fichier vidéo dans le même dossier. Les sous-titres se chargeront automatiquement lors de la lecture de la vidéo. Si plusieurs langues de sous-titres sont disponibles dans le dossier, appuyez sur le bouton « S » pour faire défiler les langues. Vous pouvez également faire glisser et déposer les sous-titres dans la fenêtre du lecteur Elmedia.

