MacでAVIファイルを再生したい場合、AppleのネイティブメディアプレーヤーであるQuickTimeはこの形式をサポートしていないことに気付くでしょう。つまり、ビデオを楽しむためには、AVIをMP4に変換するか、またはAVIをサポートするメディアプレーヤーを使用する必要があります。
私たちのガイドでは、AVIをMP4やその他の形式に変換する方法をお手伝いします。さらに、AVIファイルを直接再生できるサードパーティのアプリを探求し、メディアファイルの管理における柔軟性を提供します。
Elmedia Playerを使用してMacで変換せずにAVIファイルとMP4ファイルを再生する
AVIをMP4ファイルに変換する決定を下す前に、AVI、MP4、およびその他のさまざまなビデオを変換することなく直接Macで再生する方が非常に簡単ではないかを考慮してください。
AVIをMP4に変換する必要がある理由
- 互換性。 AVIをMP4に変換することで、デバイスやソフトウェア間の互換性が広がります。
- ファイルサイズ。 AVIファイルは大きいことで知られており、非圧縮の場合はハードドライブのスペースを多く占有します。
- 圧縮品質。 一部の圧縮方法は、ビデオの品質を急激に低下させる可能性があります。
- 使いやすさ。 MP4は、その広範なサポートにより、再生やオンラインでの共有が容易です。
最高のAVIからMP4への変換ツールのリスト
以下に、Mac用のAVIからMP4へのコンバーターを求めている方のためのいくつかのオプションを紹介します。VLC Media Player、HandBrake、QuickTime Player、およびiMovieが、それぞれの方法として、利点と欠点を含めて説明されています。これらのアプリケーションをすべてテストし、そのパフォーマンスと機能に基づいて推奨できる準備ができています。
アプリ #1: VLCを使用してMacでAVIをMP4に変換する方法
VLCメディアプレイヤーは、MacでAVIファイルを変換するためのオプションです。このソフトウェアには、Windows、macOS、Ubuntu、Android、iOSなど、さまざまなオペレーティングシステム用のバージョンが数多くあります。VLCは無料のドネーションウェアソフトウェアです。
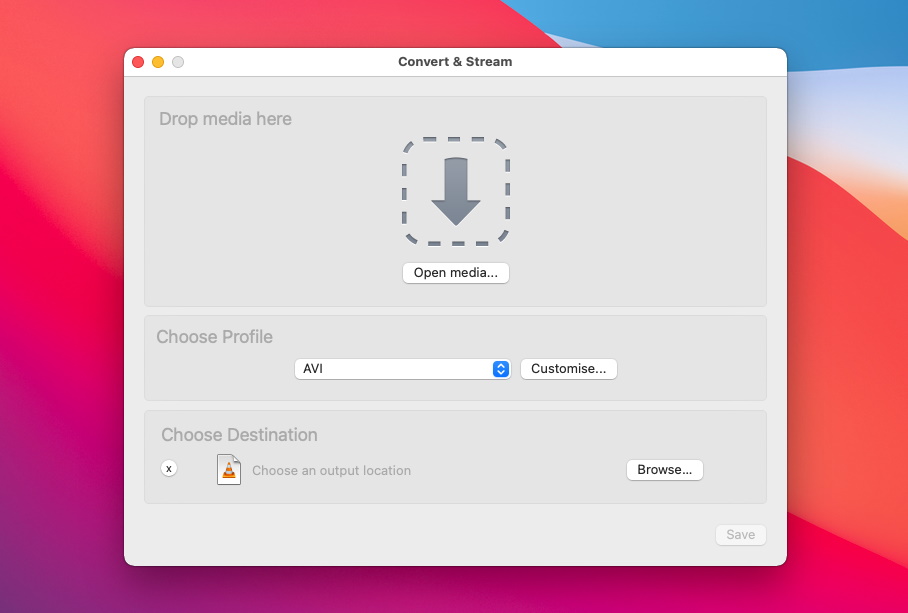
VLC変換ガイド:
1. VLCを開き、上部のメニューバーでメディアを選択し、変換/保存を選択します。
2. このページ内の「メディアを開く」ウィンドウで「追加」をクリックし、変換したいAVI動画を選択してください。
3. 変換セクションで、フォルダーと新しいファイル名を選択します。
4. プロファイルメニューから、プリセット形式のMP4を選択します。
5. 開始をクリックして、ビデオの変換を待ちます。
要約:
VLCは、さまざまなタイプのファイルをさまざまなコーデックで開くことができる無料のソフトウェアですが、無料であり、機能を開発するためにボランティアに依存しているため、更新や新機能の追加に関しては必ずしも迅速ではありません。レイアウトも少し不器用で古風に感じるかもしれません。
アプリ #2: MacでHandBrakeを利用してAVIをMP4に変換する方法
HandBrakeは、Mac、Windows、Linuxでさまざまなファイルを変換するためのオプションであり、無料かつオープンソースです。
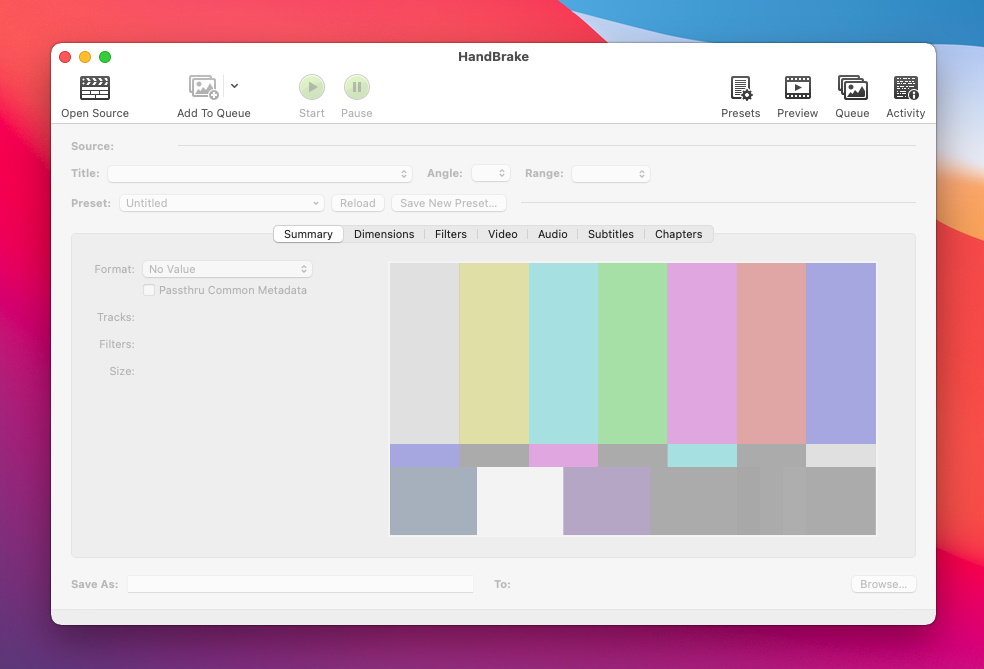
HandBrake変換ガイド:
1. HandBrakeを開き、内蔵ブラウザを使用して変換するAVIファイルに移動します。
2. 開きたいファイルをダブルクリックすると、AVIファイルの詳細と変換オプションが表示されます。
3. MP4を含むさまざまなプリセットから希望の出力形式を選択します。
4. 「開始」をクリックし、コンバーターが動作するのを待ちます。
概要:
これは別の無料オプションで、AVIファイルをより広くアクセス可能なMP4に変換するオプションを提供しています。さまざまなコーデックやビデオオプションは素晴らしいですが、初心者には混乱を招く可能性があるため、変換に慣れていない場合はデフォルトのオプションを使用してください。HandBrakeも無料で、ボランティアによって開発されているため、常に更新されるわけではありません。
アプリ #3: QuickTime Playerを使用してMacでAVIをMP4に変換する方法
QuickTime Playerは、Mac上のファイルを変換するオプションも提供しており、ソフトウェアはMacコンピュータ(MacbookやiMacを含む)に内蔵されています。
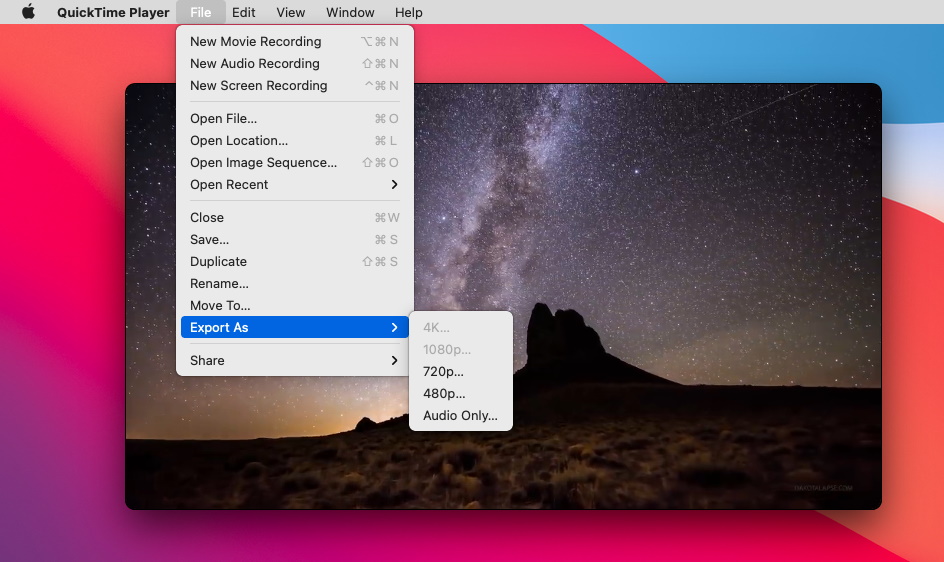
QuickTime 変換ガイド:
1. MacでQuickTimeアプリを開きます。
2. ファイルメニューに移動し、システム上で変換したいAVIファイルを見つけて追加します。
3. 読み込まれたら、再度「ファイル」をクリックし、今回は「名前を付けてエクスポート」を選択します。
4. 必要に応じて設定を変更してください。
5. 保存をクリックし、変換の処理が完了するのを待ちます。
概要:
QuickTimeは無料で、多くのMacデバイスにすでにインストールされています。ファイル出力オプションは多くありませんが、MP4形式で視聴する必要があるファイルを迅速に変換するのに便利です。
アプリ #4: iMovieを使用してMacでAVIをMP4に変換する方法
iMovieは、Macを含む多くのAppleデバイスに内蔵されているもう1つのツールです。これはMacユーザーにとっても無料で、ビデオの編集に使用できますが、ファイル形式の変更も含まれます。ただし、すべてのAVIファイルがiMovieで開くわけではないため、この方法はうまくいったりいかなかったりします。
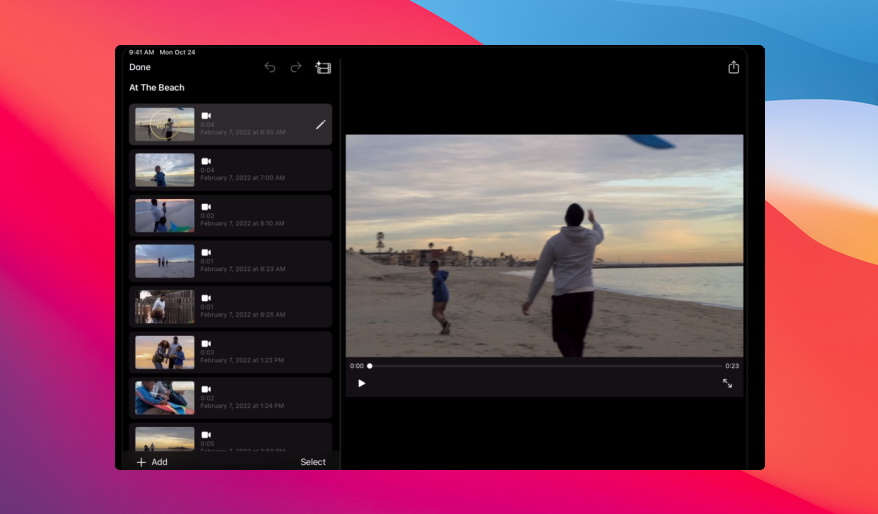
iMovieを使用してAVIをMP4に変換する手順:
1. iMovieを開き、変換したいAVIビデオをインポートします(メディアウィンドウにドラッグして配置することができます)
2. メディアクリップ全体をプロジェクトのタイムラインにドラッグします。
3. エクスポートボタンをクリックし、Movie to MPEG-4」形式を選択します。
4. 映画がMP4ファイルとしてエクスポートされるのを待ちます。
概要:
iMovieは、ビデオに変更を加える必要がある場合、豊富な編集機能があるため便利ですが、欠点もあります。一つには、AVIファイルを最初にロードしないかもしれず、設定は編集タイムラインを使用する必要があるため、AVIをMP4に変換する他の方法よりも複雑になる可能性があります。
無料オンラインAVIからMP4へのコンバーター
シンプルなビデオコンバーターを使用して素早く変更を加えたい場合、利用できるオンラインツールがいくつかあります。これらはmacOSおよびそれ以上のバージョンで使用可能で、デバイスに追加のソフトウェアをダウンロードすることなく素早く変更を加えるオプションを提供します。また、シンプルなインターフェースを備えています。
CloudConvert
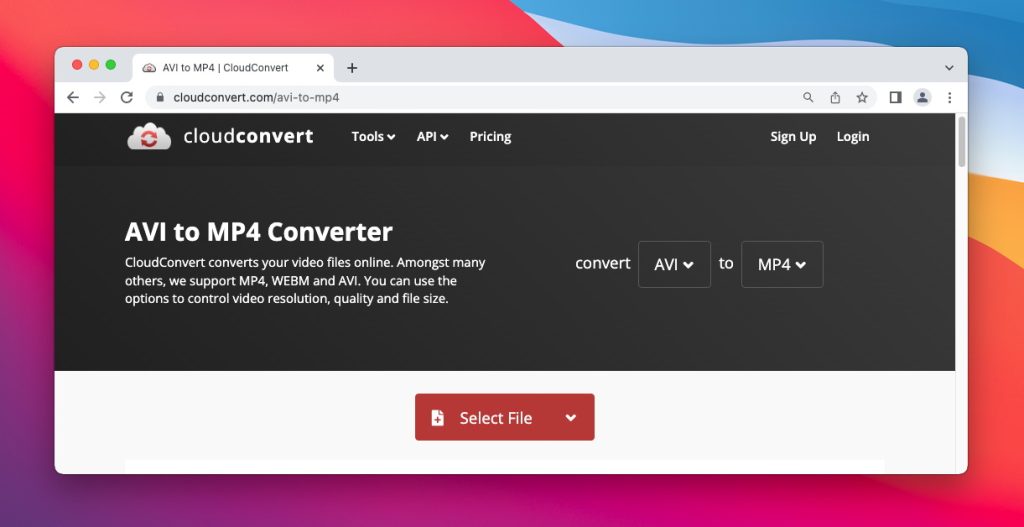
CloudConvertでは、非常に短い動画を無料で変換でき、ウォーターマークを追加したり、x264とx265コーデックおよびAVIを選択するオプションがあります。他のオプションには字幕の追加や動画のトリミングがありますが、ビジュアルエディタはありません。このサービスは使いやすいですが、大きな動画の場合は変換時間1分あたり1クレジットの費用がかかるクレジットを購入して変更を行う必要があります。
ビデオコンバーター
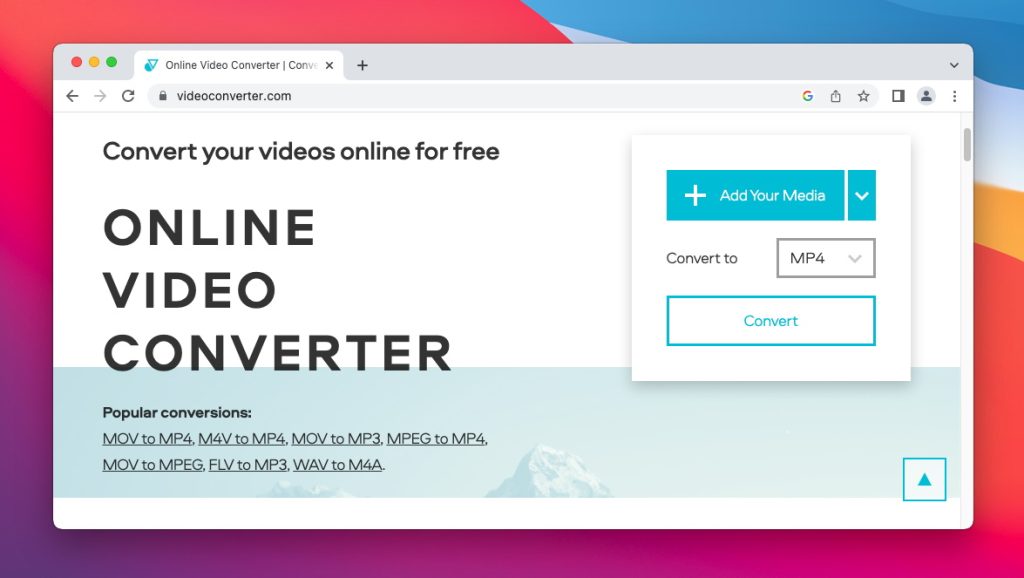
VideoConverter はファイルタイプを変更するのに素晴らしい方法であり、MP4からAVIやその逆などさまざまな変換があります。オンラインコンバータは実際には無料で100MBまでしかオンラインで変換できません。これ以上変換したい場合は、メンバーシップに加入する必要があります。このサービスは高速で信頼性があり安全ですが、無料での使用や月会費なしで使いたい場合は特に、小さい動画向けに利用される傾向があります。
ElmediaアプリでMacでAVIおよびMP4ファイルを再生する方法
ファイルを変換するための選択肢はたくさんありますが、実際には最初から変換する必要がないことに気付かない人が多いです。Elmedia Playerは、さまざまなファイルを再生する際のMacの機能を拡張します。つまり、AVIファイルを他の多くのビデオタイプと同様にスムーズかつシームレスに再生することができます。
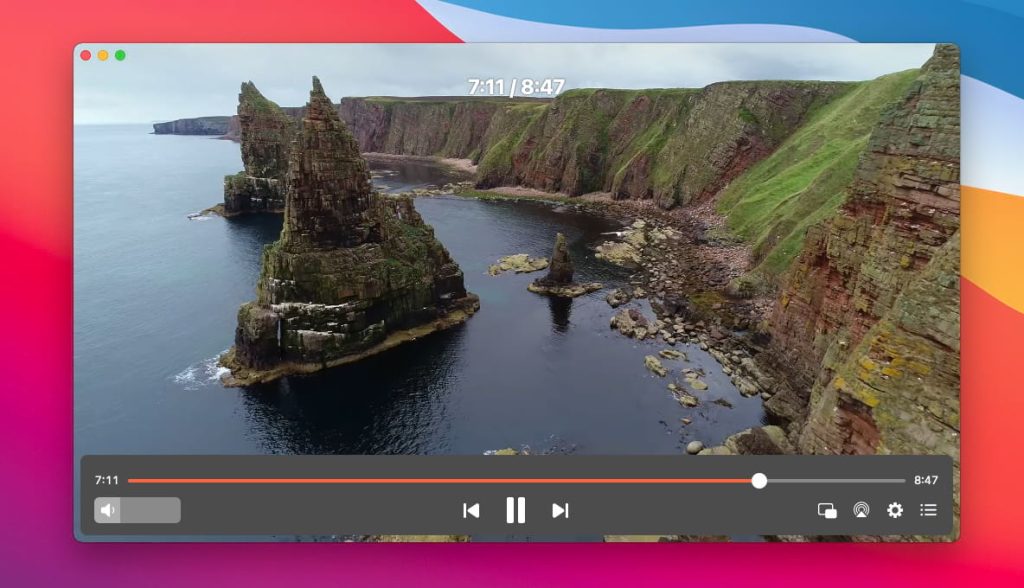
Elmediaでは、コンバーターや追加コーデックは必要なく、多くのフリーウェアや寄付ウェアのソリューションとは異なり、常に更新されています。さらに、字幕サポートや動画の再生方法の微調整など、すべての追加機能を楽しむことができます。
Elmediaには、MacからChromecastなどのデバイスを使用してテレビや他の画面に直接動画をキャストおよびストリームするオプションもあります。Apple TVやAirPlay対応のテレビにも直接ストリームすることができます。
Elmedia Appを使用してAVI、MP4、およびその他のさまざまなファイルを再生するには:
1. プレイヤーをインストールします。Elmedia のサイトに直接アクセスするか、アプリストアで Elmedia を検索してください。

2. アプリを起動し、再生したいファイルを追加します。ファイルをElmedia Playerアイコンにドラッグするか、内蔵ブラウザーを使用してビデオファイルを見つけます。
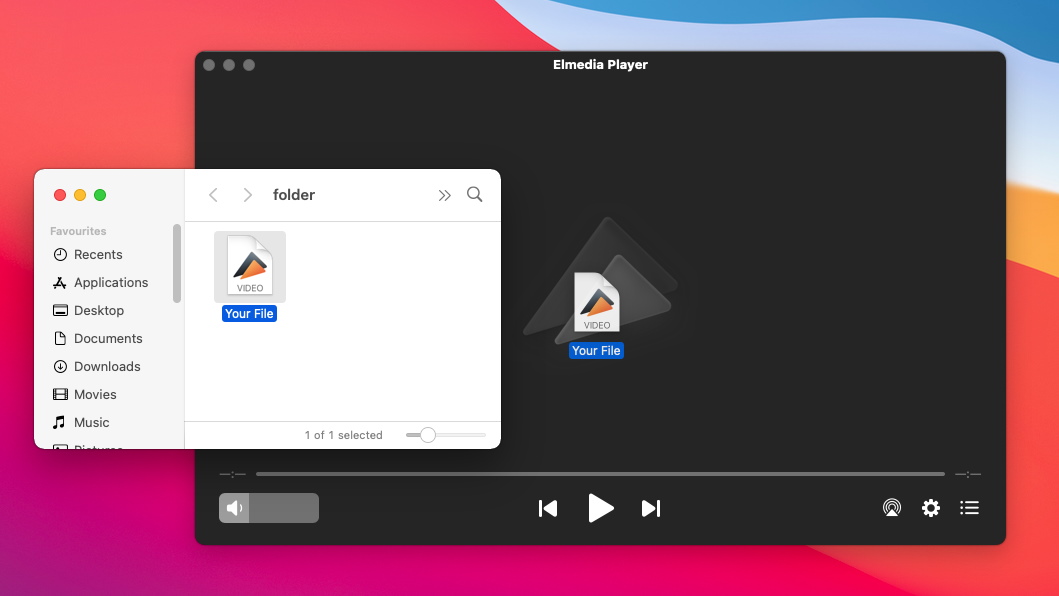
3. 再生をクリックするだけです。それだけで、あらゆる種類のメディアコンテンツを楽しむことができます。
AVIとMP4の違い
| # | MP4 | AVI | |
|---|---|---|---|
| 1 | 開発者 | 動画像専門家グループ | マイクロソフト |
| 2 | 拡張子 | .mp4 | .avi |
| 3 | サポートされているコーデック | MPEG-4、MPEG-1、MPEG-2、H.264/AVC、H.265/HEVC、MV、WMV/VC-1、リアルビデオ、Theora、VP8、VP9 | DivX、XviD |
| 4 | 互換性のあるデバイスとプレーヤー | ほぼすべてのプレーヤー | Windowsデバイスまたは互換性のあるメディアプレーヤーを搭載したデバイス。 |
変換することなくスムーズに、そして簡単にMacでAVIファイルを再生する準備はできていますか?再生するためにAVIを変換する必要はありません。Elmedia をインストールして、今日私たちのメディアプレーヤーでMacが提供できるすべての機能を確認してください。
よくある質問
いいえ、再生のためにMacでAVIをMP4に変換する必要はありません。確かにそれは選択肢の一つですが、AVIファイルを再生できるメディアプレーヤー(たとえばElmedia Player)をダウンロードしてインストールする方がはるかに簡単です。これにより、ファイルを非常に簡単に再生でき、変換中にエラーを犯すリスクもなくなります。
はい、MacでAVIビデオを再生することはできますが、ネイティブではありません。つまり、AVIファイルを視聴するためにはサードパーティのプレーヤーをインストールする必要があります。Elmedia Playerを使用すると、AVIを含むさまざまなファイルタイプを視聴できます。

