ビデオがMacで再生されない理由はいくつもありますが、幸いなことにその多くは簡単に修正できます。オンラインやローカルでコンピュータ上のビデオを視聴する場合も、解決策はしばしば簡単です。
YouTubeがMacで動作しないのは苛立たしいものですが、ビデオを視聴するためにYouTubeを使用していて再生できない場合には、問題を解決するためのいくつかの簡単な方法があります。以下では、macOSでビデオが再生されないときに試せるいくつかの方法を詳しく説明しています。
Macでビデオが再生されない: 問題を解決する確かな方法
まず、ダウンロードした動画がMacで動作しない場合に何をすべきか見てみましょう。ここに二つの解決策があります:
ビデオを再ダウンロード
ほとんどの場合、ダウンロードした動画が再生されない場合、それは動画が破損しているか、完全にダウンロードされていないことが原因です。不安定なインターネット接続のため、そのような事が起こる場合は、その動画を同じソースまたは異なるソースから再ダウンロードすることをお勧めします。
代替ビデオプレーヤーを使用
あなたのMacが動画を再生しないもう一つの理由は、使用しているメディアプレーヤーがそのファイル形式をサポートしていない可能性があります。例えば、QuickTime Playerでサポートされていない形式の動画を再生しようとすると、問題は使用しているソフトウェアにあります。
この場合の最良の解決策は、別のビデオプレーヤーを使用することです。Elmediaは、さまざまな形式をそのままサポートする優れた代替策です。
macOS でオンライン動画が再生されない: 問題を解決する方法
さて、Macでオンラインビデオの再生に問題がある理由について話しましょう。Safari、Chrome、またはFirefoxを使用しているかどうかにかかわらず、ビデオがスムーズに再生されない理由は数多くあります。
ブラウザがYouTubeやその他のストリーミングサイトでビデオを再生しない理由を見てみましょう。
プライベートウィンドウでビデオを開く
オンラインビデオを再生する最も簡単な方法の1つは、それをシークレットモードまたはプライベートウィンドウで開くことです。ほとんどすべてのブラウザにはこの機能があります。これは基本的に、ブラウザがオンライン活動を記録するのを止めるので、このモードでビデオを再生すると、クッキーや拡張機能が再生を妨げることがないため、再生される可能性が高くなります。
ここでは、Safariでこれを行うためのステップバイステップの手順を示します:
1. MacのSafariで新しいプライベートウィンドウを開くには、メニューバーの「ファイル」>「新規プライベートウィンドウ」を選択します。または、Command + Shift + Nキーを同時に押します。これで新しいSafariウィンドウが開きます。
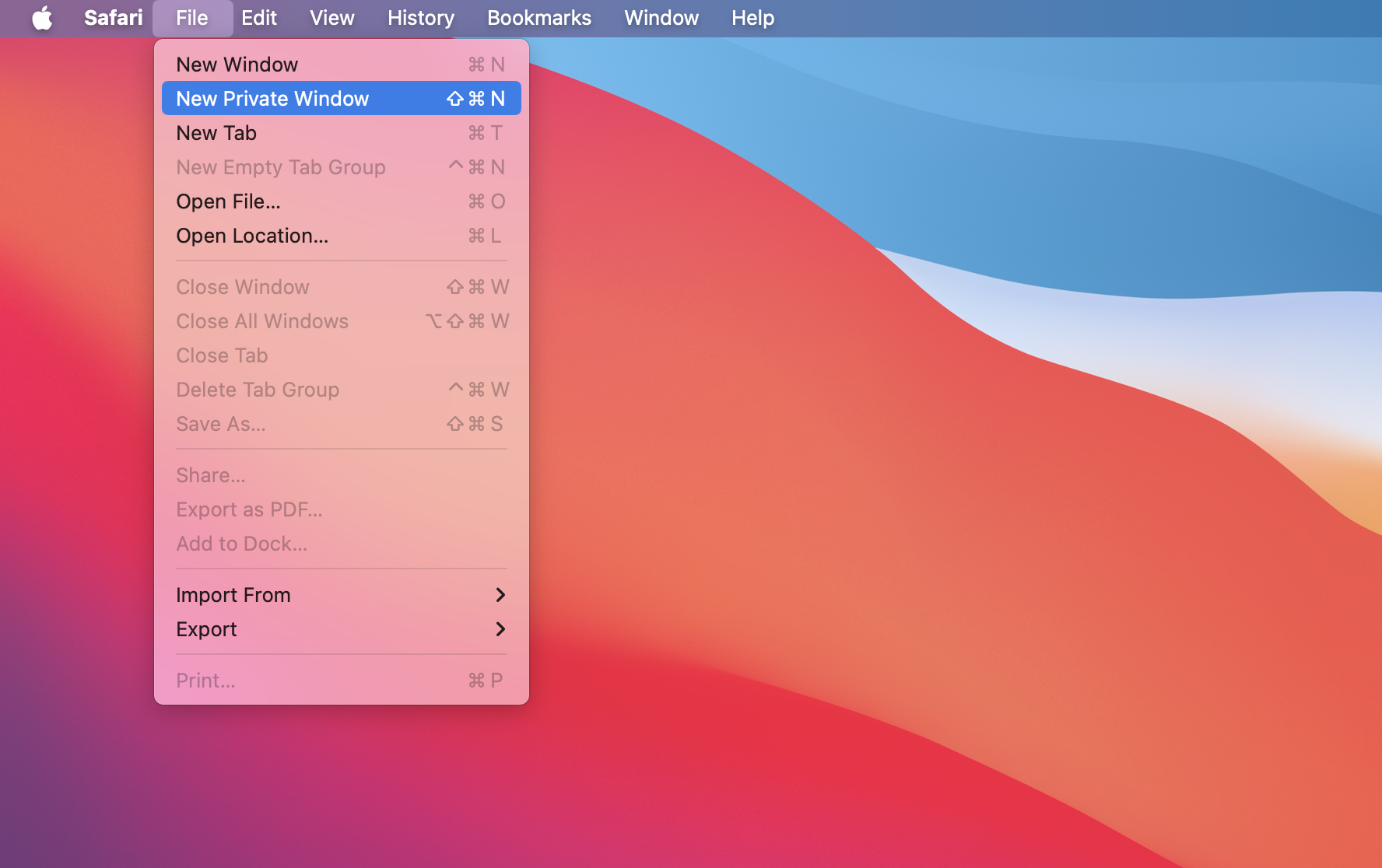
2. 新しいプライベート ウィンドウで、再生したいビデオへのリンクを開きます。
3. シークレットモードになっているため、動画は問題なく再生されます。
必ずしもうまくいくとは限りませんが、この方法は非常に簡単なので試してみる価値はあります。
ブラウザでJavaScriptを有効にする
ビデオが動作しないもう一つの理由は、ブラウザでJavaScriptが有効になっていないことです。これはインターネット上のほとんどのビデオが正しく動作するために必要なプログラミング言語です。
SafariでJavaScriptを有効にする方法は次のとおりです:
1. Safari を開き、メニューバーで「Safari」>「設定」に移動します。
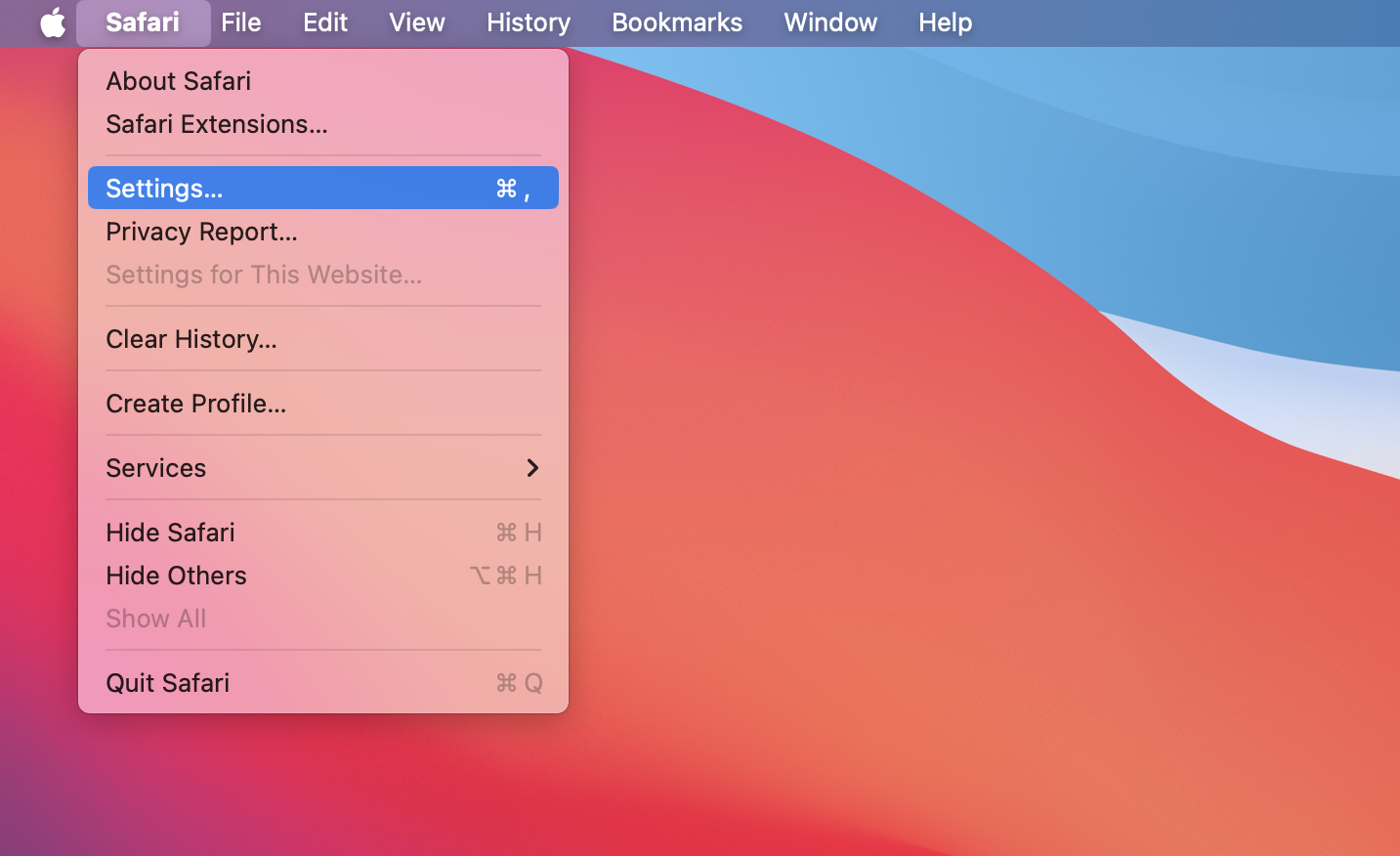
2. 設定の「セキュリティ」セクションに移動します。
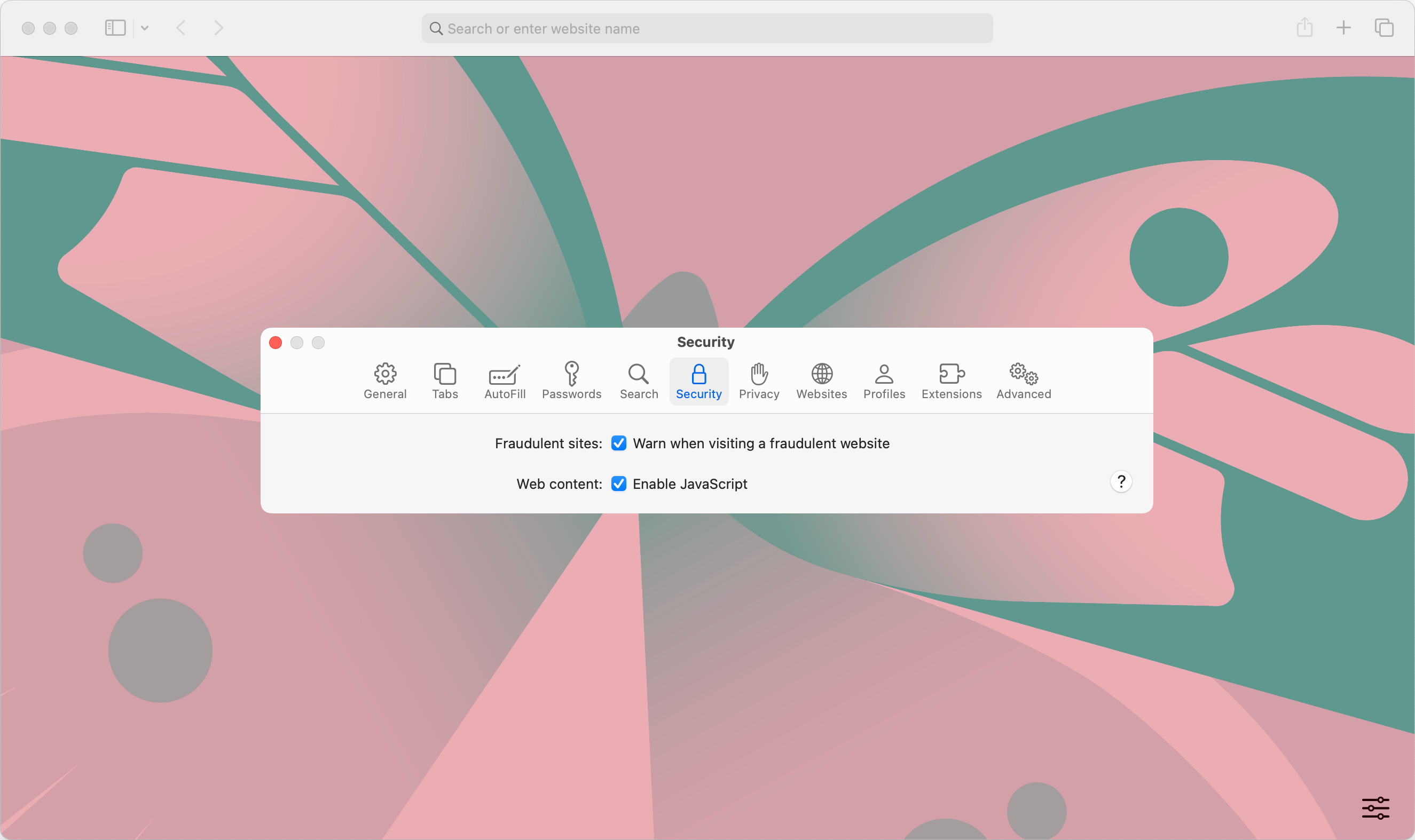
3. 「Webコンテンツ」の横にあるチェックボックスがオンになっていることを確認してください。これによりJavaScriptが有効になります。
4. 変更を適用するには、Safari ブラウザを再起動します。
ブラウザを更新する
ビデオが再生されず、バッファリングが続く場合は、ウェブページをリフレッシュするか、ブラウザを強制終了する時です。
Safariでページをリロードするには、以下の手順に従ってください:
1. 動画を開いているタブに移動し、メニューバーで「表示」>「ページの再読み込み」を選択します。
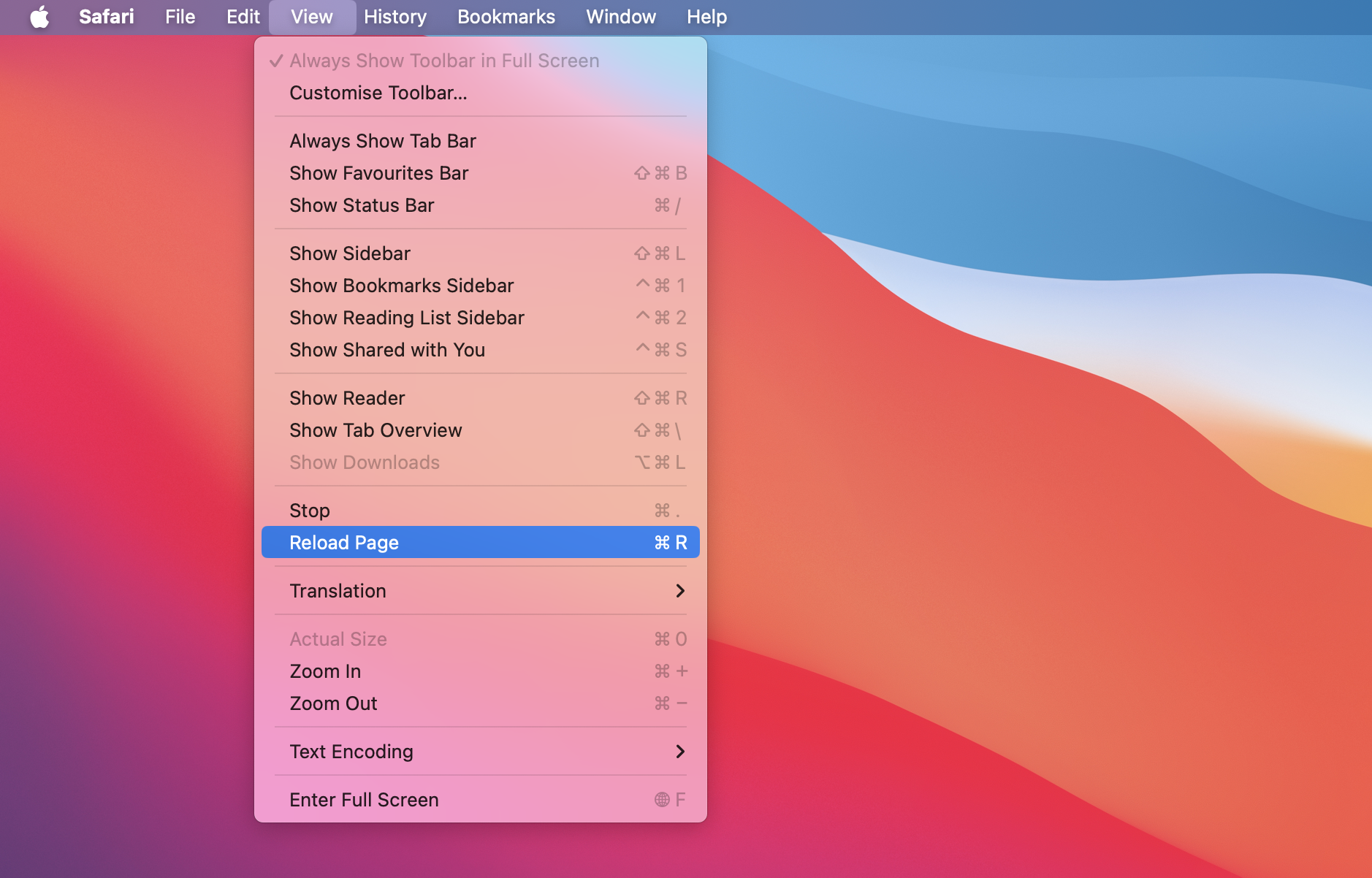
2. Command + R キーを押してページを更新することもできます。
Safari がページを更新しない場合、強制終了する必要があるかもしれません。以下の方法で行うことができます:
- メニューバーでSafariをクリックし、終了を選択します。または、キーボードでOption + Command + Escを同時に押してブラウザを閉じることもできます。さらに、メニューバーでApple アイコンをクリックし、強制終了を選択します。
- 現在開いているアプリのリストを表示する小さなウィンドウが開きます。Safariを選択し、強制終了をクリックして閉じます。
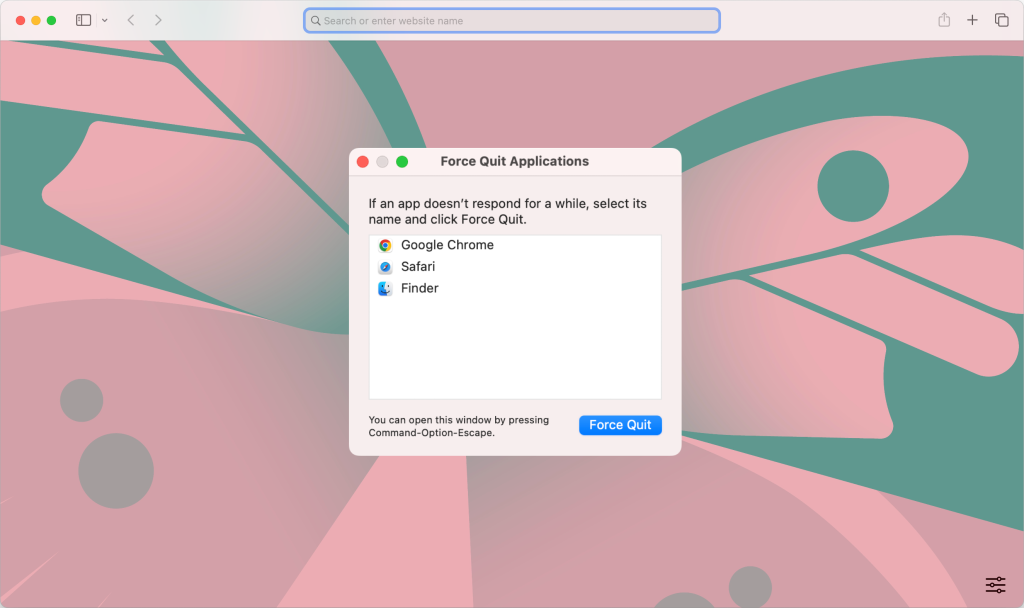
ブラウザのキャッシュをクリア
キャッシュをクリアすることで、ビデオ再生やウェブサイトの機能に問題を引き起こす可能性のあるブラウザ内の保存データを削除することになります。
Safariでキャッシュをクリアする方法は次のとおりです:
1. Safari > 設定 > 詳細に移動します。
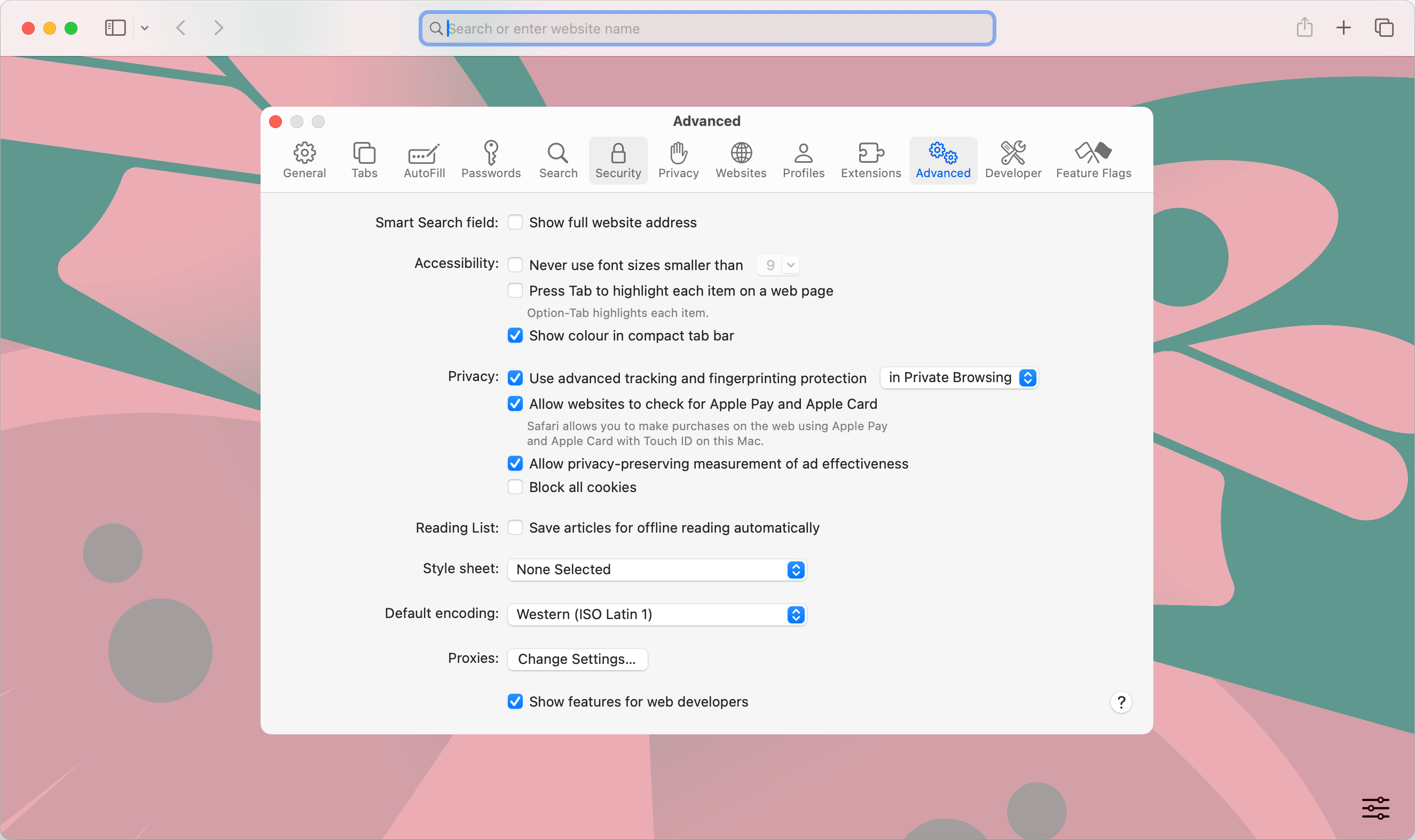
2. 「Web 開発者向けの機能を表示する」というボックスをオンにします。
3. メニューバーで「開発」をクリックし、「キャッシュを空にする」を選択します。
4. キャッシュを空にして Cookie をクリアする別の方法は、ブラウザの設定のプライバシー セクションに移動することです。
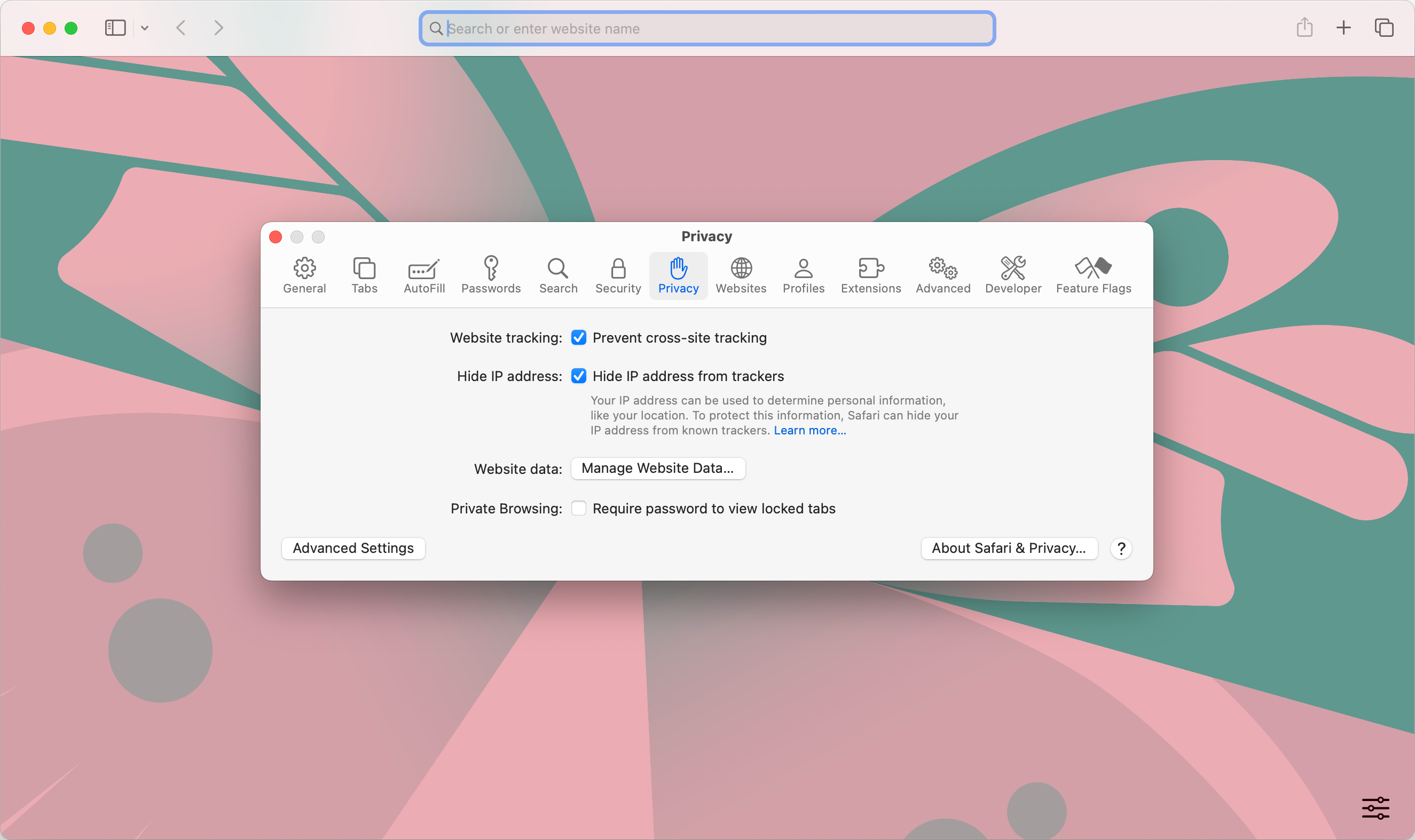
5. 「Webサイトデータの管理」をクリックします。
6. 次に、「すべて削除」をクリックして、Cookie とキャッシュの両方をクリアします。
オフラインビデオがMacで再生されない場合の対処法
ファイルを再ダウンロードするか修復してください
動画がMacで再生されないもう一つの理由として、再生しようとしている動画が破損している可能性があります。 これは、動画のエンコードプロセスが中断されたときによく発生します。 動画を再度ダウンロードするか、特定のソフトウェアで破損したファイルを修復してみてください。
アプリとプラグインを削除
サードパーティのアプリやプラグインがビデオ再生の障害の原因となることがあります。これは珍しい原因ですが、それでも問題が発生する前に新しいプラグインを追加していないか確認し、それらをアンインストールすることをお勧めします。その後、おそらくMacでメディアファイルを再生できるようになるでしょう。
ブラウザー拡張機能
インストールしたブラウザー拡張機能が原因で、Macでオンライン動画が再生されないことがあります。Safariでの無効化方法は次の通りです:
1. メニューバーで、「Safari」>「設定」>「機能拡張」に移動します。
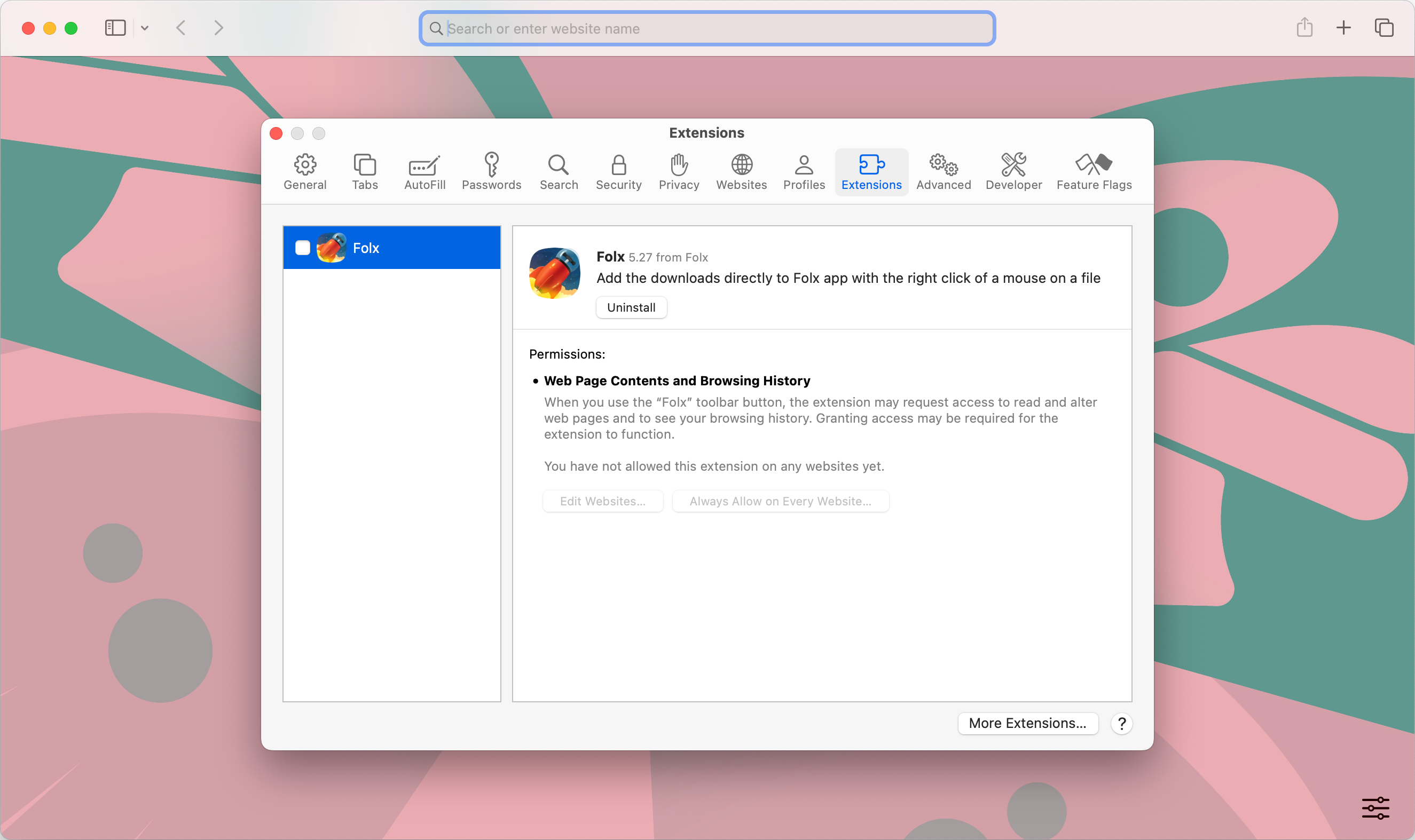
2. ビデオが機能しない原因と思われる拡張機能を選択してください。
3. 画面右側で、拡張機能の下にある「アンインストール」をクリックします。
Safariブラウザに拡張機能がインストールされていない場合は、次の手順に進んでください。
Mac OSをマルウェアのためにスキャンする
マルウェアやウイルスは、Mac上で動画がスムーズに再生されるのを妨げる可能性があります。CleanMyMacを使用すると、コンピュータに感染したマルウェアを取り除き、見たい動画を簡単に再生できます。
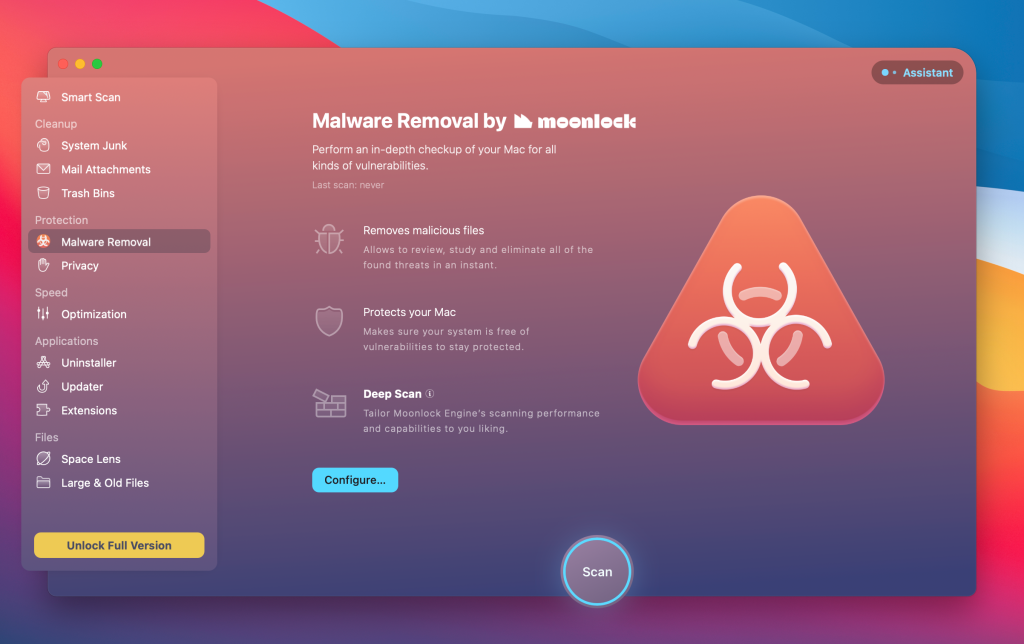
Macでマルウェアをスキャンする方法は次のとおりです:
1. コンピューターで CleanMyMac を開きます。
2. サイドバーの「保護」セクションの「マルウェアの削除」をクリックします。
3. 「スキャン」ボタンをクリックし、コンピューターのスキャンが完了するまで待ちます。
4. スキャンが完了したら、見つかったマルウェアを削除できます。
MacでYouTubeが動画を再生しない
YouTube動画を再生しようとして問題が発生した場合は、上記のオプションのいずれかを試すことをお勧めします。
さらに、VPNの使用を検討することをお勧めします。YouTubeには多くの地理的制限があり、一部の動画は特定の国でしか再生できません。VPNはIPアドレスを変更し、他国のサーバーを介してYouTubeにアクセスさせることで、通常は制限されている動画を視聴可能にします。
VPNを使用している間にYouTubeが動画再生を停止した場合は、別のサーバーに接続してみてください。
終了の言葉
Macで動画が再生されないのは一般的な問題であり、上記で紹介した解決策に従うことで簡単に解決できます。動画が大きく損傷している場合には、再生できる可能性は非常に低くなります。しかし、この記事で共有したヒントに従えば、全く問題ないはずです。
高度なメディアプレーヤーを使用することで、多くのトラブルを回避できます。それは、さまざまな機能を提供するだけでなく、どのファイル形式の動画も再生できることを保証してくれるからです。多数のフォーマットに対応可能なプレーヤーのひとつに、Elmediaがあります。使いやすいインターフェースと何百ものフォーマットを再生できる機能により、互換性問題に直面することはもうありません。


ユーザーの状況: