VLCは依然として非常に人気のあるオープンソースのメディアプレーヤーですが、多くのユーザーが証言するように、技術的な問題も少なくありません。最も一般的で苛立たしい問題の1つは、ビデオファイルを再生するときにMacで音が出ないという問題で、画像は再生されるのに音が出ないことです。これはいくつかの問題によって引き起こされる可能性があるため、この問題の背後にあるいくつかの理由を検討し、問題を解決するためのいくつかの効果的な修正方法と興味深い代替方法を探索してみましょう。
VLCプレーヤーの音が出ない - よくある原因6つ
ファイルの破損
映画の特定のポイントで音が切れる場合、映像の途切れや非常にピクセル化されたビデオ画像と共に、再生しようとしているファイルが破損している兆候である可能性があります。破損したファイルは修正するか、バックアップファイルや別のメディアソースを利用する必要があります。
不良または欠落しているコーデック
VLCプレーヤーは通常、AVI、MP4、MKVなどのメディアコンテナフォーマットとのファイル互換性において非常に良い仕事をします。しかし、VLCがこれらのファイルタイプと互換性があるはずでも、オーディオおよびビデオデータを圧縮するコンテナファイル内のコーデックがインストールされているVLCのバージョンと互換性がないことがあります。または、現在のコーデックが故障している可能性があり、ビデオファイルのオーディオが再生されない結果になることがあります。
設定の誤設定
設定の「Preferences」セクションで構成された設定が、VLCで音が出ない再生の競合を引き起こしていることがあります。これは、ハードウェアアクセラレーションや不適切なキャッシュ設定、またはデバイスやサウンドカードのドライバ競合によって引き起こされる可能性があります。
VLCのバージョンが古い
デバイスに以前のインストールされたバージョンのVLCプレーヤーを使用している場合、再生しようとしているファイルとの最新の互換性を持っていない可能性があります。新しいファイル形式を使用しているときにアプリが音を再生しなくなることがあります。これはVLCにおける再生エラーの最も一般的な原因の一つですが、幸いにも解決が比較的簡単な問題です。
VLCがミュートになっている
明らかかもしれませんが、VLCで音が出ないエラーの背景にある理由は、単にプレーヤーウィンドウで音量が下げられているか、設定でオーディオが有効になっていないことです。
ファイル形式の非互換性
VLCはほとんどの一般的なファイル形式と互換性がありますが、多くの形式は再生できない場合があります。VLCのバージョンと互換性のないメディアファイルタイプを再生しようとしている場合は、すべての最新ファイル形式を処理できる新しいメディアプレーヤーを探す時かもしれません。
MacでVLCの音が出ない時の対策9選
1. VLCでオーディオを有効にする
最も明白な解決策から始めましょう。VLCのプレーヤーウィンドウで音量がミュートされていないことを確認し、プレーヤーからオーディオ信号が出力されていることを確認してください。VLCの設定でオーディオが有効になっていることを確認するには、ツールメニューの「環境設定」に移動し、オーディオ」サブメニューをクリックし、オーディオを有効にする」の横のボックスにチェックが入っていることを確認してください。
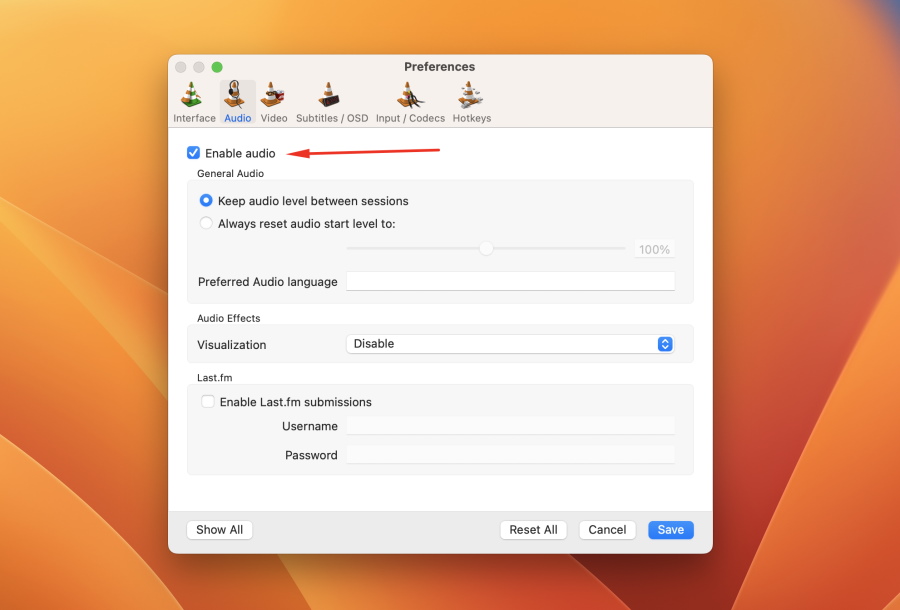
2. オーディオ出力デバイスを有効にする
より抜本的な措置を講じる前に、デバイスに接続されている音声出力ハードウェアがオンになっており、VLCに接続されていることを確認してください。例えば、ワイヤレスヘッドフォン、スピーカーへのアナログ音声出力ケーブル、またはホームエンターテイメントシステムです。
3. オーディオトラックを無効化および有効化する
ビデオを再生している間、上部ツールバーに移動して「オーディオ」をクリックし、オーディオトラック」をクリックして「無効」を選択します。次に、もう一度繰り返し、今回は再生したいオーディオトラックをクリックして、音が再生されるか確認してください。
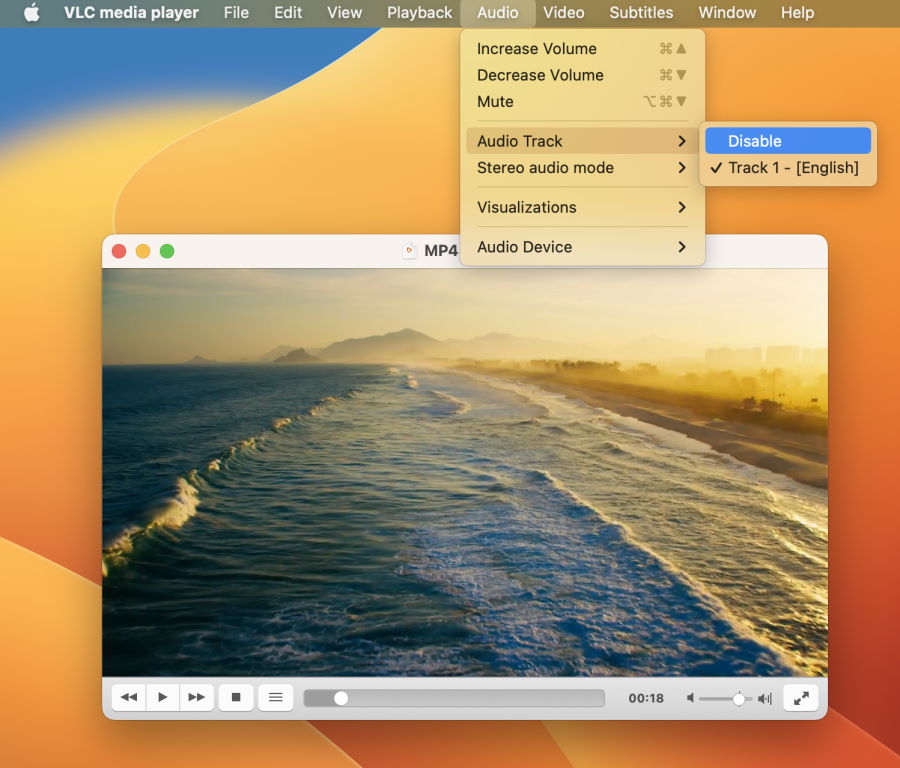
VLCプレーヤーでの機能強化を無効化する
「設定」で、入力 / コーデック」をクリックし、ハードウェアアクセラレーションデコード」のチェックが外れていることを確認します。このオプションを有効にするとパフォーマンスが向上することがありますが、場合によっては再生問題、特にVLCでの音声が出ない問題を引き起こすことがあります。
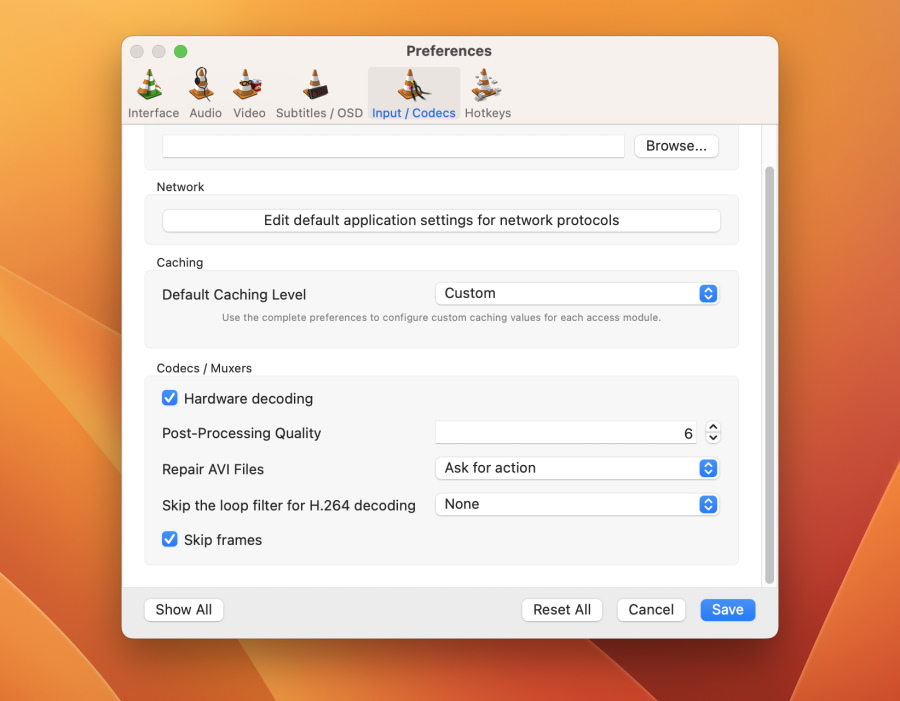
5. VLC設定でデフォルトの設定を復元する
音声が突然停止した場合は、VLCの設定をデフォルト構成にリセットする価値があります。良いニュースは、それが簡単であるということです。設定」を開き、オーディオ」に移動し、オプションウィンドウの左下にある「設定をリセット」をクリックするだけで済みます。これにより、すべてのオーディオ設定がインストール時のデフォルトに復元され、VLCのオーディオの問題を解決することができるかもしれません。
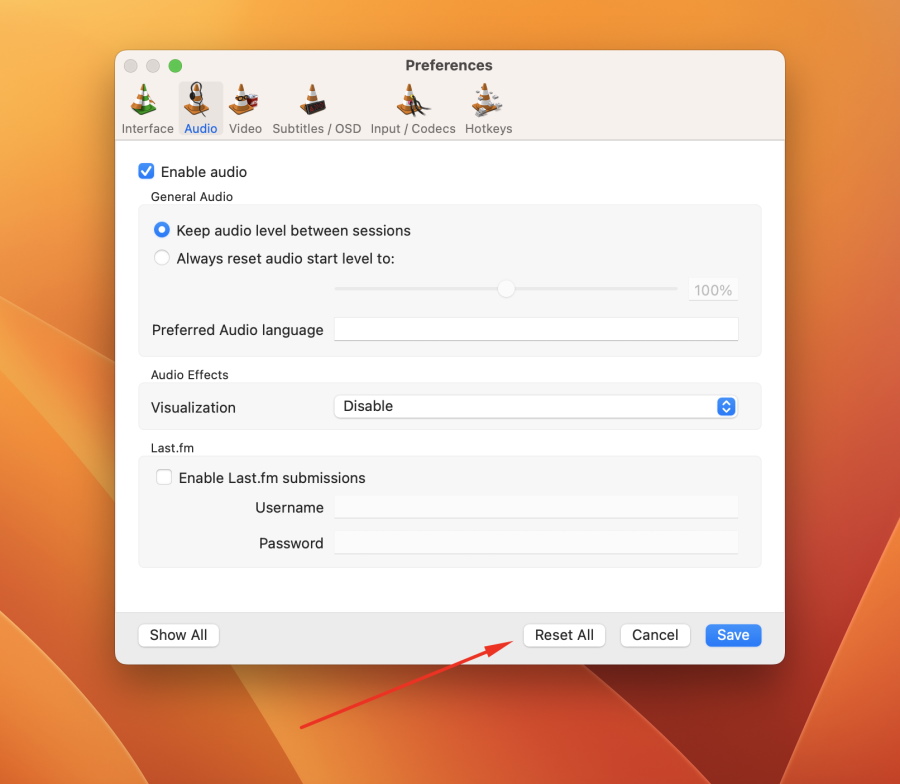
6. 設定でVLCの設定を再構成する
これまでのところ、他の解決策を試しても成功しなかった場合は、VLC のより微妙な設定を調整する価値があるかもしれません。Preferences」に移動し、Audio」に移動して、Output module」ドロップダウン メニューの「Direct X audio output」をクリックします。これがうまくいかない場合は、Output module」の各オプションをクリックして、その中の1つを選択すると問題が解決するかどうかを確認できます。
7. 最新バージョンのVLCをインストールする
古いバージョンのVLCを使用している場合、新しいビデオフォーマットやコーデックとの互換性の問題に直面する可能性があります。現在のVLCバージョンをアンインストールし、最新のビルドをダウンロードしてインストールし、音が出なかったビデオを再生して、この問題が解決するか確認してください。
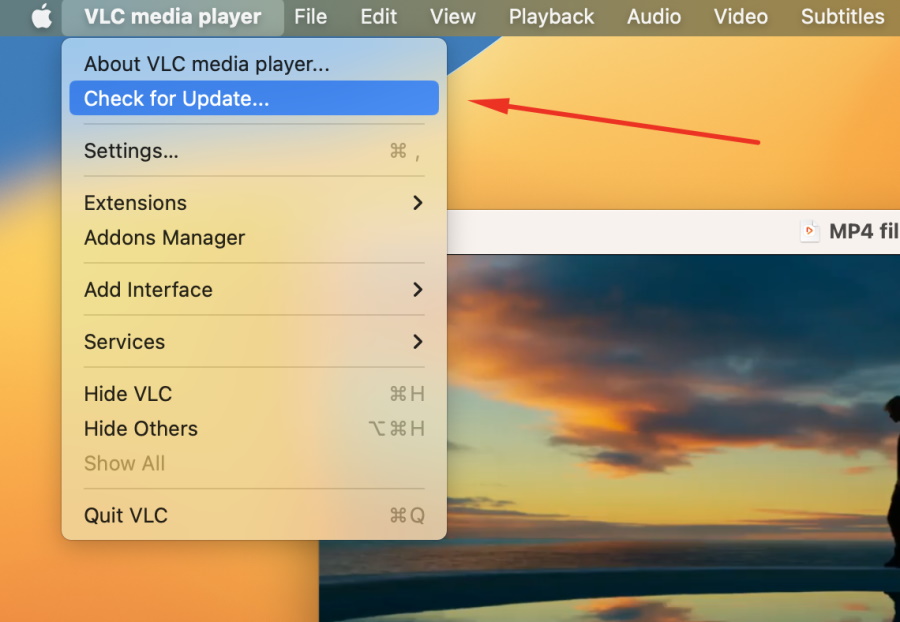
8. ビデオファイルを別の形式に変換する
特定のファイル形式のオーディオを再生するのにVLCが苦労している場合、変換することで問題が解決するかもしれません。多くの無料および有料のコンバーターアプリがあり、たとえばMKVビデオファイルをAVIやMP4に変換することができ、一般的にVLCのようなメディアプレーヤーとの互換性が向上します。ただし、複数のファイルを変換する場合や、ハードドライブのスペースを消費するため、時間がかかる可能性があります。
9. 代替メディアプレーヤーを選ぶ
VLCはかなり有能なメディアプレーヤーですが、その古さとオープンソース特性により、現代のメディアプレーヤーで通常見られる機能やUIの改良が不足していることがあります。プレミアム機能やプロフェッショナルな更新があるメディアプレーヤーを選ぶことで、おそらくVLCメディアプレーヤーの音が出ない問題の原因となるような問題に直面するリスクを減らすことができるでしょう。
Macでメディアを簡単に再生する方法は?
前述のとおり、現代のメディアプレーヤーは、VLCのような古いオープンソースのメディアソリューションでは競争できないプレミアムな機能と安定性を提供します。開始点として優れているのがElmedia Playerです。これは、パフォーマンス、安定性、機能を組み合わせたアプリに、直感的なUIで魅力的な機能のホストを提供します。
ファイル形式の互換性に関しては、Elmedia PlayerはAVI、MP4、DivX、WMA、MOV、MKVなどの幅広い形式を快適に処理します。その優れた再生機能により、映像と音声の設定を微調整して、あなたの好みの方法でメディアを楽しむことができ、スムーズな高精細再生で技術的な問題を心配することなく、その安定性は問題になりません。ネイティブ互換性により、音声付きでビデオを再生するために追加のアプリやコーデックパックをダウンロードする必要はなく、開発者は継続的なアップデートによりアプリが最新のコーデックやファイル形式に対応することを保証しています。
提供される機能も印象的です。非常に優れたオーディオイコライザーに加えて、Elmedia PlayerはChromecastとAirPlayによるシームレスなDLNAストリーミングをあなたのエンターテインメントエコシステム内の他のデバイスに提供します。カスタムプレイリストと字幕ソーシングは、現在利用可能な最高のプレミアムメディアプレーヤーの中で快適に位置するための他の優れたユーティリティのほんの一部です。
Elmedia Playerでメディアファイルを起動する方法
これらの簡単な手順に従うことで、Elmedia Playerでメディアファイルをすべて再生するのは非常に簡単です:
1. ウェブサイトまたは App Store から Elmedia Player アプリをダウンロードしてインストールします。

2. アプリを開き、再生したいメディア ファイルを追加します。
ファイルを右クリックして「プログラムから開く」から Elmedia Player を選択し、ファイルを Elmedia Player ウィンドウにドラッグするか、アプリ内で直接ファイルを検索することができます。

3. オーディオやビデオの問題を一切気にすることなく、お気に入りのメディアをお楽しみください。
素晴らしいメディアプレーヤーをお求めなら、価値、汎用性、使いやすさを兼ね備えたElmedia Playerをお試しください。このアプリがあなたが待ち望んでいた信頼できるストレスフリーなメディア再生ソリューションとなる理由を詳しく知ってください。
VLCの無音ビデオ問題を回避するためのヒント
VLC動画でオーディオの問題が多発している場合、それらの問題を将来に対処する確率を減らすために、守る価値のあるベストプラクティスがあります。まず、ビデオファイルをバックアップすることから始めてください。これが良い考えである理由はたくさんありますが、VLCで音声がないということに関して言えば、腐敗したビデオファイルが原因で音が出ない場合に、別のコピーがあることになります。
同様に、定期的にVLCプレーヤーの最新バージョンを使用しているか確認するのも良い考えです。後のバージョンは、一般的により良い安定性とパフォーマンスを持っている傾向があり、サポートされるファイル形式の範囲やオーディオおよびビデオコーデックの互換性も向上しています。
最後に、設定」メニューでVLCの設定構成をチェックすることを忘れないでください。不適切な設定がここで重大な再生問題を引き起こす可能性がありますが、正しい構成が問題の答えである場合もあります。最悪の場合、単に「設定をリセット」オプションでデフォルト設定にリセットすることができます。
よくある質問
VLCからオーディオが出ない理由はたくさんあります。たとえば、ハードウェアの不具合、ファイルの非互換性、設定の誤りなどです。あるいは、単にVLCプレーヤーの設定でボリュームやオーディオがオンになっていない可能性もあります。
お使いのビデオに音声がないのは、ファイルが破損しているか、VLCが映画ファイルに関連付けられている形式を処理できないためかもしれません。VLC のバージョンを更新するか、Elmedia のような互換性が保証されたプレミアムメディアプレーヤーを選ぶことで、音声が出ない問題を解決できるかもしれません。

