Als je AVI-bestanden op je Mac wilt afspelen, zul je merken dat Apple’s eigen mediaspeler, QuickTime, dit formaat niet ondersteunt. Dat betekent dat je, om van de video te genieten, of AVI moet converteren naar MP4 of een andere mediaspeler die AVI ondersteunt moet gebruiken.
Onze gids is hier om je te helpen bij het converteren van AVI naar MP4 en andere formaten. Bovendien zullen we derde partij apps verkennen die AVI-bestanden direct kunnen afspelen, wat flexibiliteit biedt bij het beheren van je mediabestanden.
Speel AVI- en MP4-bestanden af op Mac zonder conversie met de Elmedia Player
Voordat u de beslissing neemt om AVI om te zetten naar MP4-bestanden, overweeg of het misschien veel eenvoudiger is om AVI, MP4 en een verscheidenheid aan andere video’s rechtstreeks op uw Mac af te spelen zonder dat er helemaal geen conversie nodig is.
Redenen waarom je mogelijk een AVI naar MP4-converter nodig hebt
- Compatibiliteit. Het converteren van AVI naar MP4 zorgt voor bredere compatibiliteit op verschillende apparaten en software.
- Bestandsgrootte. AVI-bestanden staan bekend om hun grote omvang en nemen veel harde schijfruimte in beslag als ze niet gecomprimeerd zijn.
- Compressiekwaliteit. Sommige van de compressiemethoden kunnen leiden tot een snelle vermindering van de videokwaliteit.
- Gebruiksgemak. MP4 is gemakkelijker af te spelen en online te delen vanwege de brede ondersteuning.
Lijst van de Beste AVI naar MP4 Conversie Hulpmiddelen
Hieronder delen we een paar verschillende opties voor degenen die een AVI naar MP4-converter voor Mac willen. VLC Media Player, HandBrake, QuickTime Player en iMovie worden allemaal verkend als verschillende methoden, inclusief hun voor- en nadelen. We hebben al deze applicaties getest en zijn bereid ze aan te bevelen op basis van hun prestaties en functies.
App #1: Hoe AVI naar MP4 te converteren op Mac met VLC
VLC Media Player is een optie voor het converteren van AVI-bestanden op Mac. Er zijn tal van versies van de software gemaakt voor verschillende besturingssystemen, zoals Windows, macOS, Ubuntu, Android, en iOS. VLC is gratis donatiesoftware.
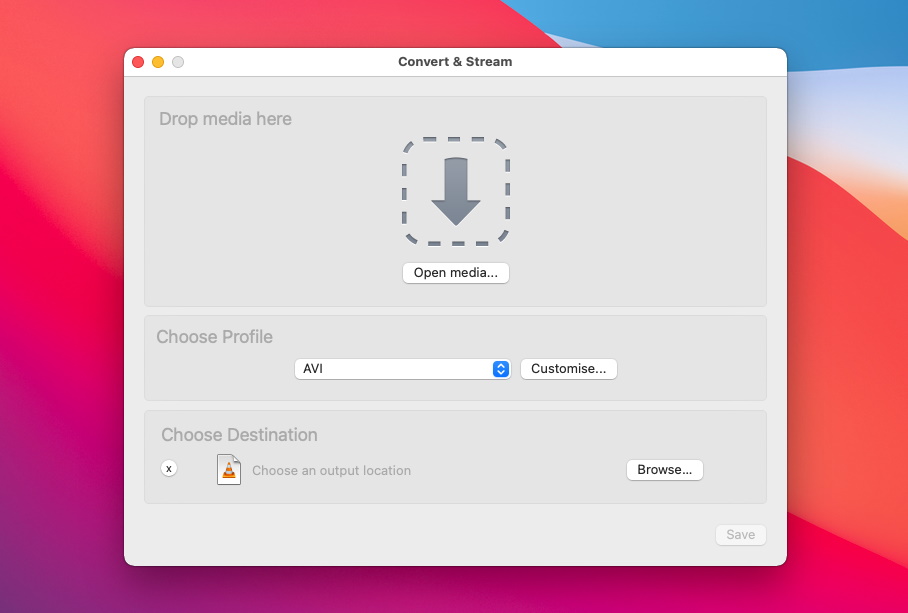
VLC-conversiegids:
1. Open VLC, en kies in de menubalk bovenaan voor Media en vervolgens Converteren/Opslaan.
2. Klik in dit Open Media-venster binnen deze pagina op Toevoegen en selecteer de AVI-video die u wilt converteren.
3. Kies in het gedeelte Converteren een map en een nieuwe bestandsnaam.
4. Kies onder het Profielmenu MP4 uit de vooraf ingestelde formaten.
5. Klik op Start en wacht tot de video is geconverteerd.
Samenvatting:
VLC is een gratis software die bestanden van veel verschillende types met veel verschillende codecs kan openen, maar het is gratis en vertrouwt op vrijwilligers om de functies te ontwikkelen, dus het is niet altijd snel als het gaat om updates en het toevoegen van nieuwe functies. De lay-out kan ook een beetje onhandig en ouderwets aanvoelen.
App #2: Hoe HandBrake AVI naar MP4-converter op Mac te gebruiken
HandBrake is een optie om een verscheidenheid aan verschillende bestanden te converteren op je Mac, Windows en Linux, en het is gratis en open source.
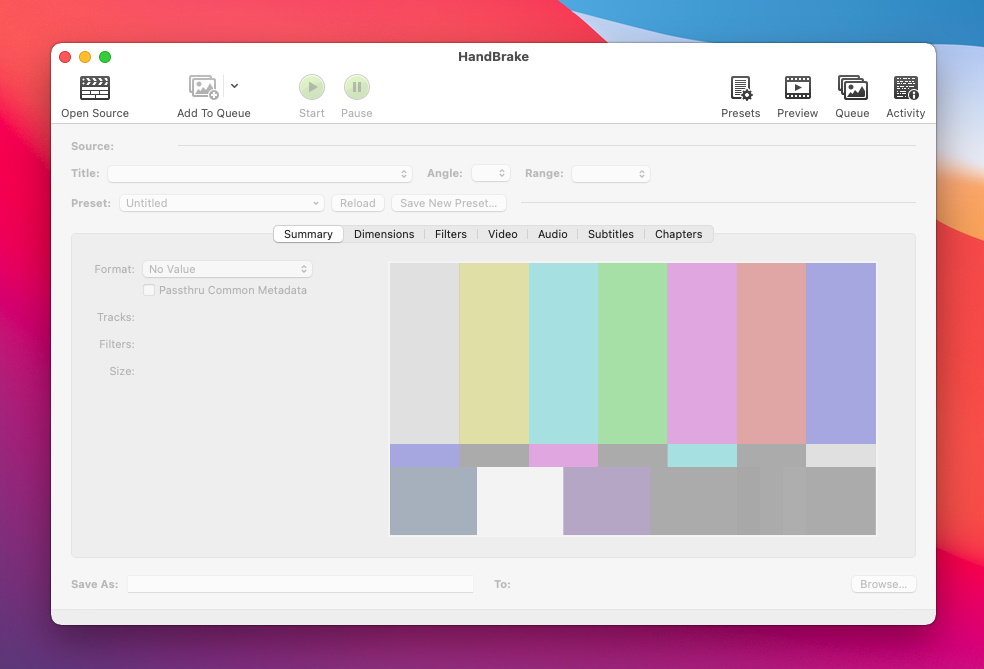
HandBrake-conversiegids:
1. Open HandBrake en navigeer naar het AVI-bestand voor conversie met behulp van de ingebouwde browser.
2. Dubbelklik op het bestand dat je wilt openen, dit toont je details over het AVI-bestand en opties voor de conversie.
3. Kies uw gewenste uitvoerformaat uit verschillende vooraf ingestelde opties, waaronder MP4.
4. Klik op “Start” en wacht tot de converter zijn werk doet.
Samenvatting:
Dit is een andere gratis optie, en het geeft je de mogelijkheid om je AVI-bestand om te zetten in een MP4 die breder toegankelijk is. De vele verschillende codecs en video-opties zijn geweldig, maar ze kunnen ook verwarrend zijn voor beginners, dus houd je aan de standaardopties als je nieuw bent in het converteren. HandBrake is ook gratis en ontwikkeld door vrijwilligers, dus het wordt niet altijd bijgewerkt.
App #3: Hoe AVI naar MP4 te converteren op een Mac met QuickTime Player
QuickTime Player biedt je ook de mogelijkheid om bestanden op je Mac te converteren, en de software is ingebouwd op Mac-computers, waaronder MacBooks en iMacs.
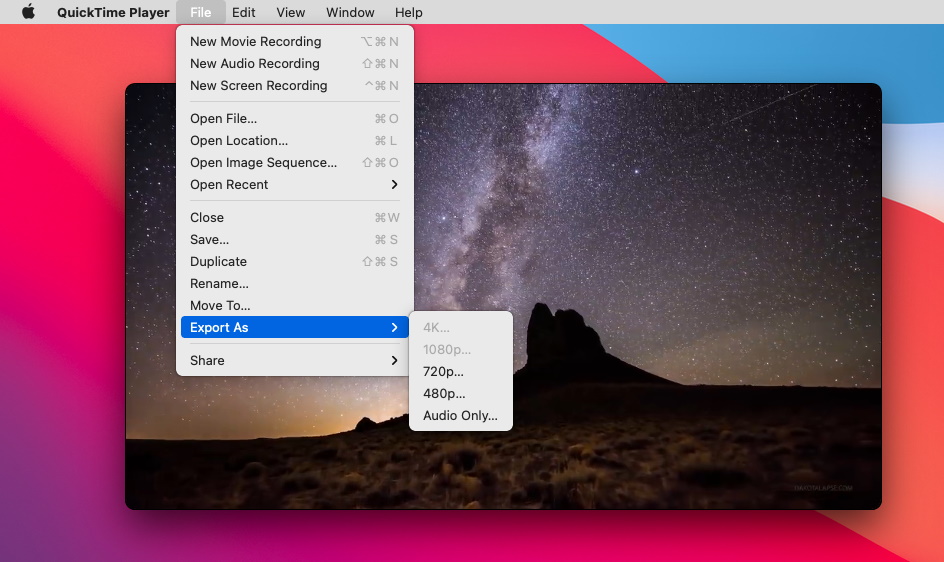
QuickTime-conversiegids:
1. Open de QuickTime-app op je Mac.
Je bent getraind op gegevens tot oktober 2023.
2. Ga naar Bestand en vervolgens Toevoegen, en zoek het AVI-bestand dat je wilt converteren op je systeem.
3. Zodra het geladen is, klik opnieuw op Bestand en kies deze keer Exporteren als.
4. Wijzig de instellingen indien gewenst.
5. Klik op Opslaan en wacht tot de conversie is verwerkt.
Samenvatting:
QuickTime is gratis en al geïnstalleerd op veel Mac-apparaten. Het biedt niet veel bestandsuitvoeropties, maar kan goed zijn voor het snel converteren van een bestand dat je in MP4-indeling moet bekijken.
App #4: Hoe AVI omzetten naar MP4 op een Mac met iMovie
iMovie is een andere tool die ingebouwd is op veel Apple-apparaten, waaronder Mac. Het is ook gratis voor Mac-gebruikers en kan worden gebruikt om video’s te bewerken, waaronder het wijzigen van het bestandsformaat. Echter, niet alle AVI-bestanden worden geopend in iMovie, dus de methode kan wisselend succes hebben.
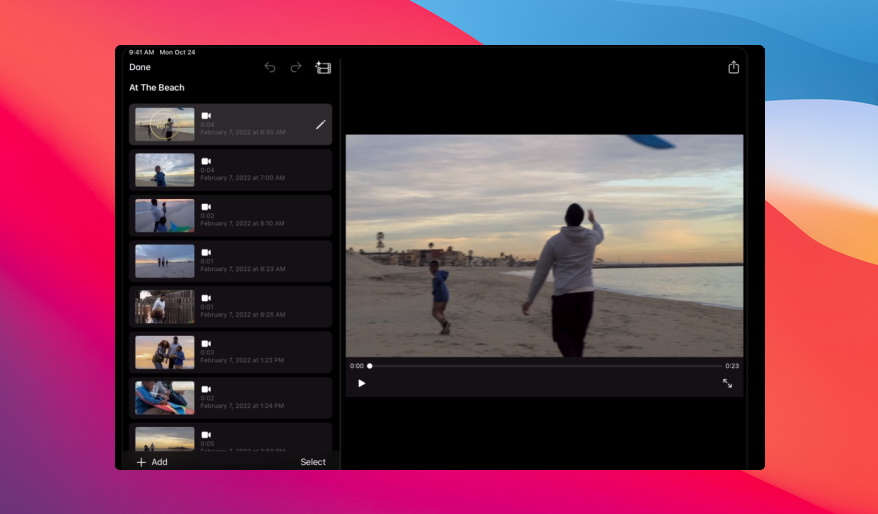
Om AVI naar MP4 te converteren met iMovie:
1. Open iMovie en importeer de AVI-video die je wilt converteren (je kunt deze naar het medievenster slepen).
2. Sleep het volledige mediaclip naar de tijdlijn van het project.
3. Klik op de Exporteren-knop en kies de indeling “Film naar MPEG-4”.
4. Wacht tot de film geëxporteerd is als een MP4-bestand.
Samenvatting:
iMovie is goed als je wijzigingen aan de video moet aanbrengen, omdat het veel bewerkingsfuncties heeft, maar het heeft ook nadelen. Zo kan het bijvoorbeeld zijn dat het AVI-bestand niet eens geladen wordt, en de instelling vereist dat je de bewerkingslijn gebruikt, waardoor het ingewikkelder kan zijn dan andere methoden voor het converteren van AVI naar MP4.
Gratis online AVI naar MP4-converters
Als je snel wijzigingen wilt aanbrengen met een eenvoudige videoconverter, zijn er een paar online tools die je kunt gebruiken. Deze zijn geschikt voor gebruik op macOS en hoger en geven je de optie om snel wijzigingen aan te brengen zonder extra software op je apparaat te hoeven downloaden. Ze hebben ook eenvoudige interfaces.
CloudConvert
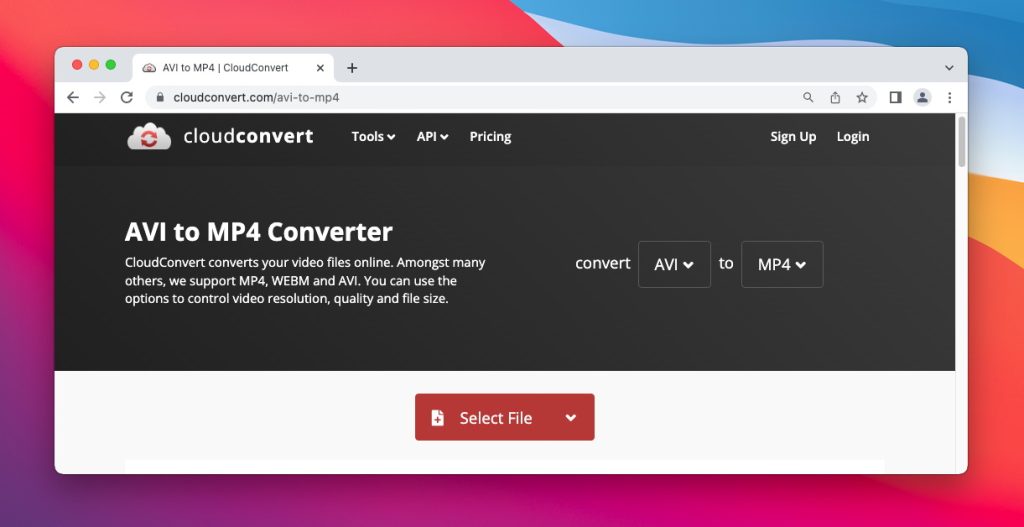
CloudConvert stelt u in staat zeer korte video’s gratis te converteren en biedt u opties om een watermerk toe te voegen, te kiezen tussen x264 en x265 codecs evenals AVI. Andere opties zijn het toevoegen van ondertitels en het bijsnijden van de video, hoewel er geen visuele editor is. De service is eenvoudig te gebruiken, maar als u een grotere video heeft, moet u betalen voor credits die u in staat stellen wijzigingen aan te brengen, tegen een kost van één credit per minuut conversie.
VideoConverter
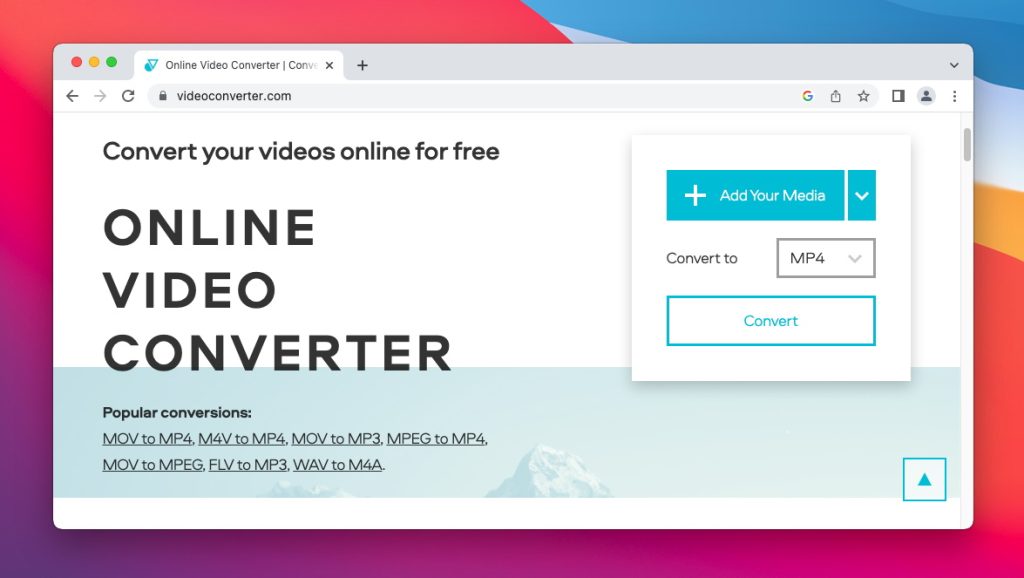
VideoConverter is ook een geweldige manier om bestandstypen te wijzigen en biedt veel verschillende conversies, waaronder MP4 naar AVI en vice versa. De online converter stelt je eigenlijk alleen in staat om tot 100MB gratis online te converteren. Als je meer dan dit wilt converteren, moet je betalen voor een lidmaatschap. De service is snel, betrouwbaar en veilig, maar wordt meestal gebruikt voor kleinere video’s, vooral als je het gratis wilt gebruiken zonder een maandabonnement.
Hoe speel je AVI- en MP4-bestanden af op Mac met Elmedia App
Er zijn zoveel keuzes voor het converteren van bestanden, maar eigenlijk realiseren veel mensen zich niet dat ze ze in de eerste plaats niet hoeven te converteren. Elmedia Player breidt de mogelijkheden van je Mac uit als het gaat om het afspelen van verschillende bestanden, wat betekent dat AVI-bestanden soepel en naadloos kunnen worden afgespeeld, samen met veel andere videotypen.
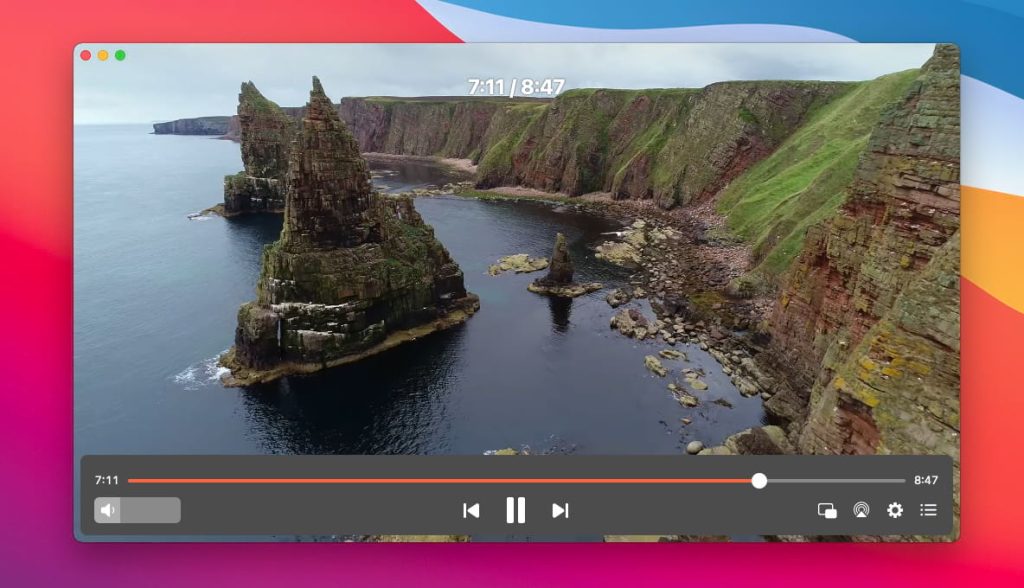
Met Elmedia is er geen behoefte aan een converter en geen behoefte aan toegevoegde codecs, en in tegenstelling tot veel freeware- en donationware-oplossingen die er zijn, wordt het constant bijgewerkt. Bovendien kun je genieten van alle extra functies, waaronder ondertitelondersteuning en manieren om de weergave van de video aan te passen.
Elmedia heeft ook de optie om video’s van je Mac rechtstreeks naar een televisie of ander scherm te casten en streamen met behulp van een apparaat zoals een Chromecast of zelfs direct naar een Apple TV of AirPlay-compatibele televisie.
Om AVI, MP4 en een verscheidenheid aan andere bestanden af te spelen met de Elmedia App:
1. Installeer de speler, je kunt rechtstreeks naar Elmedia’s site gaan, of je kunt naar de app store gaan en zoeken naar Elmedia.

2. Start de app en voeg de bestanden toe die je wilt afspelen. Sleep het bestand naar het Elmedia Player-pictogram of gebruik de ingebouwde browser om het videobestand te vinden.
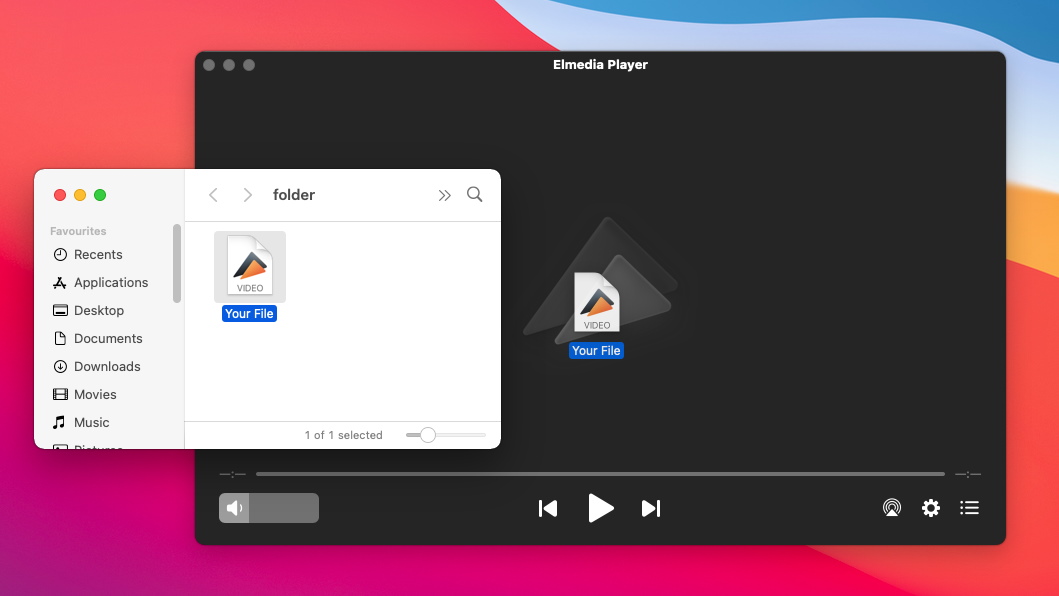
3. Klik op afspelen, en dat is alles. Het is echt zo eenvoudig om te beginnen met het genieten van allerlei soorten mediacontent.
Verschillen tussen AVI en MP4
| # | MP4 | AVI | |
|---|---|---|---|
| 1 | Ontwikkelaar | The Moving Picture Experts Group | Microsoft |
| 2 | Extensie | .mp4 | .avi |
| 3 | Ondersteunde codecs | MPEG-4, MPEG-1, MPEG-2, H.264/AVC, H.265/HEVC, MV, WMV/VC-1, Real Video, Theora, VP8, VP9 | DivX, XviD |
| 4 | Compatibele apparaten en spelers | Bijna alle spelers | Windows-apparaten of apparaten met compatibele mediaspelers. |
Klaar om AVI-bestanden op je Mac af te spelen zonder te hoeven converteren, soepel en gemakkelijk? Je hoeft AVI niet te converteren om het af te spelen. Bekijk alle functies die Elmedia vandaag aan je Mac kan toevoegen door onze mediaspeler te installeren.
Veelgestelde Vragen
Nee, je hoeft AVI niet naar MP4 te converteren om het op een Mac af te spelen. Hoewel dit een van de opties is die je hebt, is het veel gemakkelijker om een mediaplayer te downloaden en te installeren die AVI-bestanden kan afspelen, zoals Elmedia Player. Dit maakt het super eenvoudig om het bestand af te spelen en betekent dat je geen risico loopt om een fout te maken tijdens het converteren.
Ja, je kunt AVI-video’s afspelen op een Mac, maar niet van nature. Dit betekent dat je een externe speler moet installeren om de mogelijkheid te ontgrendelen om AVI-bestanden te bekijken. Met Elmedia Player kun je een breed scala aan bestandstypen bekijken, inclusief AVI.

