VLC blijft een zeer populaire open-source mediaspeler, maar zoals veel gebruikers kunnen bevestigen, heeft het zijn eigen aandeel technische problemen. Een van de meest voorkomende en frustrerende problemen is dat het geluid niet werkt op Mac bij het afspelen van videobestanden, waarbij je wel beeld krijgt, maar geen geluid. Dit kan veroorzaakt worden door een aantal problemen, dus laten we enkele van de redenen achter dit probleem onderzoeken en enkele effectieve oplossingen en interessante alternatieven verkennen om het probleem op te lossen.
VLC Player Geen Geluid - 6 Veelvoorkomende Oorzaken
Bestandscorruptie
Als het geluid op bepaalde punten van een film wegvalt, kan dat een teken zijn dat het bestand dat je probeert af te spelen beschadigd is, samen met het stotterende beeld en zwaar gepixelde videobeeld. Elk beschadigd bestand moet ofwel worden gerepareerd, of je zult een reservebestand of alternatieve mediabron moeten gebruiken.
Foutieve of ontbrekende codecs
VLC Player doet over het algemeen een behoorlijk goede job met bestandscompatibiliteit met mediacontainertypen zoals AVI, MP4, MKV, enzovoort. Echter, hoewel VLC compatibel zou moeten zijn met deze bestandstypen, kunnen de codecs binnen het containerbestand die de audio- en videogegevens comprimeren mogelijk niet compatibel zijn met de versie van VLC die je hebt geïnstalleerd. Als alternatief kan de huidige codec die je hebt defect zijn, waardoor er geen audio in videobestanden wordt afgespeeld.
Verkeerd Geconfigureerde Instellingen
Soms kunnen uw instellingen, zoals geconfigureerd in de sectie “Voorkeuren” van Instellingen, een afspeelconflict veroorzaken waardoor er geen geluid wordt afgespeeld in VLC. Dit kan worden veroorzaakt door hardwareversnelling of ongeschikte cache-instellingen, of mogelijk een stuurconflict op uw apparaat of geluidskaart.
Verouderde VLC
Als u een oudere geïnstalleerde versie van VLC Player op uw apparaat gebruikt, heeft deze mogelijk niet de nieuwste compatibiliteit met welk bestand dan ook dat u probeert af te spelen, en zult u merken dat de app geen geluid meer kan afspelen wanneer u nieuwere bestandsindelingen gebruikt. Dit is een van de meest voorkomende oorzaken van afspeelfouten in VLC, maar gelukkig is het een van de makkelijkste problemen om te verhelpen.
VLC staat op Dempen
Hoewel het misschien voor de hand ligt, kan de reden achter uw foutmelding zonder geluid op VLC eenvoudigweg zijn dat u het volume in het afspeelvenster hebt verlaagt of dat audio niet is ingeschakeld in voorkeuren.
Incompatibiliteit van bestandsindeling
Hoewel VLC redelijk compatibel is met de meeste populaire bestandsindelingen, zijn er veel die het gewoon niet kan afspelen. Als u probeert een mediatype af te spelen dat niet compatibel is met uw versie van VLC, is het misschien tijd om op zoek te gaan naar een nieuwere mediaspeler die alle nieuwste bestandsindelingen aankan.
9 oplossingen voor geen geluid in VLC op Mac.
1. Audio inschakelen in VLC
Laten we beginnen met de meest voor de hand liggende oplossing. Controleer of je volume niet is gedempt in het afspeelvenster in VLC en dat er een audiosignaal wordt uitgevoerd vanuit de speler. Om ervoor te zorgen dat audio is ingeschakeld in de instellingen van VLC, navigeer naar “Voorkeuren” in het menu Hulpmiddelen, klik op het submenu “Audio”, en zorg ervoor dat het vakje naast “Audio inschakelen” is aangevinkt.
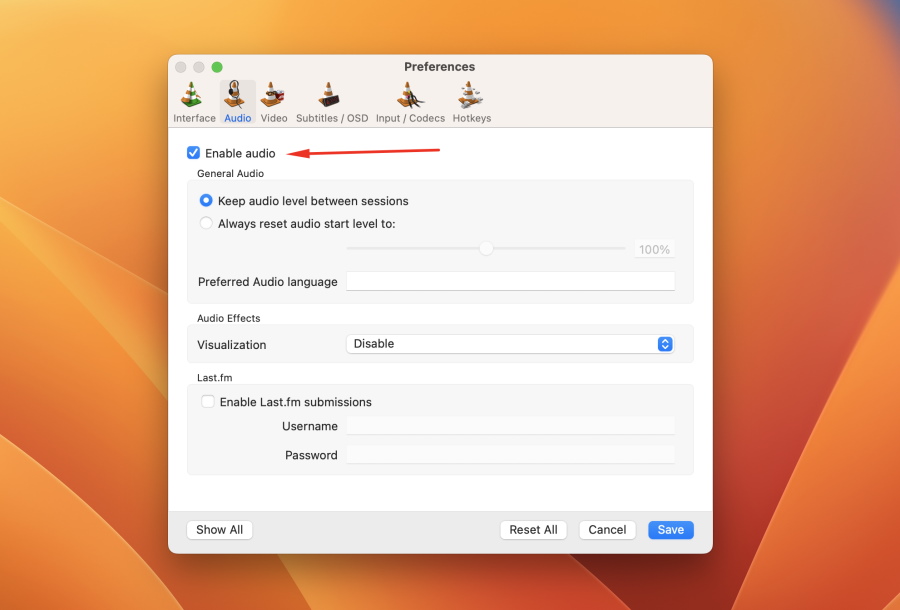
2. Schakel uw audio-uitvoerapparaat in
Voordat je drastischere maatregelen neemt, zorg ervoor dat alle audio-uitgangshardware die op je apparaat is aangesloten, is ingeschakeld en verbonden met VLC, of het nu een paar draadloze koptelefoons, een analoge audio-uitgangskabel naar een set luidsprekers of een thuisentertainmentecosysteem is.
3. Audio Track uitschakelen en inschakelen
Terwijl je video speelt, navigeer naar de bovenste werkbalk en klik op “Audio”, vervolgens klik je op “Audio track” en selecteer je “Uitschakelen”. Herhaal dit vervolgens, maar klik deze keer op het audiotrack dat je wilt afspelen om te zien of dit resulteert in het afspelen van geluid.
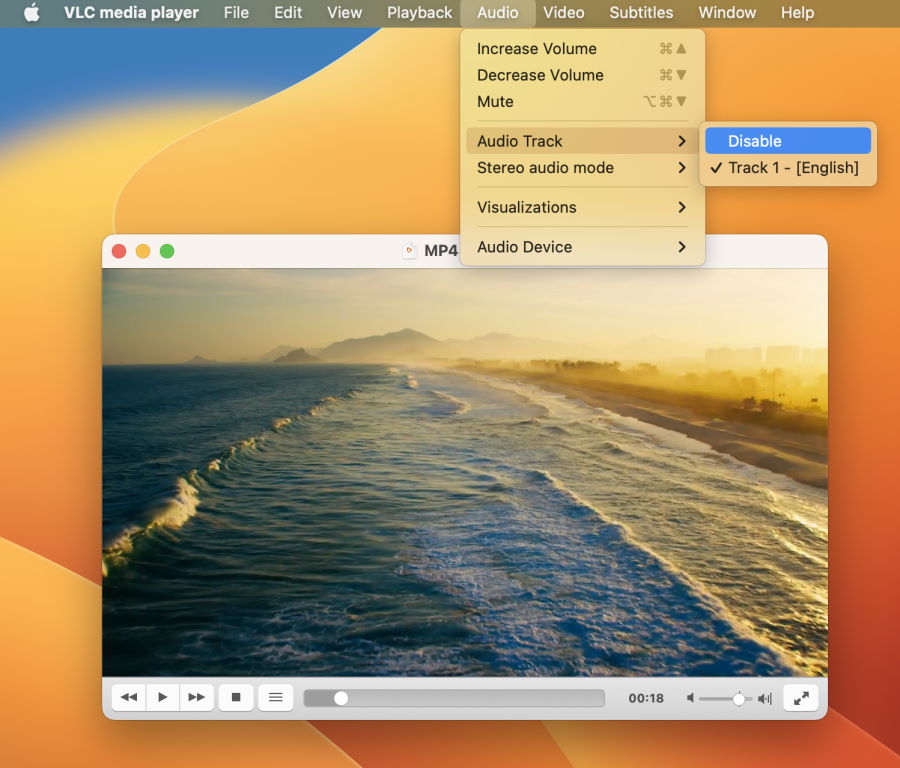
4. Verbeteringen uitschakelen in VLC Player
In “Voorkeuren,” klik op “Invoer / Codecs” en zorg ervoor dat het vakje voor “Hardware-versnelde decodering” is uitgevinkt. Hoewel het inschakelen van deze optie de prestaties kan verbeteren, kan het soms leiden tot afspeelproblemen, waaronder geen geluid in VLC.
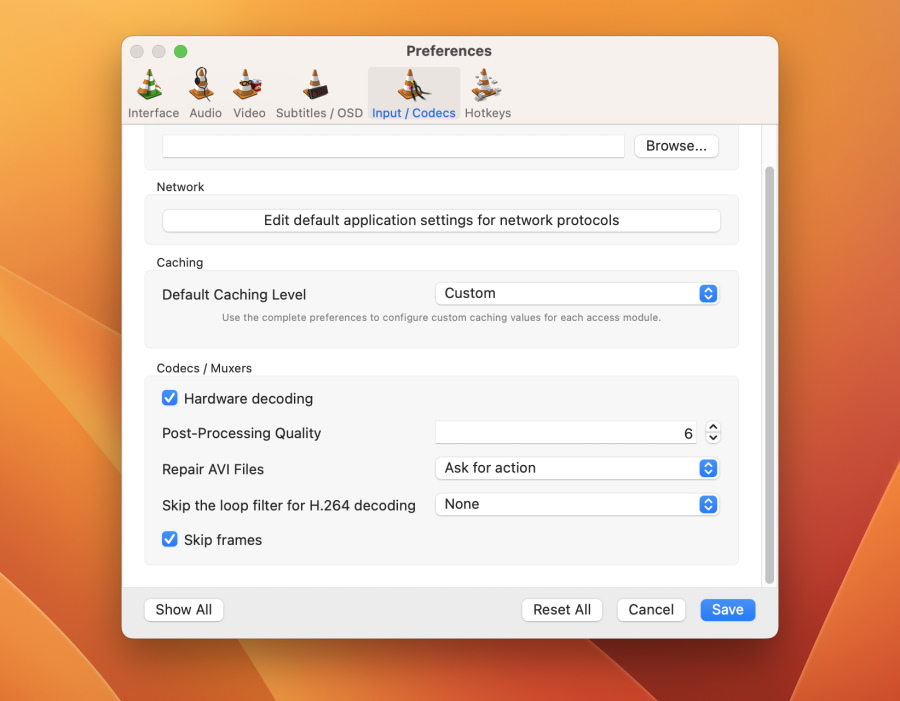
5. Herstel standaardvoorkeuren in VLC-instellingen
Als audio plotseling niet meer werkt, is het de moeite waard om de VLC-instellingen terug te zetten naar de standaardconfiguratie, en het goede nieuws is dat het eenvoudig is. Open gewoon “Voorkeuren”, ga naar “Audio” en klik dan op “Reset Voorkeuren” linksonder in het optievenster. Dit herstelt alle audio-instellingen naar hun standaardwaarden tijdens de installatie en kan helpen audio in VLC te repareren.
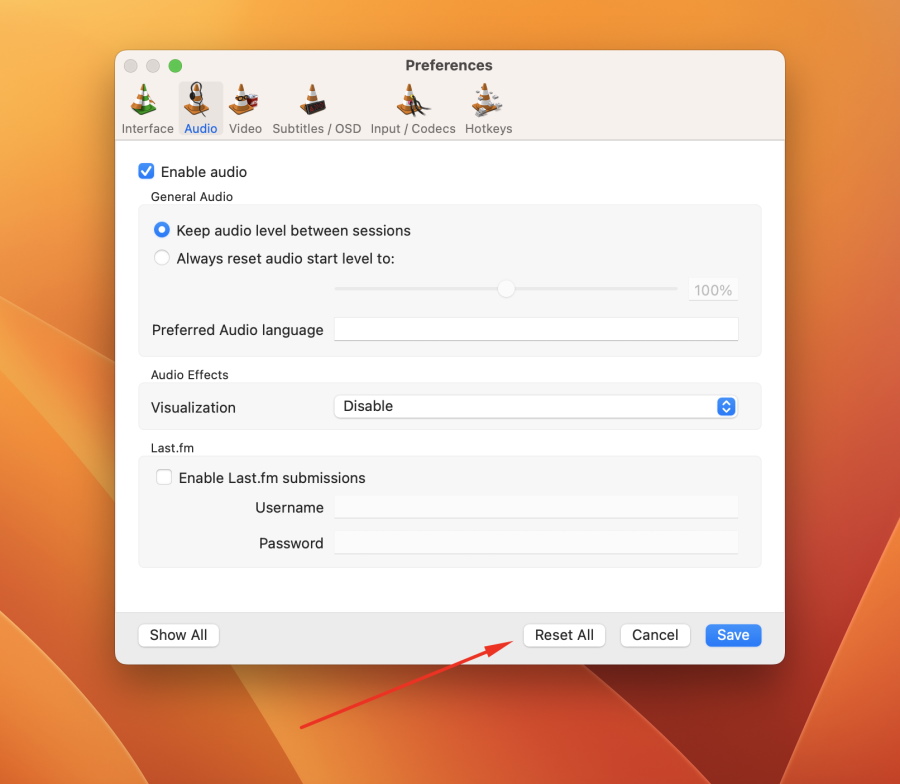
6. VLC-instellingen opnieuw configureren in Voorkeuren
Als je de rest van de oplossingen tot nu toe zonder succes hebt geprobeerd, kan het de moeite waard zijn om te sleutelen aan enkele subtielere instellingen in VLC. Ga naar “Voorkeuren”, vervolgens “Audio”, en klik dan op “Direct X audio-uitvoer” in het “Uitvoermodule” dropdown menu. Als dit niet werkt, kun je op elke optie in de “Uitvoermodule” klikken om te zien of het selecteren van een ervan het probleem kan oplossen.
7. Installeer de nieuwste versie van VLC
Als je een oudere versie van VLC gebruikt, kom je waarschijnlijk compatibiliteitsproblemen tegen met nieuwere videoformaten en codecs. Verwijder je huidige versie van VLC en download en installeer de nieuwste versie, en probeer video’s af te spelen die geen geluid lieten horen om te zien of dit het probleem oplost.
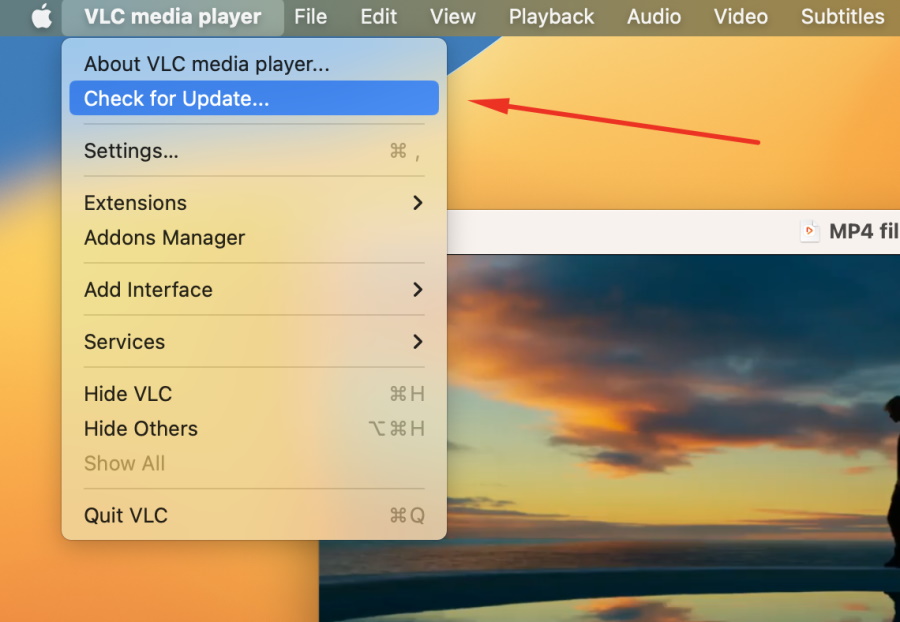
8. Videobestanden converteren naar een ander formaat
Als VLC moeite heeft om audio van een bepaald bestandsformaat af te spelen, kan het converteren van het bestand het probleem oplossen. Er zijn veel gratis en premium converter-apps waarmee je bijvoorbeeld een MKV-videobestand naar AVI of MP4 kunt converteren, die over het algemeen betere compatibiliteit bieden met mediaspelers zoals VLC. Het nadeel is dat dit tijd kan kosten, vooral als je meerdere bestanden moet converteren, terwijl het ook meer schijfruimte in beslag neemt.
9. Kies een Alternatieve Mediaspeler
Hoewel VLC een behoorlijk capabele mediaspeler is, is het enigszins beperkt door zijn ouderdom en open-source karakter, wat resulteert in een gebrek aan functies en UI-verbeteringen die je doorgaans zou vinden bij modernere mediaspelers. Door te kiezen voor een mediaspeler met premiumfuncties en professionele updates, verklein je waarschijnlijk het risico op problemen die leiden tot geluidsproblemen bij VLC-mediaspeler.
Media afspelen op Mac zonder gedoe?
Zoals eerder vermeld, bieden moderne mediaspelers premiumfuncties en betere stabiliteit waar een oudere open-source mediale oplossing zoals VLC moeite mee heeft om mee te concurreren. Een goed beginpunt zou Elmedia Player zijn, die een scala aan aantrekkelijke functies biedt verpakt in een intuïtieve UI voor een app die prestaties, stabiliteit en functionaliteit combineert.
Als het gaat om bestandformaatcompatibiliteit, kan Elmedia Player comfortabel omgaan met een breed scala aan formaten zoals AVI, MP4, DivX, WMA, MOV en MKV, onder anderen. Zijn briljante afspeelfuncties laten je de beeld- en audio-instellingen fijn afstellen, zodat je van je media kunt genieten zoals jij dat wilt, en stabiliteit is nooit een probleem met vloeiende high-definition afspelen en geen technische problemen om je zorgen over te maken. Natuurlijke compatibiliteit betekent dat er nooit een noodzaak is om extra apps of codec-pakketten te downloaden om een video met audio af te spelen, en de ontwikkelaars zorgen ervoor dat doorlopende updates de app up-to-date houden met de nieuwste codecs en bestandformaten.
De aangeboden functies zijn ook indrukwekkend. Naast een zeer capabele audio-equalizer biedt Elmedia Player naadloze DLNA-streaming met Chromecast en AirPlay naar andere apparaten in je entertainment-ecosysteem. Aangepaste afspeellijsten en ondertitelsourcing zijn slechts een paar van de andere uitstekende hulpmiddelen die beschikbaar zijn om ervoor te zorgen dat Elmedia Player comfortabel behoort tot de beste premium media spelers die momenteel beschikbaar zijn.
Hoe mediabestanden starten op Elmedia Player
Het afspelen van al je mediabestanden met Elmedia Player kan niet gemakkelijker als je deze eenvoudige stappen volgt:
2. Open de app en voeg de mediabestanden toe die u wilt afspelen.
U kunt met de rechtermuisknop op het bestand klikken en Elmedia Player selecteren bij ‘Openen met’, het bestand naar het Elmedia Player-venster slepen of rechtstreeks in de app naar het bestand zoeken.

3. Geniet nu van uw favoriete media, zonder problemen met beeld of geluid.
Als je op zoek bent naar een geweldige alles-in-één mediaspeler die grote waarde combineert met veelzijdigheid en gebruiksgemak, zoek dan niet verder dan Elmedia Player. Ontdek waarom deze app de perfecte mediaspeler zou kunnen zijn waar je op hebt gewacht, om een betrouwbare, stressvrije media-afspeeloplossing te bieden.
Tips voor het voorkomen van VLC geen geluid video problemen
Als je veel audioproblemen hebt ervaren in VLC-video’s, zijn er enkele best practices die je kunt volgen om de kans op deze problemen in de toekomst te verkleinen. Begin met het back-uppen van je videobestanden. Er zijn genoeg redenen waarom dit een goed idee is, maar met betrekking tot geen audio in VLC betekent het dat je een andere kopie hebt om op terug te vallen als een beschadigd videobestand de oorzaak is van geen geluid.
Evenzo is het goed om van tijd tot tijd te controleren of je de nieuwste versie van VLC Player gebruikt. Latere versies hebben de neiging om een betere stabiliteit en prestaties te hebben, naast een breder scala aan ondersteunde bestandsformaten en audio- en video-codec compatibiliteit.
Houd tenslotte je instellingenconfiguratie voor VLC in het oog in het menu “Voorkeuren”. De verkeerde instellingen hier zouden ernstige afspeelproblemen kunnen veroorzaken, maar de juiste configuratie zou ook de oplossing voor je problemen kunnen zijn. Onthoud, als het ergste gebeurt, kun je eenvoudig terugkeren naar de standaardinstellingen met de optie “Voorkeuren resetten”.
Veelgestelde vragen
Er zijn tal van redenen waarom je mogelijk geen audio krijgt van VLC, inclusief defecte hardware, bestandsincompatibiliteit of verkeerd geconfigureerde voorkeuren. Daarnaast kan het zijn dat je simpelweg het volume of audio niet hebt ingeschakeld in de instellingen van VLC Player.
Uw video heeft mogelijk geen geluid omdat het bestand beschadigd is, of VLC kan het formaat dat aan uw filmbestand is gekoppeld niet verwerken. Het bijwerken van uw versie van VLC of het kiezen van een premium mediaspeler, zoals Elmedia, met gegarandeerde compatibiliteit kan uw probleem met geen audio oplossen.


