Om du vill spela AVI-filer på din Mac kommer du att märka att Apples inbyggda mediespelare, QuickTime, inte stöder detta format. Det innebär att för att kunna njuta av videon måste du antingen konvertera AVI till MP4 eller använda en annan mediaspelare som stöder AVI.
Vår guide är här för att hjälpa dig att konvertera AVI till MP4 och andra format. Dessutom kommer vi att utforska tredjepartsappar som kan spela AVI-filer direkt, vilket ger flexibilitet i hanteringen av dina mediefiler.
Spela AVI- och MP4-filer på Mac utan konvertering med Elmedia Player
Innan du fattar beslutet att omvandla AVI till MP4-filer, överväg om det kanske skulle vara mycket enklare att spela AVI, MP4 och olika andra videor direkt på din Mac utan behov av konvertering överhuvudtaget.
Orsaker till varför du kan behöva en AVI till MP4-omvandlare
- Kompatibilitet. Att konvertera AVI till MP4 säkerställer bredare kompatibilitet över enheter och programvara.
- Filstorlek. AVI-filer är kända för att vara stora och ta upp mycket hårddiskutrymme om de inte är komprimerade.
- Kompressionskvalitet. Vissa av kompressionsmetoderna kan leda till en snabb minskning av videokvaliteten.
- Enkel användning. MP4 är enklare att spela upp och dela online på grund av dess breda stöd.
Lista över de bästa verktygen för att konvertera AVI till MP4
Nedan delar vi några olika alternativ för dem som vill ha en AVI till MP4 konverterare för Mac. VLC Media Player, HandBrake, QuickTime Player och iMovie utforskas alla som olika metoder, inklusive deras för- och nackdelar. Vi har testat alla dessa program och är redo att rekommendera dem baserat på deras prestanda och funktioner.
App #1: Hur man konverterar AVI till MP4 på Mac med VLC
VLC Media Player är ett alternativ för att konvertera AVI-filer på Mac. Det finns många versioner av programvaran för olika operativsystem, såsom Windows, macOS, Ubuntu, Android och iOS. VLC är gratis donationsprogramvara.
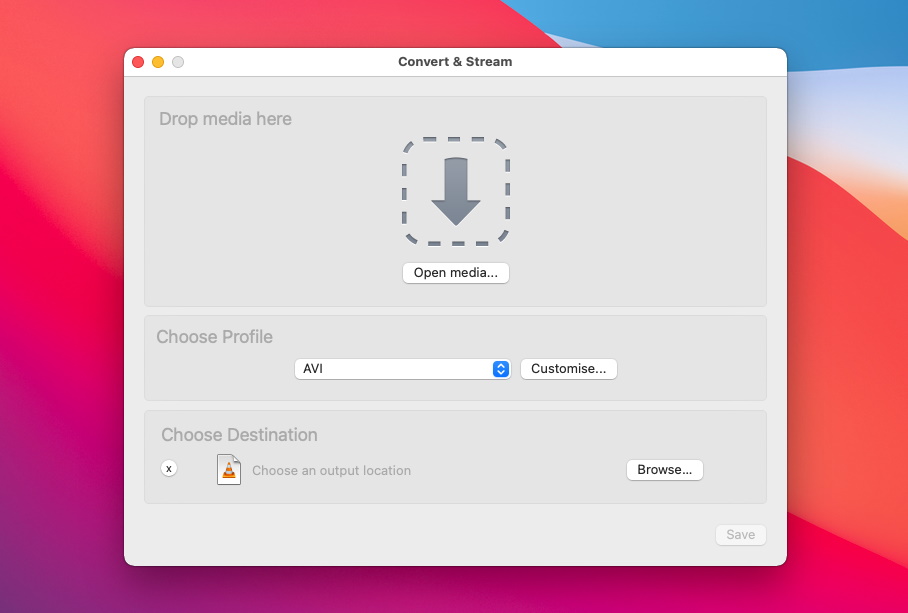
VLC konverteringsguide:
1. Öppna VLC och välj Media i menyn i den övre raden och sedan Konvertera/Spara.
2. I fönstret Öppna media på den här sidan klickar du på Lägg till och väljer den AVI-video som du vill konvertera.
3. I avsnittet Konvertera, välj en mapp och ett nytt filnamn.
4. Under Profil-menyn väljer du MP4 från de förinställda formaten.
5. Klicka på Starta och vänta på att videon konverteras.
Sammanfattning:
VLC är en gratis programvara som kan öppna filer av många olika typer med många olika codecs, men den är gratis och förlitar sig på volontärer för att utveckla funktionerna, så den är inte alltid snabb när det gäller uppdateringar och att lägga till nya funktioner. Layouten kan också kännas lite klumpig och gammaldags.
App #2: Hur man använder HandBrake AVI till MP4-omvandlare på Mac
HandBrake är ett alternativ för att konvertera en mängd olika filer på din Mac, Windows och Linux, och det är gratis och öppen källkod.
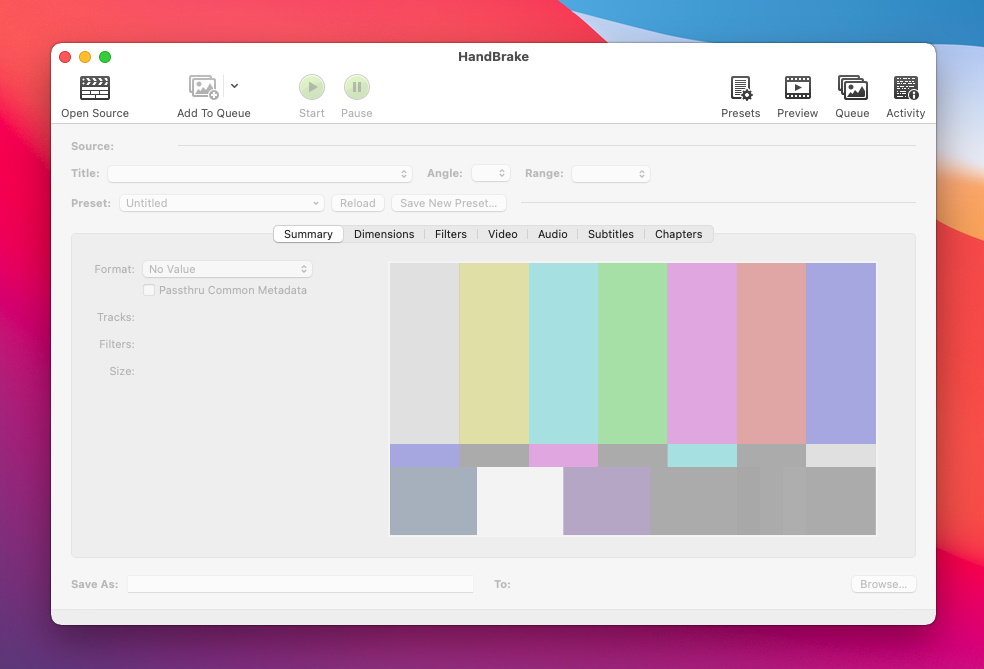
HandBrake konverteringsguide:
1. Öppna HandBrake och navigera till AVI-filen för konvertering med hjälp av den inbyggda webbläsaren.
2. Dubbelklicka på filen du vill öppna, detta kommer att visa dig detaljer om AVI-filen och alternativ för konverteringen.
3. Välj ditt föredragna utdataformat från olika förinställningar, inklusive MP4.
4. Klicka på “Start” och vänta på att omvandlaren ska göra sitt jobb.
Sammanfattning:
Detta är ett annat gratisalternativ, och det ger dig möjlighet att göra om din AVI-fil till en MP4 som är mer allmänt tillgänglig. De många olika kodekarna och videoalternativen är fantastiska, men de kan också vara förvirrande för nybörjare, så håll dig till standardalternativen om du är ny inom konvertering. HandBrake är också gratis och utvecklat av volontärer, så det uppdateras inte hela tiden.
App #3: Hur man konverterar AVI till MP4 på en Mac med QuickTime Player
QuickTime Player ger dig också möjlighet att konvertera filer på din Mac, och programvaran är inbyggd på Mac-datorer inklusive Macbooks och iMacs.
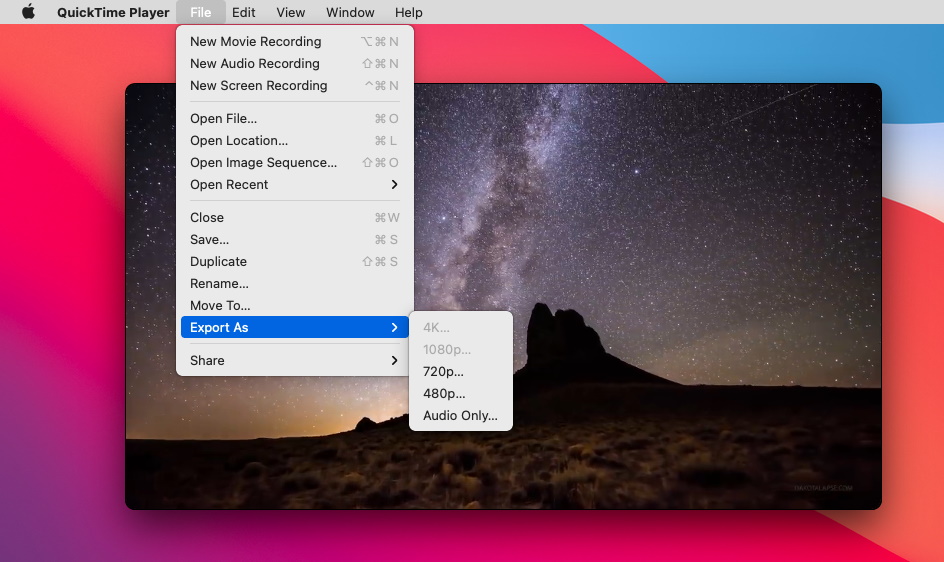
Guide för konvertering av QuickTime:
1. Öppna QuickTime-appen på din Mac.
2. Gå till Arkiv och därefter Lägg till, hitta AVI-filen som du vill konvertera på ditt system.
3. När det laddas, klicka på Arkiv igen, och denna gång Exportera som.
4. Ändra inställningarna om du vill.
5. Klicka på Spara och vänta på att konverteringen ska bearbetas.
Sammanfattning:
QuickTime är gratis och redan installerad på många Mac-enheter. Det ger dig inte många filutdataalternativ men det kan vara bra för att snabbt konvertera en fil du behöver se i MP4-format.
App #4: Hur man konverterar AVI till MP4 på en Mac med iMovie
iMovie är ett annat verktyg som är inbyggt i många Apple-enheter, inklusive Mac. Det är också gratis för Mac-användare och kan användas för att redigera videor, vilket inkluderar att ändra filformatet. Dock kommer inte alla AVI-filer att öppnas i iMovie, så metoden kan vara osäker.
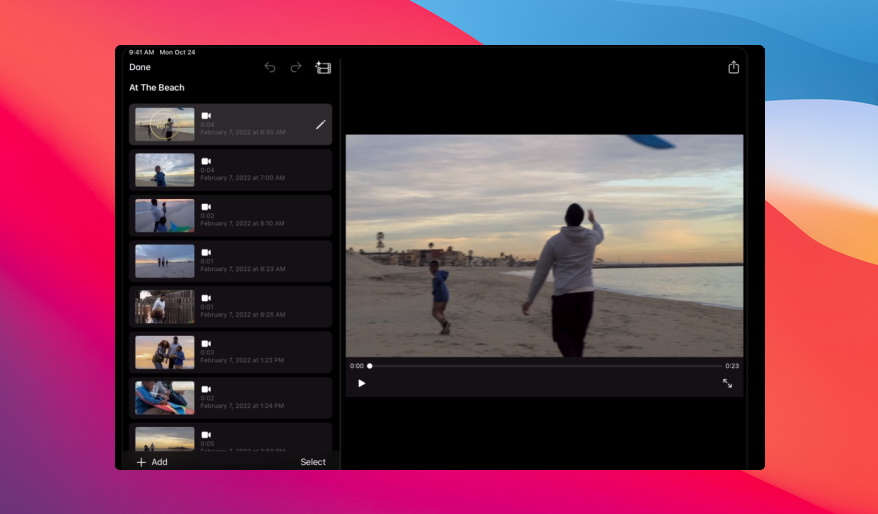
För att konvertera AVI till MP4 med iMovie:
1. Öppna iMovie och importera AVI-videon du vill konvertera (du kan klicka och dra den till mediefönstret).
2. Dra hela medieklippet till tidslinjen för projektet.
3. Klicka på Exportera-knappen och välj formatet “Film till MPEG-4”.
4. Vänta på att filmen ska exporteras som en MP4-fil.
Sammanfattning:
iMovie är bra om du behöver göra några ändringar i videon, eftersom det har många redigeringsfunktioner, men det har också sina nackdelar. Till exempel kanske det inte ens laddar AVI-filen från början, och inställningen kräver att du använder redigeringstidslinjen, vilket kan göra det mer komplicerat än andra metoder för att konvertera AVI till MP4.
Gratis online AVI till MP4-omvandlare
Om du vill göra ändringar snabbt med hjälp av en enkel videokonverterare finns det ett par onlineverktyg du kan använda. Dessa är lämpliga för användning på macOS och senare och ger dig möjligheten att snabbt göra ändringar utan att behöva ladda ner någon extra programvara på din enhet. De har också enkla gränssnitt.
CloudConvert
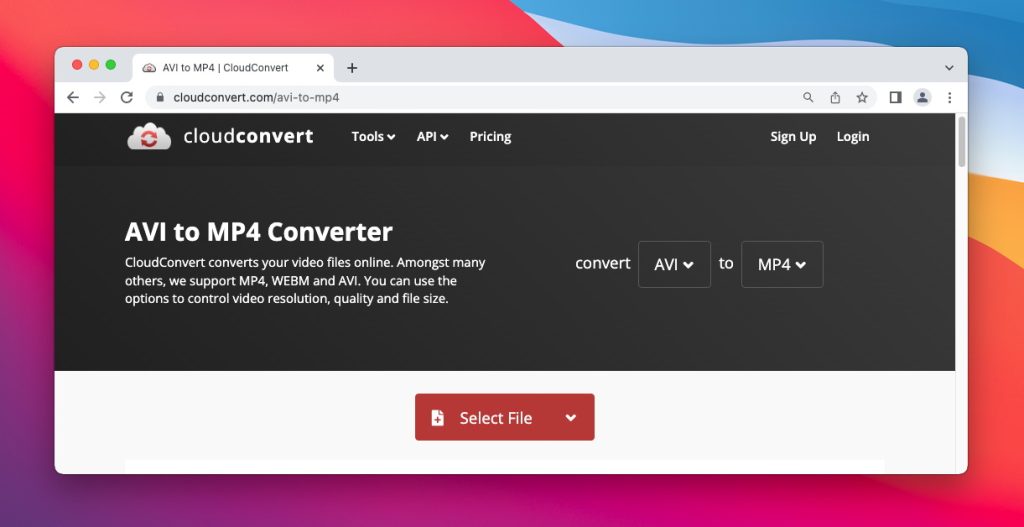
CloudConvert låter dig konvertera mycket korta videor gratis och ger dig alternativ att lägga till en vattenstämpel, välja mellan x264- och x265-codecs samt AVI. Andra alternativ inkluderar att lägga till undertexter och trimma videon, även om det inte finns någon visuell redigerare. Tjänsten är enkel att använda men om du har en större video måste du betala för krediter som låter dig göra ändringar, till en kostnad av en kredit per minut av konvertering.
VideoOmvandlare
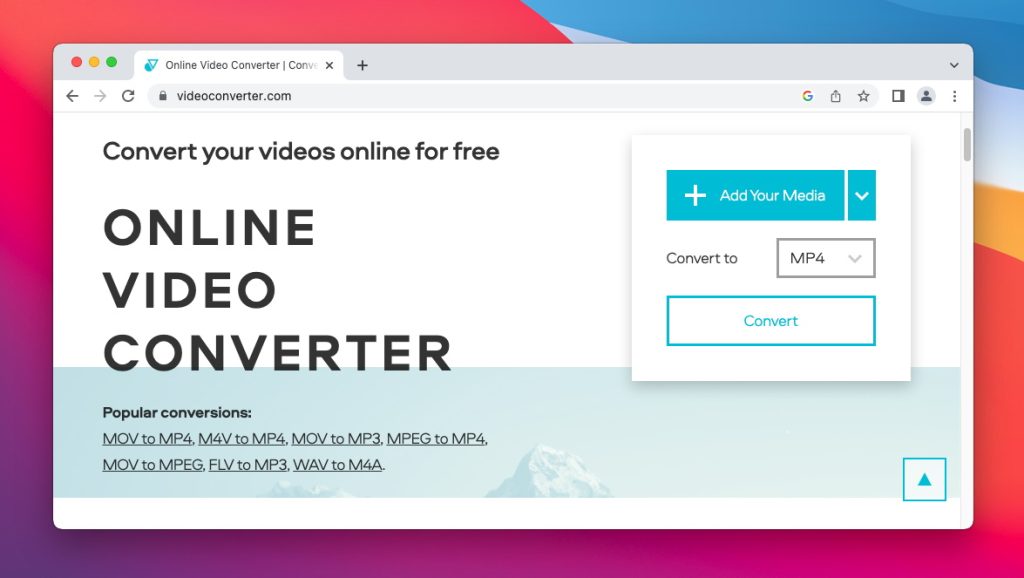
VideoConverter är också ett utmärkt sätt att ändra filtyper och har många olika konverteringar, inklusive MP4 till AVI och vice versa. Den onlineomvandlaren tillåter faktiskt bara att du konverterar upp till 100 MB online gratis. Om du vill konvertera mer än så måste du betala för ett medlemskap. Tjänsten är snabb, pålitlig och säker, men tenderar att användas för mindre videor, särskilt om du vill använda den kostnadsfritt utan ett månatligt medlemskap.
Hur man spelar AVI- och MP4-filer på Mac med Elmedia App
Det finns så många alternativ för att konvertera filer, men egentligen inser många människor inte att de inte behöver konvertera dem från början. Elmedia Player utökar din Macs kapacitet när det gäller att spela olika filer, vilket innebär att AVI-filer kan spelas smidigt och sömlöst, tillsammans med många andra videotyper.
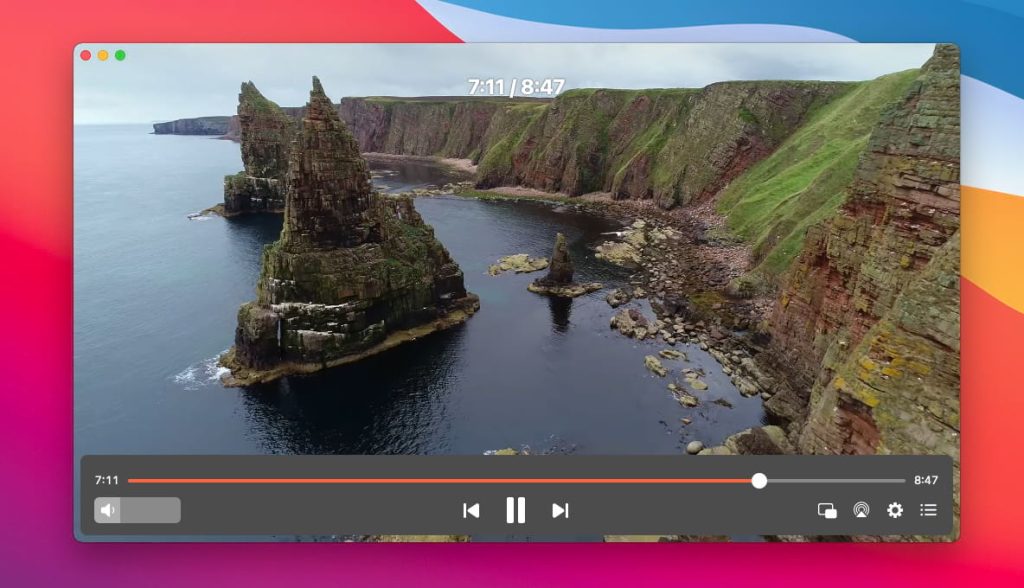
Med Elmedia behöver du ingen omvandlare och inga extra codecs, och till skillnad från många av freeware- och donationware-lösningarna där ute, uppdateras det ständigt. Utöver detta kan du njuta av alla ytterligare funktioner, inklusive undertextstöd och sätt att justera uppspelningen av videon.
Elmedia har också möjlighet att casta och streama videor från din Mac direkt till en TV eller annan skärm med hjälp av en enhet som Chromecast eller till och med direkt till en Apple TV eller AirPlay-aktiverad TV.
För att spela AVI, MP4 och en mängd andra filer med Elmedia App:
1. Installera spelaren, du kan gå direkt till Elmedias webbplats, eller så kan du gå till appbutiken och söka efter Elmedia.

2. Starta appen och lägg till de filer du vill spela. Antingen drar du filen till Elmedia Player-ikonen eller använder den inbyggda webbläsaren för att hitta videofilen.
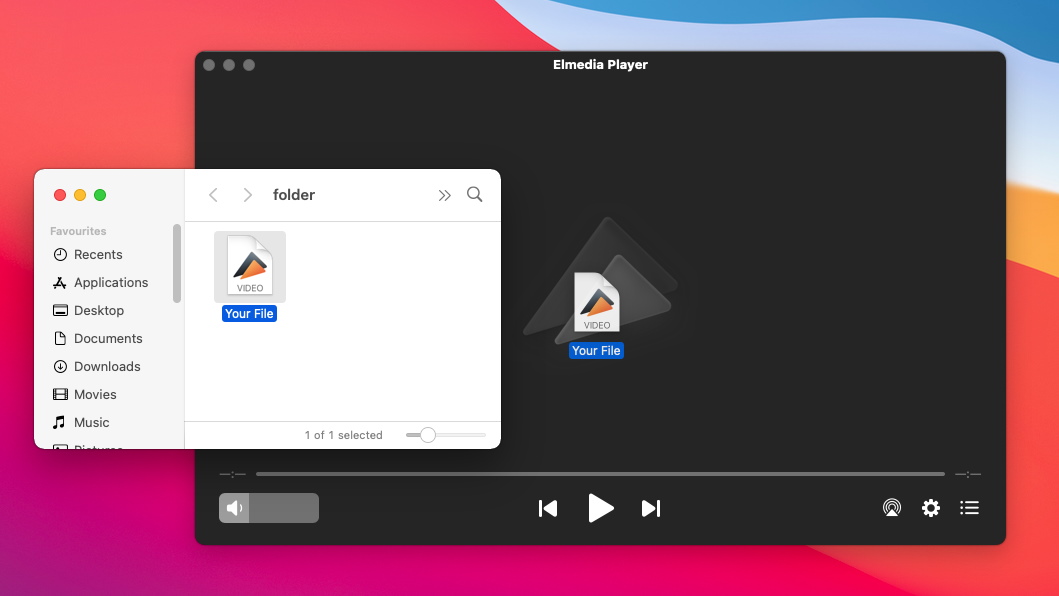
3. Klicka på spela, och det är allt. Det är verkligen så enkelt att börja njuta av alla typer av medieinnehåll.
Skillnader mellan AVI och MP4
| # | MP4 | AVI | |
|---|---|---|---|
| 1 | Utvecklare | The Moving Picture Experts Group | Microsoft |
| 2 | Filändelse | .mp4 | .avi |
| 3 | Stödda Codecs | MPEG-4, MPEG-1, MPEG-2, H.264/AVC, H.265/HEVC, MV, WMV/VC-1, Real Video, Theora, VP8, VP9 | DivX, XviD |
| 4 | Kompatibla enheter och spelare | Nästan alla spelare | Windows-enheter eller enheter med kompatibla mediaspelare. |
Redo att spela AVI-filer på din Mac utan att behöva konvertera, smidigt och enkelt? Du behöver inte konvertera AVI för att spela det. Kolla in alla funktioner Elmedia kan lägga till på din Mac idag genom att installera vår mediespelare.
Vanliga frågor
Nej, du behöver inte konvertera AVI till MP4 för uppspelning på en Mac. Även om detta är ett av alternativen du har, är det mycket enklare att ladda ner och installera en mediaspelare som kan spela AVI-filer, såsom Elmedia Player. Detta gör det superenkelt att spela filen och innebär att du inte riskerar att göra ett misstag under konverteringen.
Ja, du kan spela AVI-videor på en Mac, men inte nativt. Detta innebär att du måste installera en tredjepartsspelare för att låsa upp möjligheten att titta på AVI-filer. Med Elmedia Player kan du titta på en mängd olika filtyper inklusive AVI.

