如果你想在 Mac 上播放 AVI 文件,你会发现 Apple 的原生媒体播放器 QuickTime 不支持这种格式。这意味着要享受视频,你需要将 AVI 转换为 MP4 或使用其他 支持 AVI 的媒体播放器。
我们的指南在这里帮助你将 AVI 转换为 MP4 和其他格式。此外,我们还将探索可以直接播放 AVI 文件的第三方应用程序,为管理媒体文件提供灵活性。
使用Elmedia Player在Mac上无转换播放AVI和MP4文件
在决定将 AVI 转换为 MP4 文件之前,请考虑是否直接在您的 Mac 上播放 AVI、MP4 以及其他各种视频,而无需进行任何转换可能会更容易。
您可能需要 AVI 转 MP4 转换器的原因
- 兼容性。 将AVI转换为MP4可以确保在设备和软件之间有更广泛的兼容性。
- 文件大小。 AVI文件通常很大,如果未压缩,它们会占用大量硬盘空间。
- 压缩质量。 一些压缩方法可能会导致视频质量迅速下降。
- 易用性。 由于MP4得到广泛支持,因此在在线播放和分享方面更加方便。
最佳 AVI 转 MP4 转换工具列表
下面,我们为想要使用 Mac 上的 AVI 转 MP4 转换器的用户分享了几种不同的选项。VLC Media Player、HandBrake、QuickTime Player 和 iMovie 都被作为不同的方法进行探讨,包括它们的优缺点。我们已经测试了所有这些应用程序,并准备根据它们的性能和功能推荐它们。
应用程序#1:如何使用VLC在Mac上将AVI转换为MP4
VLC媒体播放器是Mac上转换AVI文件的一个选择。该软件有多个版本,适用于不同的操作系统,例如Windows、macOS、Ubuntu、Android和iOS。VLC是免费募捐软件。
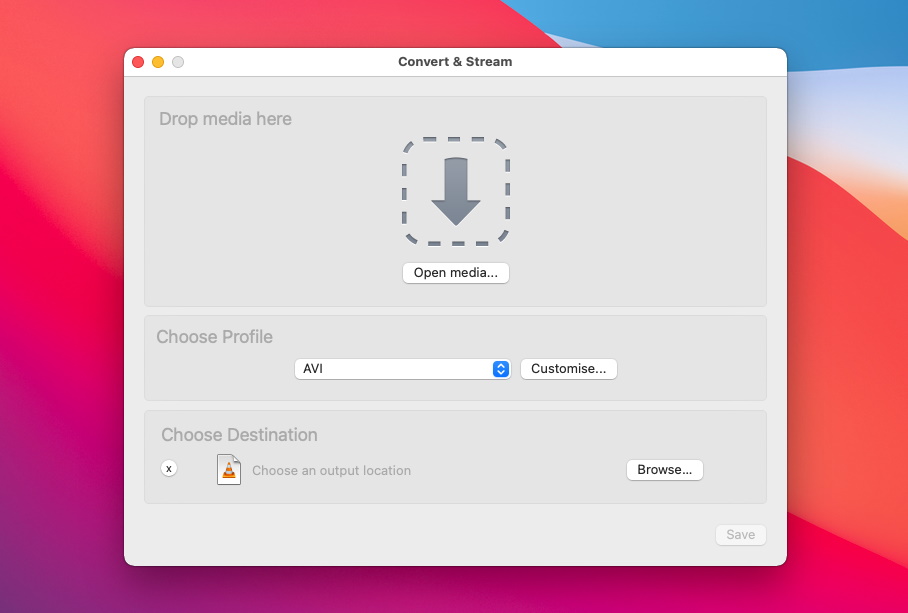
VLC 转换指南:
1. 打开 VLC,然后在顶部菜单栏中选择媒体,再选择转换/保存。
2. 在此页面的打开媒体窗口中,点击添加并选择您想要转换的AVI视频。
3. 在“转换”部分,选择一个文件夹和一个新的文件名。
4. 在“配置文件”菜单下,从预设格式中选择 MP4。
5. 点击开始并等待视频转换。
总结:
VLC 是一款免费的软件,可以打开带有多种不同编解码器的多种类型文件,但它是免费的,并依靠志愿者来开发功能,因此在更新和添加新功能方面并不总是迅速的。布局可能也会觉得有点笨拙和过时。
应用程序#2:如何在Mac上使用HandBrake将AVI转换为MP4
HandBrake 是一个选项,可以在您的 Mac、Windows 和 Linux 上转换各种不同的文件,并且是免费和开放源代码的。
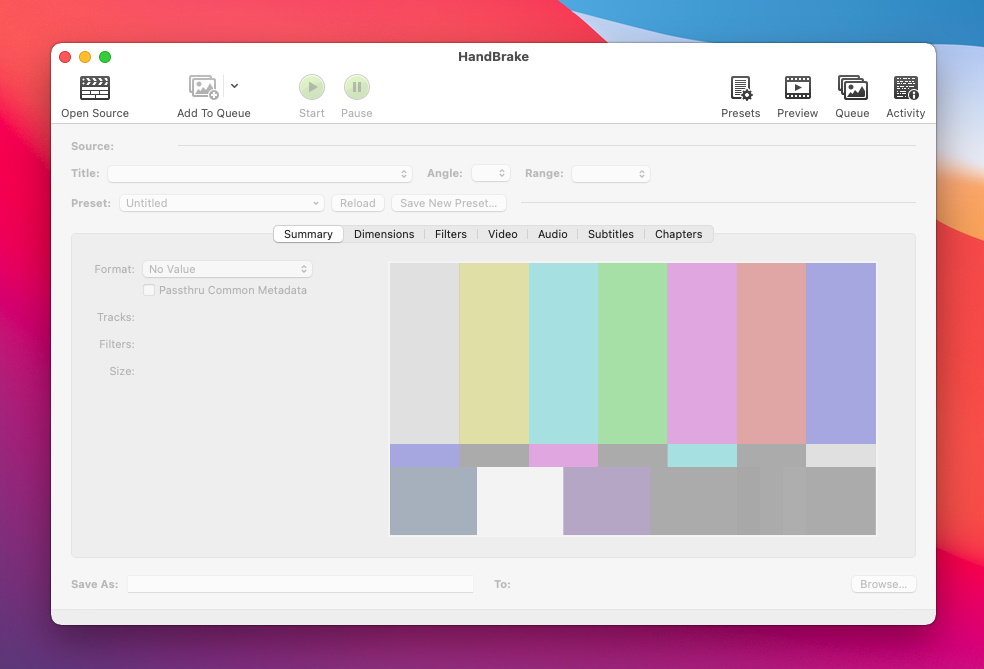
HandBrake 转换指南:
1. 打开 HandBrake 并使用内置浏览器导航到要转换的 AVI 文件。
2. 双击您想要打开的文件,这将向您显示有关 AVI 文件的详细信息和转换选项。
3. 从各种预设中选择您偏好的输出格式,包括 MP4。
4. 点击“开始”等待转换器工作。
总结:
这又是一个免费的选择,它确实为您提供了将您的 AVI 文件转换为更广泛访问的 MP4 的选项。 许多不同的编解码器和视频选项非常棒,但它们也可能让初学者感到困惑,因此如果您是转换新手,请坚持使用默认选项。 HandBrake 也是免费且由志愿者开发的,因此不会一直更新。
应用程序 #3:如何使用 QuickTime Player 在 Mac 上将 AVI 转换为 MP4
QuickTime Player 还为您提供了在 Mac 上转换文件的选项,并且该软件内置于包括 Macbook 和 iMac 的 Mac 电脑上。
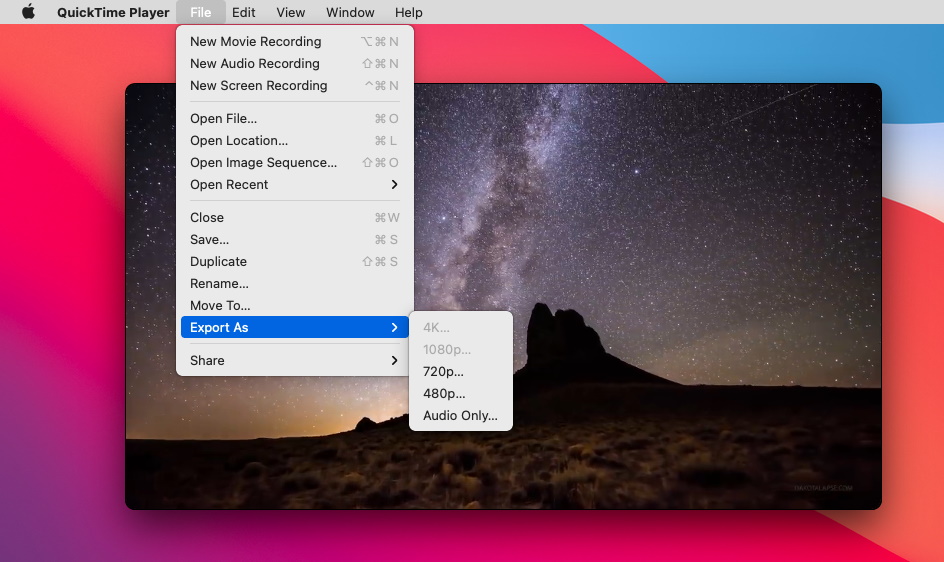
QuickTime转换指南:
1. 在您的 Mac 上打开 QuickTime 应用程序。
2. 转到文件,然后添加,在系统中找到您希望转换的AVI文件。
3. 加载完成后,再次点击“文件”这次选择“导出为”
4. 如有需要,改变设置。
5. 点击保存并等待转换处理。
总结:
QuickTime 是免费的,并且已安装在许多 Mac 设备上。它不给您提供许多文件输出选项,但如果您需要快速转换为 MP4 格式观看的文件可能是不错的选择。
您已接受培训,截止到 2023 年 10 月的数据。应用程序 #4:如何在 Mac 上使用 iMovie 将 AVI 转换为 MP4
iMovie 是另一款内置在许多 Apple 设备(包括 Mac)上的工具。对于 Mac 用户来说也是免费的,并可用于编辑视频,其中包括更改文件格式。然而,并不是所有的 AVI 文件都能在 iMovie 上打开,因此这种方法可能会有成功与否。
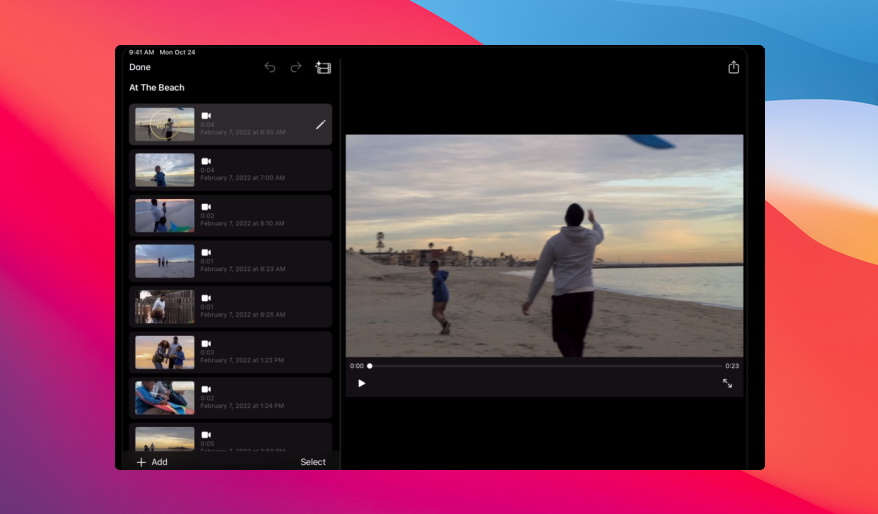
要使用iMovie将AVI转换为MP4:
1. 打开 iMovie 并导入您希望转换的 AVI 视频(您可以单击并将其拖到媒体窗口)
2. 将完整的媒体剪辑拖入项目时间轴中。
3. 点击导出按钮,并选择“MPEG-4 格式的电影”
4. 等待电影导出为MP4文件。
总结:
如果你需要对视频进行任何更改,iMovie 是一个不错的选择,因为它有很多编辑功能,但它也有其缺点。首先,它可能无法加载 AVI 文件,并且设置要求使用编辑时间线,因此它可能比其他将 AVI 转换为 MP4 的方法更复杂。
免费在线AVI转MP4转换器
如果您希望使用简单的视频转换器快速进行更改,那么您可以使用几个在线工具。这些工具适用于macOS及以上系统,让您无需在设备上下载任何额外软件即可快速进行更改。它们还具有简单的界面。
CloudConvert
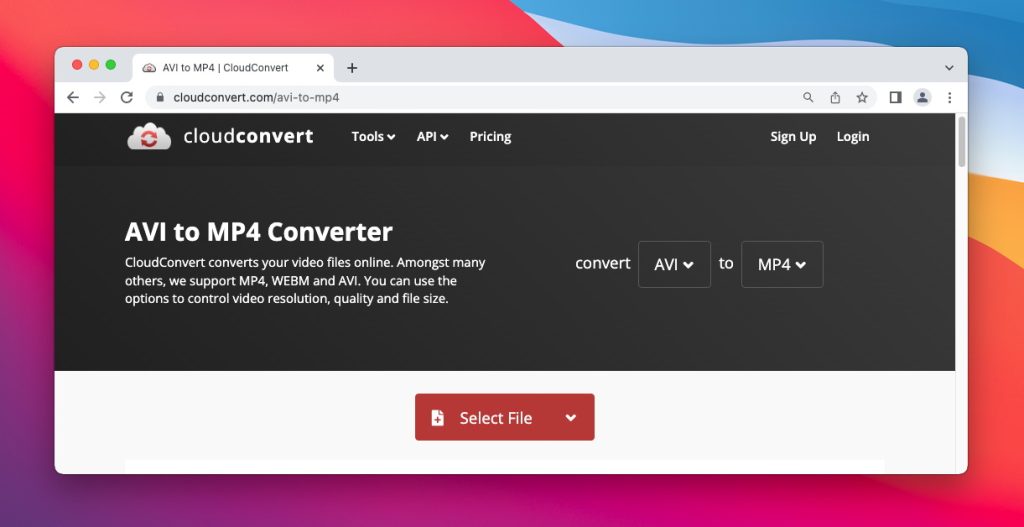
CloudConvert 允许您免费转换非常短的视频,并为您提供添加水印的选项,可以在 x264 和 x265 编解码器以及 AVI 之间进行选择。其他选项包括添加字幕和剪辑视频,尽管没有可视化编辑器。该服务简单易用,但是如果您有更大的视频,您将需要支付积分以进行更改,转换一分钟需要一个积分的费用。
VideoConverter
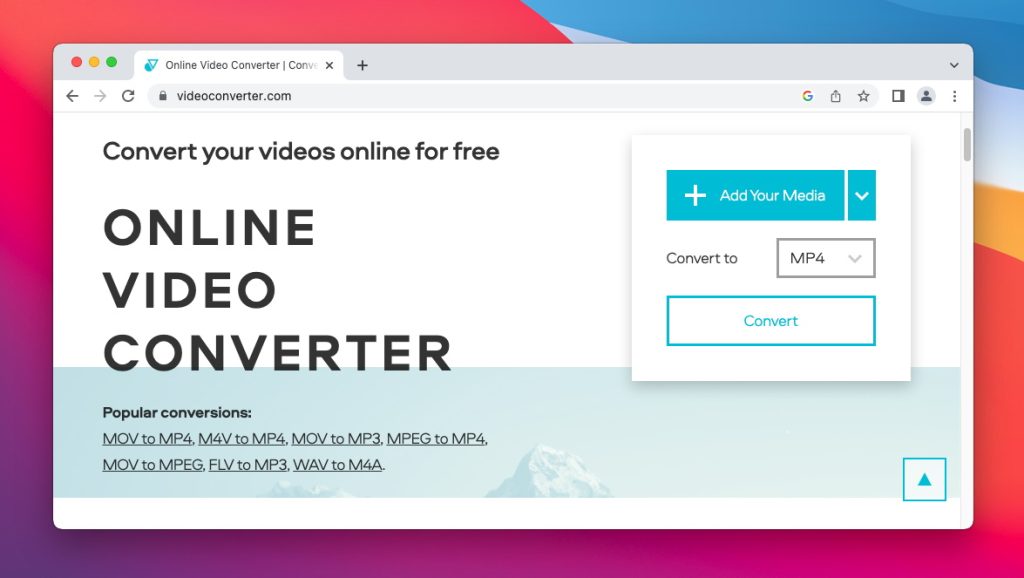
VideoConverter 也是更改文件类型的好方法,支持多种不同的格式转换,包括 MP4 转 AVI 及其反向转换。 在线转换实际上只允许您免费在线转换最多 100MB 的文件。 如果您想转换超过这个大小的文件,则需要支付会员费用。 该服务快速、可靠且安全,但通常用于较小的视频,尤其是在您希望免费使用而不需要月费会员时。
如何使用Elmedia应用在Mac上播放AVI和MP4文件
有很多文件转换的选择,但实际上,很多人没有意识到他们并不需要在一开始就转换它们。Elmedia Player 扩展了 Mac 播放不同文件的能力,这意味着 AVI 文件可以顺畅无缝地播放,以及许多其他视频类型。
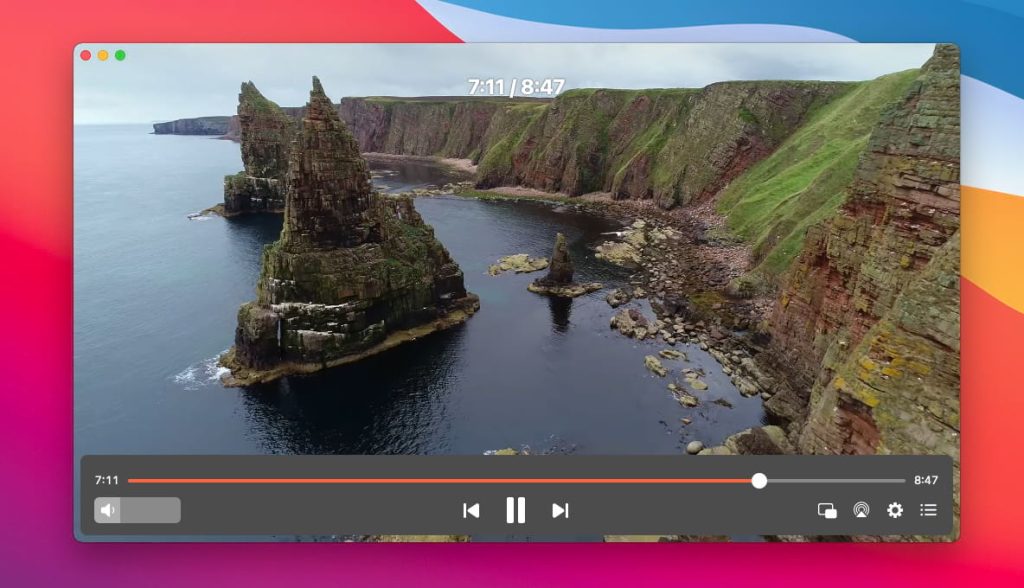
使用Elmedia,无需转换器,也无需额外的编解码器,与市面上很多免费的软件和捐赠软件不同,它不断更新。除此之外,您还可以享受所有附加功能,包括字幕支持和调整视频播放方式。
Elmedia还可以选择将您的Mac上的视频投屏到电视或其他屏幕上,使用Chromecast等设备,甚至可以直接投送到Apple TV或支持AirPlay的电视上。
要使用 Elmedia 应用程序播放 AVI、MP4 和其他各种文件:
1. 安装播放器,您可以直接前往 Elmedia 的网站,或者您可以前往应用商店并搜索 Elmedia。

2. 启动应用程序并添加您希望播放的文件。可以将文件拖到Elmedia Player图标上,或使用内置浏览器查找视频文件。
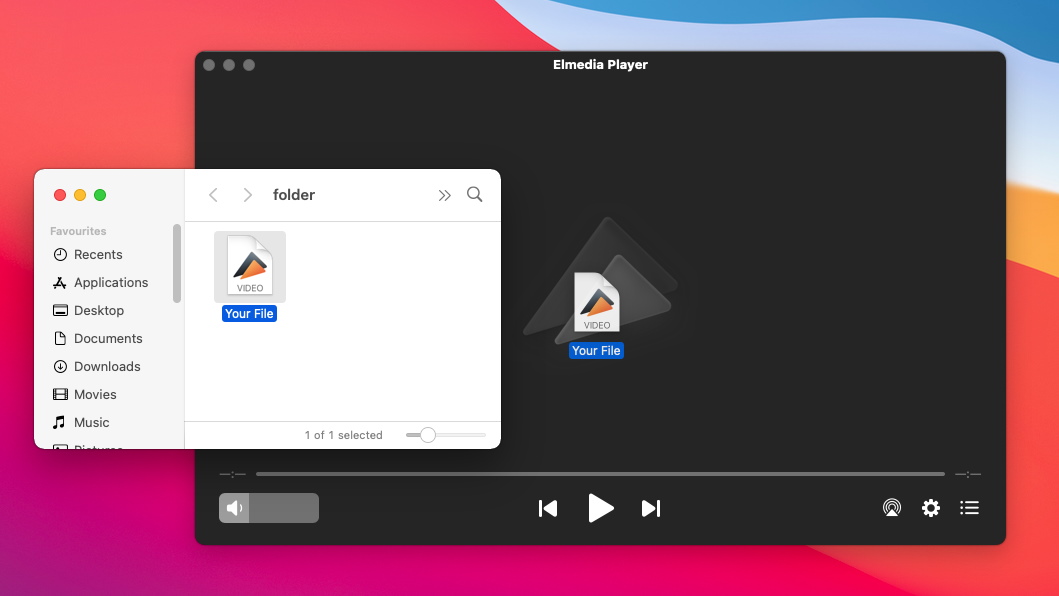
3. 点击播放,就是这样。开始享受各种媒体内容真的就是这么简单。
AVI和MP4的区别
| # | MP4 | AVI | |
|---|---|---|---|
| 1 | 开发者 | 运动图像专家组 | 微软 |
| 2 | 扩展名 | .mp4 | .avi |
| 3 | 支持的编解码器 | MPEG-4, MPEG-1, MPEG-2, H.264/AVC, H.265/HEVC, MV, WMV/VC-1, Real Video, Theora, VP8, VP9 | DivX, XviD |
| 4 | 兼容设备和播放器 | 几乎所有播放器 | Windows 设备或具有兼容媒体播放器的设备。 |
准备在 Mac 上播放 AVI 文件,而无需转换,可以流畅且轻松地播放?您无需转换 AVI 即可播放。在 Mac 上安装我们的媒体播放器,查看 Elmedia 为您带来的所有功能。
常见问题
不,您无需将 AVI 转换为 MP4 以便在 Mac 上播放。虽然这是您可以选择的选项之一,但下载并安装能够播放 AVI 文件的媒体播放器(如 Elmedia Player)要简单得多。这使播放文件变得非常简单,并且意味着您不会在转换过程中冒犯错误的风险。
是的,您可以在 Mac 上播放 AVI 视频,但不能原生播放。这意味着您需要安装第三方播放器才能解锁观看 AVI 文件的能力。使用 Elmedia Player,您可以观看多种文件类型,包括 AVI。

