VLC reste un lecteur multimédia open-source très populaire, mais, comme de nombreux utilisateurs peuvent en témoigner, il présente son lot de problèmes techniques. L’un des problèmes les plus courants et frustrants est le son qui ne fonctionne pas sur Mac lors de la lecture de fichiers vidéo, où vous aurez l’image qui joue sans le son. Cela peut être causé par un certain nombre de problèmes, donc examinons quelques-unes des raisons derrière ce problème et explorons quelques solutions efficaces et alternatives intéressantes pour résoudre le problème.
Pas de son VLC Player - 6 causes courantes
Corruption de Fichier
Si le son se coupe à certains moments d’un film, cela peut être un signe que le fichier que vous essayez de lire est corrompu, avec l’image qui bégaie et la vidéo fortement pixelisée. Tout fichier corrompu devra soit être réparé, soit vous devrez utiliser un fichier de sauvegarde ou une source de média alternative.
Codecs défectueux ou manquants
VLC Player fait généralement un assez bon travail en matière de compatibilité de fichiers avec les formats de conteneur multimédia comme AVI, MP4, MKV, etc. Cependant, bien que VLC devrait être compatible avec ces types de fichiers, les codecs à l’intérieur du fichier conteneur qui compressent les données audio et vidéo peuvent ne pas être compatibles avec la version de VLC que vous avez installée. Alternativement, le codec actuel que vous avez peut être défectueux, provoquant l’absence de lecture audio dans les fichiers vidéo.
Paramètres mal configurés
Parfois, vos paramètres, configurés dans la section “Préférences” des Paramètres, peuvent causer un conflit de lecture qui résulte en l’absence de son dans VLC. Cela peut être dû à l’accélération matérielle ou à des paramètres de cache inappropriés, ou potentiellement à un conflit de pilote sur votre appareil ou carte son.
VLC obsolète
Si vous utilisez une version installée plus ancienne de VLC Player sur votre appareil, il se peut qu’elle n’ait pas la dernière compatibilité avec le fichier que vous essayez de lire, et vous trouverez que l’application ne diffuse plus de son lorsque vous utilisez des formats de fichiers plus récents. C’est l’une des causes les plus courantes d’erreurs de lecture dans VLC, mais heureusement, c’est l’un des problèmes les plus faciles à résoudre.
VLC est en mode silencieux
Bien que cela puisse sembler évident, la raison de votre erreur de son sous VLC peut simplement être que vous avez baissé le volume dans la fenêtre du lecteur ou que l’audio n’est pas activé dans les préférences.
Incompatibilité du format de fichier
Bien que VLC ait un bon historique de compatibilité avec la plupart des formats de fichiers populaires, il existe de nombreux formats qu’il ne peut tout simplement pas lire. Si vous essayez de lire un type de fichier multimédia qui n’est pas compatible avec votre version de VLC, il pourrait être temps de rechercher un nouveau lecteur multimédia capable de gérer tous les derniers formats de fichiers.
9 solutions pour VLC dont le son ne fonctionne pas sur Mac
1. Activer l’audio dans VLC
Commençons par la solution la plus évidente. Vérifiez que le volume n’est pas coupé dans la fenêtre du lecteur VLC et qu’un signal audio est émis par le lecteur. Pour s’assurer que l’audio est activé dans les paramètres de VLC, allez dans “Préférences” dans le menu Outils, cliquez sur le sous-menu “Audio”, et assurez-vous que la case à côté de “Activer l’audio” est cochée.
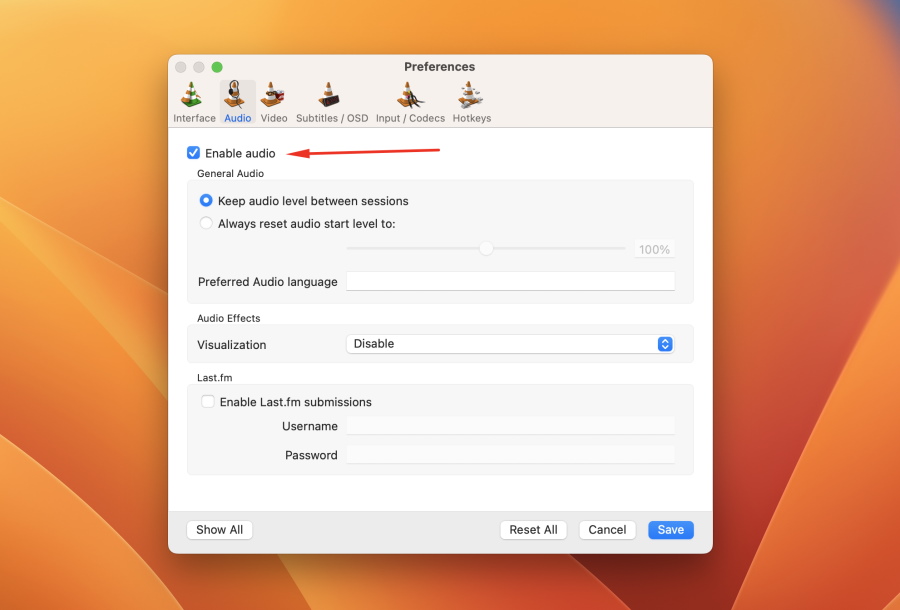
2. Activez votre périphérique de sortie audio
Avant de prendre des mesures plus drastiques, assurez-vous que tout matériel de sortie audio connecté à votre appareil est allumé et connecté avec VLC, qu’il s’agisse d’un casque sans fil, d’un câble audio analogique vers un ensemble d’enceintes ou d’un écosystème de divertissement à domicile.
3. Désactiver et activer la piste audio
Lorsque votre vidéo est en cours de lecture, allez dans la barre d’outils supérieure et cliquez sur “Audio”, puis cliquez sur “Piste audio” et sélectionnez “Désactiver.” Répétez ensuite, mais cette fois cliquez sur la piste audio que vous souhaitez écouter et voyez si cela permet d’entendre du son.
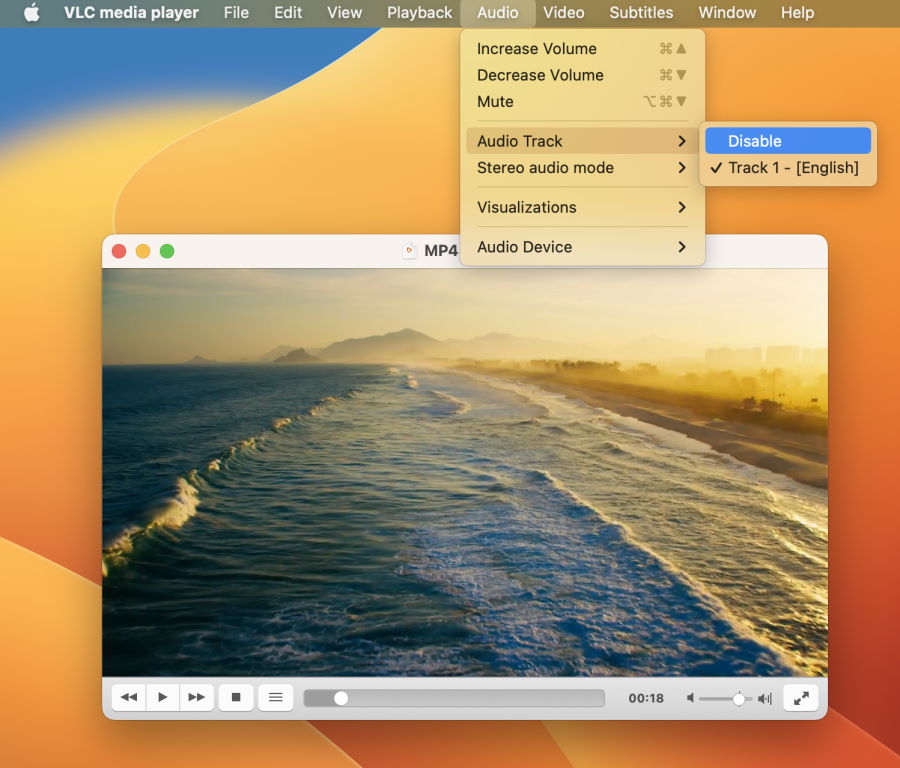
4. Désactiver les améliorations dans le lecteur VLC
Dans « Préférences », cliquez sur « Entrée / Codecs » et assurez-vous que la case pour « Décodage matériel accéléré » est décochée. Bien que l’activation de cette option puisse améliorer les performances, elle peut parfois entraîner des problèmes de lecture, y compris l’absence de son dans VLC.
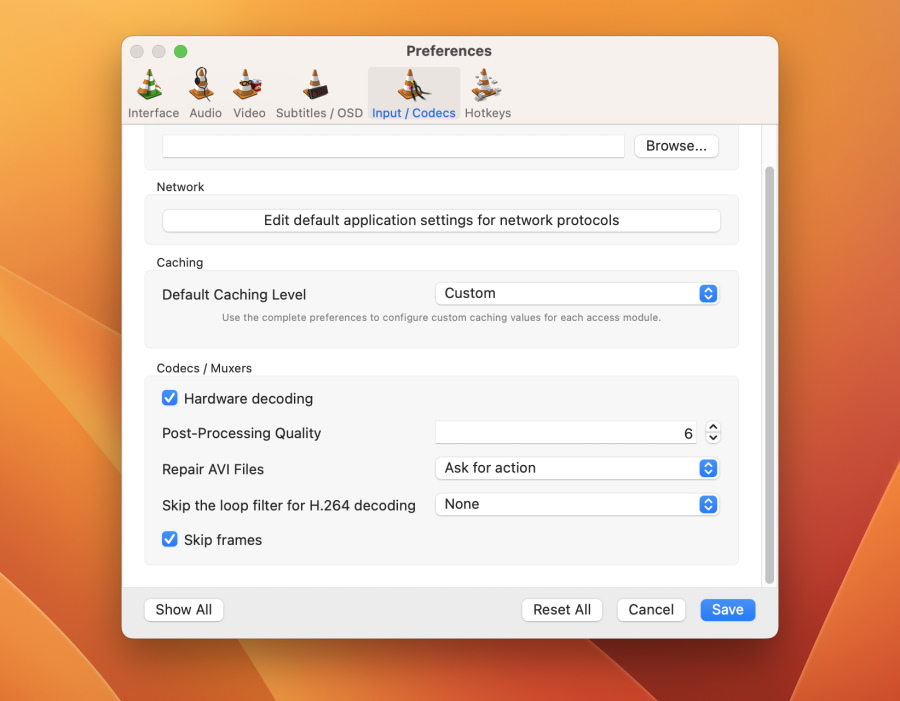
5. Restaurer les préférences par défaut dans les paramètres VLC
Si le son a cessé de fonctionner soudainement, cela vaut la peine de réinitialiser les paramètres VLC à la configuration par défaut, et la bonne nouvelle est que c’est simple. Il suffit d’ouvrir “Préférences”, de naviguer jusqu’à “Audio”, puis de cliquer sur “Réinitialiser les préférences” en bas à gauche de la fenêtre des options. Cela restaurera tous les paramètres audio à leurs valeurs par défaut d’installation et pourrait aider à réparer le son dans VLC.
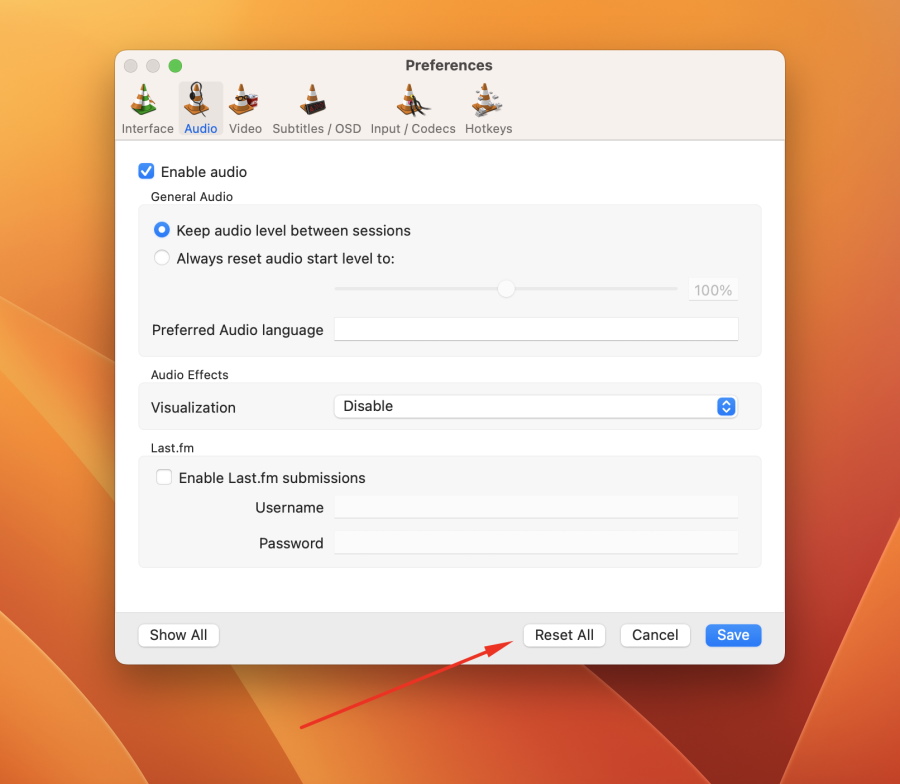
6. Reconfigurer les paramètres VLC dans Préférences
Si vous avez essayé toutes les solutions jusqu’à présent sans succès, il pourrait être intéressant de modifier certains des paramètres plus subtils dans VLC. Allez dans “Préférences”, puis “Audio”, puis cliquez sur “Sortie audio Direct X” dans le menu déroulant “Module de sortie”. Si cela ne fonctionne pas, vous pouvez cliquer sur chaque option dans le “Module de sortie” pour voir si en sélectionner une pourrait résoudre le problème.
7. Installez la dernière version de VLC
Si vous utilisez une version plus ancienne de VLC, vous rencontrerez probablement des problèmes de compatibilité avec les nouveaux formats vidéo et codecs. Désinstallez votre version actuelle de VLC, téléchargez et installez la dernière version, et essayez de lire les vidéos dont le son ne fonctionnait pas pour voir si cela résout le problème.
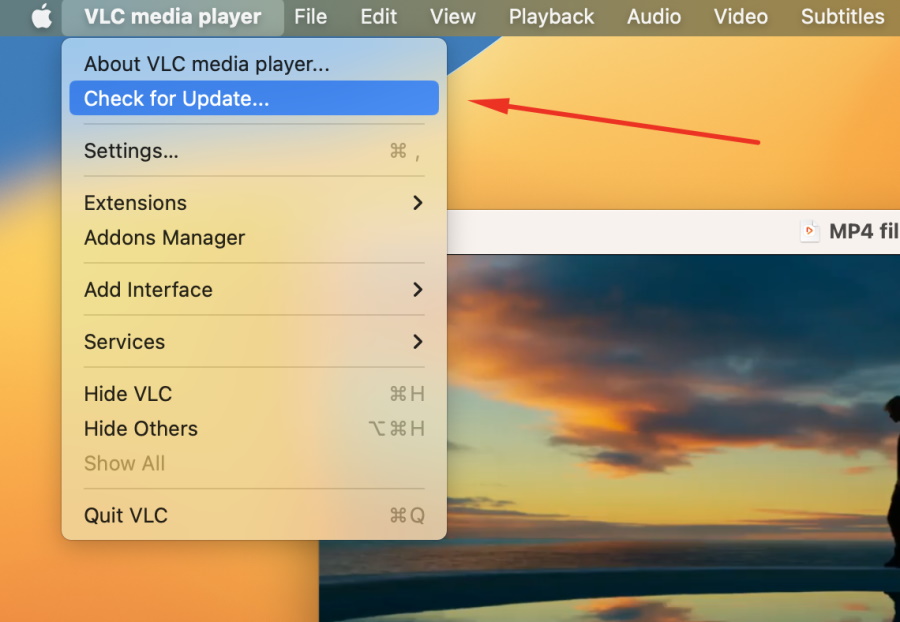
8. Convertir des fichiers vidéo dans un format différent
Si VLC a du mal à lire l’audio d’un format de fichier particulier, le convertir pourrait résoudre le problème. Il existe de nombreuses applications de conversion gratuites et payantes qui vous permettent, par exemple, de convertir un fichier vidéo MKV en AVI ou MP4, qui sont généralement plus compatibles avec les lecteurs multimédias comme VLC. L’inconvénient est que cela peut prendre du temps, surtout si vous devez convertir plusieurs fichiers, tout en occupant plus d’espace disque.
9. Choisissez un lecteur multimédia alternatif
Bien que VLC soit un lecteur multimédia très performant, il est légèrement limité par son ancienneté et sa nature open-source, ce qui entraîne un manque de fonctionnalités et d’améliorations de l’interface utilisateur que l’on trouve généralement avec des lecteurs multimédias plus modernes. En choisissant un lecteur multimédia avec des fonctionnalités premium et des mises à jour professionnelles, vous réduirez probablement le risque de rencontrer les types de problèmes qui conduisent à des difficultés de son avec le lecteur multimédia VLC.
Comment lire des médias sur Mac sans aucun tracas ?
Comme mentionné précédemment, les lecteurs multimédias modernes offrent des fonctionnalités premium et une meilleure stabilité avec lesquelles une solution multimédia open-source plus ancienne comme VLC aura du mal à rivaliser. Un excellent point de départ serait Elmedia Player, qui offre une multitude de fonctionnalités attrayantes dans une interface utilisateur intuitive pour une application qui combine performance, stabilité et fonctionnalité.
En ce qui concerne la compatibilité des formats de fichier, Elmedia Player gère confortablement une large gamme de formats comme AVI, MP4, DivX, WMA, MOV et MKV, entre autres. Ses brillantes fonctionnalités de lecture vous permettent d’affiner les paramètres d’image et de son pour profiter de vos médias comme vous le souhaitez, et la stabilité n’est jamais un problème avec une lecture haute définition fluide et aucun problème technique à craindre. La compatibilité native signifie qu’il n’est jamais nécessaire de télécharger des applications supplémentaires ou des packs de codecs pour faire jouer une vidéo avec du son, et les développeurs s’assurent que les mises à jour continues maintiennent l’application à jour avec les derniers codecs et formats de fichiers.
Les fonctionnalités proposées sont également impressionnantes. En plus d’un égaliseur audio très performant, Elmedia Player offre un streaming DLNA transparent avec Chromecast et AirPlay vers d’autres appareils de votre écosystème de divertissement. Les playlists personnalisées et la recherche de sous-titres ne sont que quelques-unes des autres excellentes utilités disponibles pour garantir qu’Elmedia Player se classe confortablement parmi les meilleurs lecteurs multimédias premium actuellement disponibles.
Comment lancer des fichiers multimédias sur Elmedia Player
La lecture de tous vos fichiers multimédias avec Elmedia Player ne pourrait pas être plus simple si vous suivez ces étapes :
2. Ouvrez l’application et ajoutez les fichiers multimédias que vous souhaitez lire.
Vous pouvez cliquer avec le bouton droit sur le fichier et sélectionner Elmedia Player dans « Ouvrir avec », faire glisser le fichier dans la fenêtre Elmedia Player ou rechercher le fichier directement dans l’application.

3. Profitez de vos médias préférés sans aucun problème audio ou vidéo.
Pour un excellent lecteur multimédia polyvalent qui combine une grande valeur avec polyvalence et facilité d’utilisation, ne cherchez pas plus loin qu’Elmedia Player. Découvrez pourquoi cette application pourrait être le lecteur multimédia parfait que vous attendiez pour offrir une solution de lecture multimédia fiable et sans stress.
Conseils pour éviter les problèmes de vidéos VLC sans son
Si vous avez rencontré de nombreux problèmes audio dans les vidéos VLC, il existe certaines pratiques recommandées à suivre pour aider à prévenir la probabilité de rencontrer ces problèmes à l’avenir. Commencez par sauvegarder vos fichiers vidéo. Il y a de nombreuses raisons pour lesquelles c’est une bonne idée, mais en ce qui concerne l’absence d’audio dans VLC, cela signifie que vous avez une autre copie sur laquelle vous pouvez vous rabattre si un fichier vidéo corrompu est la cause du problème de son.
De même, il est bon de vérifier de temps en temps que vous utilisez la dernière version de VLC Player disponible. Les versions ultérieures auront tendance à offrir une meilleure stabilité et performance, en plus d’une gamme plus large de formats de fichiers pris en charge et de compatibilité avec les codecs audio et vidéo.
Enfin, gardez un œil sur la configuration de vos paramètres VLC dans le menu “Préférences”. Les mauvais paramètres ici pourraient causer de sérieux problèmes de lecture, mais la bonne configuration pourrait aussi être la solution à vos problèmes. Rappelez-vous, en cas de pire scénario, vous pouvez simplement réinitialiser aux paramètres par défaut avec l’option “Réinitialiser les préférences”.
Questions Fréquemment Posées
Il y a de nombreuses raisons pour lesquelles vous pourriez ne pas obtenir de son de VLC, y compris un matériel défectueux, une incompatibilité de fichier ou des préférences mal configurées. Autrement, vous n’avez peut-être simplement pas activé le volume ou l’audio dans les paramètres de VLC Player.
Votre vidéo peut ne pas avoir de son parce que le fichier est corrompu, ou VLC peut ne pas être capable de gérer le format associé à votre fichier vidéo. Mettre à jour votre version de VLC ou choisir un lecteur multimédia premium, comme Elmedia, avec une compatibilité garantie pourrait résoudre votre problème d’absence de son.


