VLC rimane un lettore multimediale open-source molto popolare, ma, come molti utenti possono testimoniare, ha la sua giusta quota di problemi tecnici. Uno dei problemi più comuni e frustranti è l’audio che non funziona su Mac durante la riproduzione di file video, dove si ottiene l’immagine che riproduce senza suono. Questo può essere causato da una serie di problemi, quindi esaminiamo alcune delle ragioni dietro questo problema ed esploriamo alcune soluzioni efficaci e alternative interessanti per risolverlo.
VLC Player Nessun Suono - 6 Cause Comuni
Corruzione del file
Se l’audio si interrompe in alcuni punti di un film, potrebbe essere un segno che il file che stai cercando di riprodurre è corrotto, insieme a immagini a scatti e video pesantemente pixelati. Qualsiasi file corrotto dovrà essere riparato, oppure dovrai utilizzare un file di backup o una fonte multimediale alternativa.
Codec difettosi o mancanti
VLC Player generalmente fa un ottimo lavoro in termini di compatibilità dei file con formati di contenitori multimediali come AVI, MP4, MKV, e così via. Tuttavia, anche se VLC dovrebbe essere compatibile con questi tipi di file, i codec all’interno del file contenitore che comprimono i dati audio e video potrebbero non essere compatibili con la versione di VLC che hai installato. In alternativa, il codec attuale che hai potrebbe essere difettoso, con il risultato di non riprodurre l’audio nei file video.
Impostazioni configurate in modo errato
A volte le impostazioni che hai configurato nella sezione “Preferenze” dei Settaggi potrebbero causare un conflitto di riproduzione che porta a non riprodurre l’audio in VLC. Questi conflitti potrebbero essere causati dall’accelerazione hardware o da impostazioni della cache non adatte, oppure da un possibile conflitto di driver sul tuo dispositivo o sulla scheda audio.
VLC obsoleto
Se stai utilizzando una versione installata più vecchia di VLC Player sul tuo dispositivo, potrebbe non avere la compatibilità più recente con il file che stai cercando di riprodurre e scoprirai che l’app non riproduce più suoni quando utilizzi nuovi formati di file. Questa è una delle cause più comuni degli errori di riproduzione in VLC, ma fortunatamente è uno dei problemi più facili da risolvere.
VLC è muto
Anche se potrebbe sembrare ovvio, il motivo per cui non c’è nessun suono su VLC potrebbe semplicemente essere che hai abbassato il volume nella finestra del player o che l’audio non è abilitato nelle preferenze.
Incompatibilità del formato del file
Sebbene VLC abbia una buona compatibilità con la maggior parte dei formati di file più popolari, ce ne sono molti che semplicemente non può riprodurre. Se stai cercando di riprodurre un tipo di file multimediale che non è compatibile con la tua versione di VLC, potrebbe essere il momento di cercare un nuovo lettore multimediale che possa gestire tutti i nuovi formati di file.
9 soluzioni per il suono di VLC che non funziona su Mac
1. Abilita Audio in VLC
Iniziamo con la soluzione più ovvia. Controlla che il volume non sia disattivato nella finestra del lettore VLC e che un segnale audio venga emesso dal lettore. Per assicurarti che l’audio sia abilitato nelle impostazioni di VLC, vai a “Preferenze” nel menu Strumenti, clicca sul sottomenu “Audio” e assicurati che la casella accanto a “Abilita audio” sia selezionata.
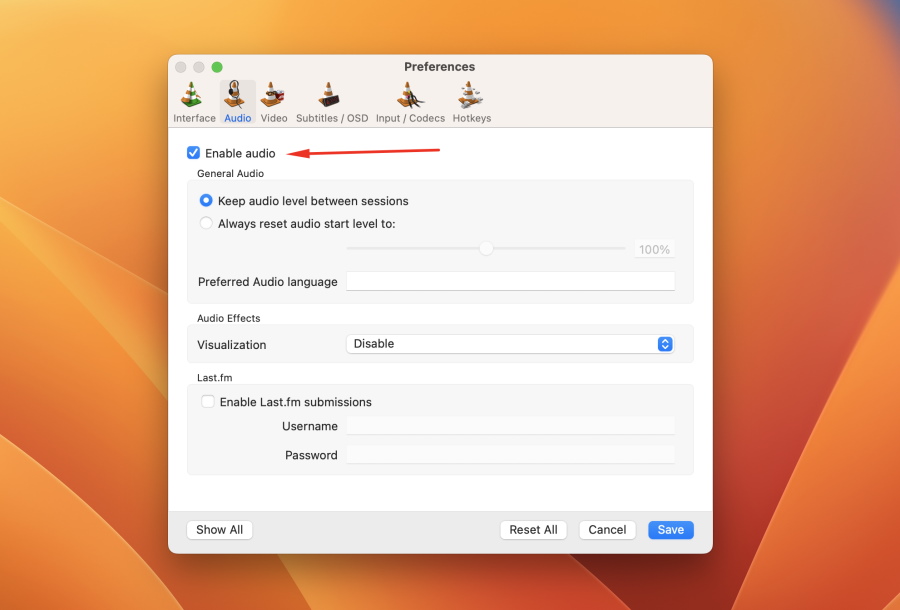
2. Abilita il tuo dispositivo di uscita audio
Prima di adottare misure più drastiche, assicurati che qualunque hardware di uscita audio collegato al tuo dispositivo sia acceso e connesso con VLC, sia che si tratti di un paio di cuffie wireless, di un cavo audio analogico collegato a un set di altoparlanti o di un sistema di intrattenimento domestico.
3. Disabilitare e abilitare la traccia audio
Mentre il tuo video è in riproduzione, vai alla barra degli strumenti superiore e clicca su “Audio”, poi clicca su “Traccia audio” e scegli “Disabilita.” Quindi ripeti, ma questa volta clicca sulla traccia audio che desideri riprodurre e verifica se questo comporta la riproduzione del suono.
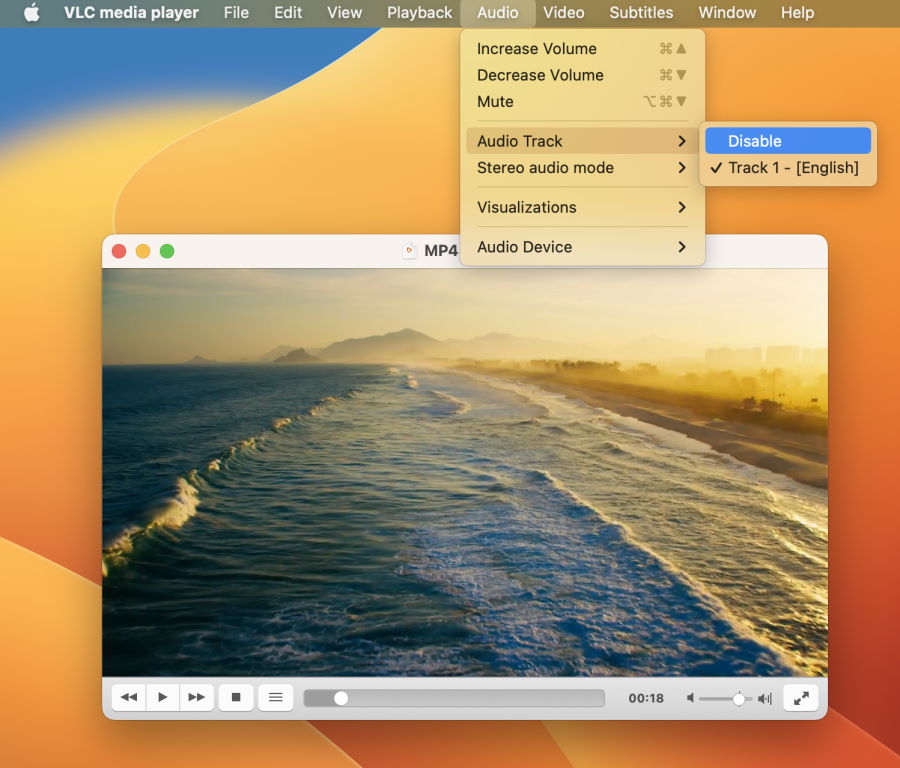
4. Disabilita i miglioramenti nel lettore VLC
In “Preferenze”, fai clic su “Input / Codec” e assicurati che la casella per “Decodifica accelerata hardware” sia deselezionata. Sebbene abilitare questa opzione possa migliorare le prestazioni, può occasionalmente causare problemi di riproduzione, incluso l’assenza di audio in VLC.
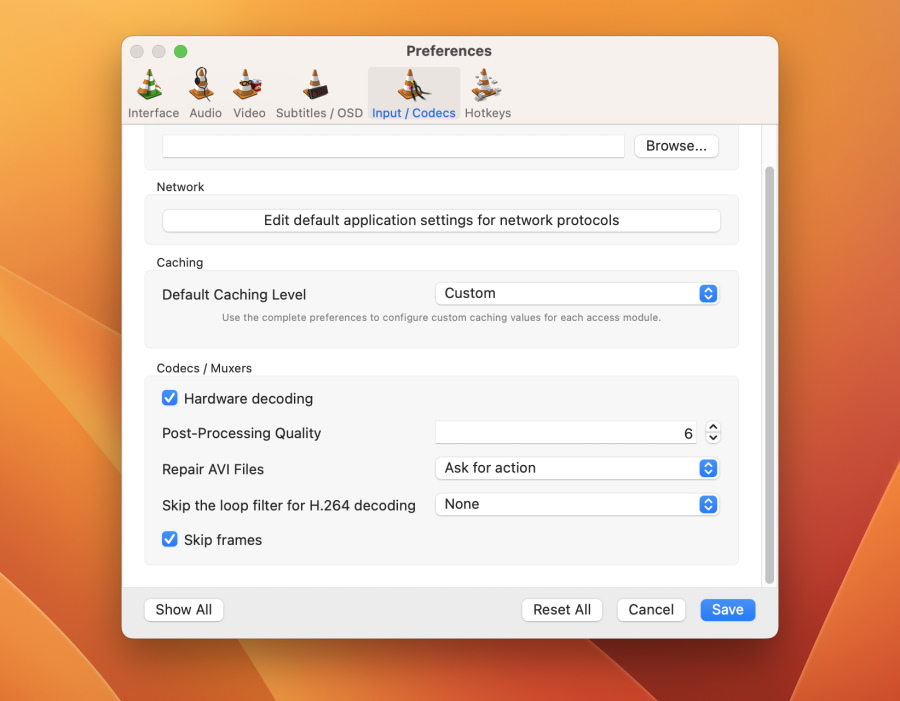
5. Ripristina le preferenze predefinite nelle impostazioni di VLC
Se l’audio ha smesso improvvisamente di funzionare, vale la pena reimpostare le impostazioni di VLC alla configurazione predefinita, e la buona notizia è che è semplice. Basta aprire “Preferenze”, navigare su “Audio”, quindi fare clic su “Reimposta Preferenze” in basso a sinistra nella finestra delle opzioni. Questo ripristinerà tutte le impostazioni audio ai loro valori predefiniti di installazione e potrebbe aiutare a risolvere i problemi audio in VLC.
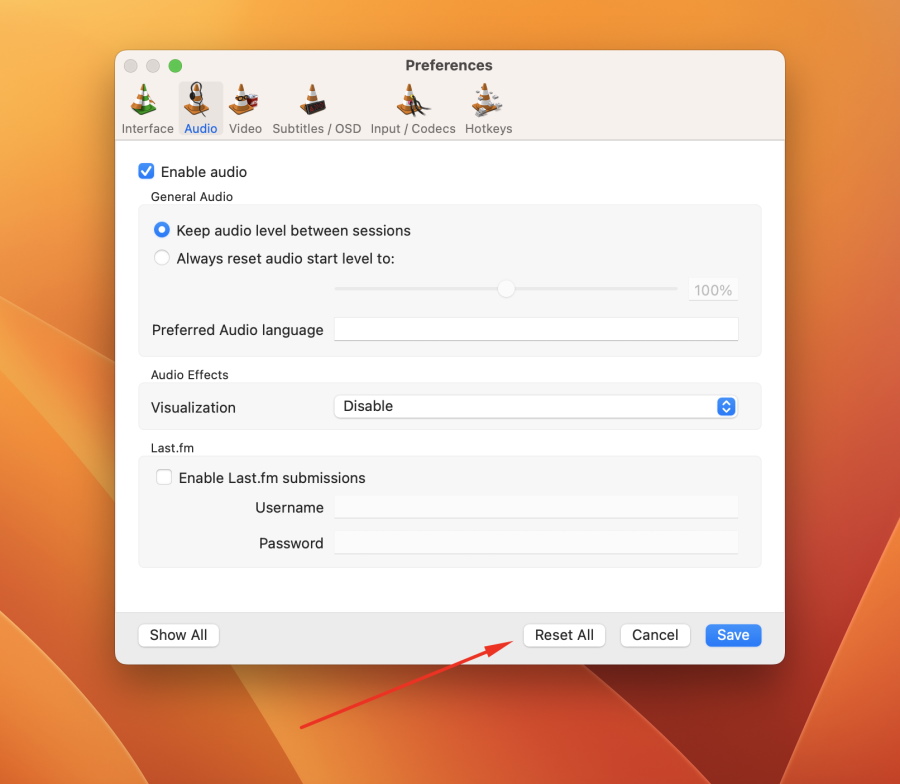
6. Riconfigurare le impostazioni VLC nelle Preferenze
Se hai provato le altre soluzioni finora senza successo, potrebbe valere la pena smanettare con alcune delle impostazioni più sottili in VLC. Vai su “Preferenze”, poi su “Audio”, quindi fai clic su “Direct X audio output” nel menu a discesa “Modulo di uscita”. Se questo non funziona, puoi cliccare su ogni opzione nel “Modulo di uscita” per vedere se selezionarne una potrebbe risolvere il problema.
7. Installa l'ultima versione di VLC
Se stai utilizzando una versione precedente di VLC, è probabile che tu riscontri problemi di compatibilità con formati video e codec più recenti. Disinstalla la tua versione corrente di VLC e scarica e installa l’ultima build, quindi prova a riprodurre video che non riproducevano l’audio per vedere se questo risolve il problema.
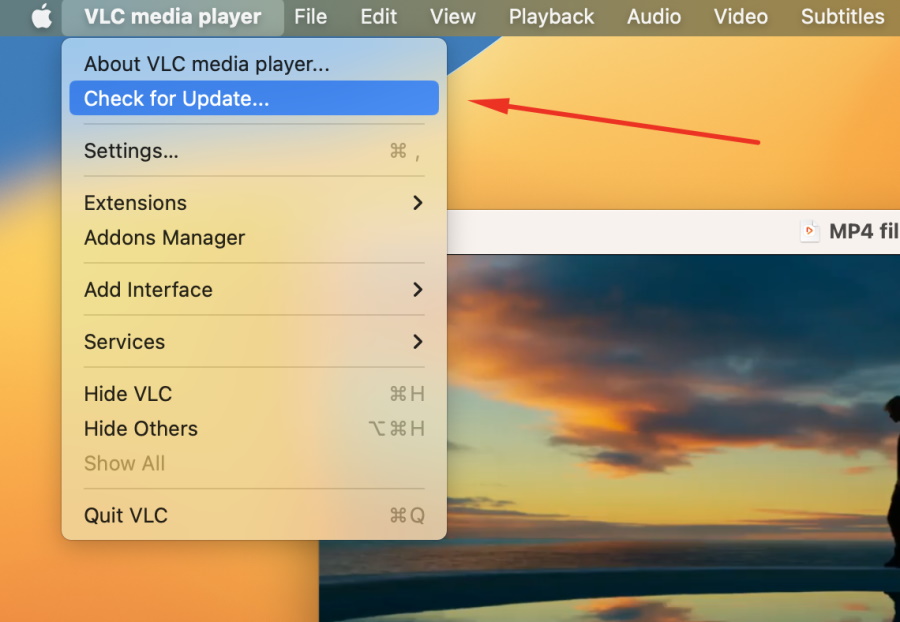
8. Converti file video in un formato diverso
Se VLC ha difficoltà a riprodurre l’audio di un particolare formato di file, convertirlo potrebbe risolvere il problema. Ci sono molte app di conversione gratuite e premium che ti permettono di, ad esempio, convertire un file video MKV in AVI o MP4, che generalmente vantano una migliore compatibilità con i lettori multimediali come VLC. Lo svantaggio è che questo può richiedere tempo, soprattutto se hai bisogno di convertire più file, e richiede anche più spazio sul disco rigido.
9. Scegli un Lettore Multimediale Alternativo
Sebbene VLC sia un lettore multimediale piuttosto capace, è leggermente limitato dalla sua età e dalla natura open-source, il che comporta una mancanza di funzionalità e miglioramenti dell’interfaccia utente che potresti trovare tipicamente con lettori multimediali più moderni. Scegliendo un lettore multimediale con funzionalità premium e aggiornamenti professionali, probabilmente ridurrai il rischio di incontrare i tipi di problemi che portano a difficoltà audio nel lettore multimediale VLC.
Come Riprodurre Media su Mac Senza Alcun Problema?
Come accennato in precedenza, i moderni lettori multimediali offrono funzionalità avanzate e una migliore stabilità rispetto a una soluzione multimediale open-source più datata come VLC, che potrebbe avere difficoltà a competere. Un ottimo punto di partenza potrebbe essere Elmedia Player, che offre una serie di funzionalità interessanti in un’interfaccia utente intuitiva per un’app che combina prestazioni, stabilità e funzionalità.
Quando si tratta di compatibilità con i formati di file, Elmedia Player gestisce comodamente una vasta gamma di formati come AVI, MP4, DivX, WMA, MOV e MKV, tra gli altri. Le sue brillanti funzionalità di riproduzione ti consentono di regolare le impostazioni di immagine e audio per goderti i tuoi media nel modo che preferisci e la stabilità non è mai un problema con una riproduzione ad alta definizione senza problemi tecnici di cui preoccuparsi. La compatibilità nativa significa che non c’è mai bisogno di scaricare app aggiuntive o pacchetti codec per far riprodurre un video con l’audio, e gli sviluppatori assicurano che gli aggiornamenti continui mantengano l’app aggiornata con gli ultimi codec e formati di file.
Anche le funzionalità offerte sono impressionanti. Oltre a un equalizzatore audio molto capace, Elmedia Player offre streaming DLNA senza interruzioni con Chromecast e AirPlay su altri dispositivi nel tuo ecosistema di intrattenimento. Playlist personalizzate e il sourcing dei sottotitoli sono solo un paio delle altre eccellenti utilità disponibili per garantire che Elmedia Player si ponga comodamente tra i migliori lettori multimediali premium attualmente disponibili.
Come avviare file multimediali su Elmedia Player
Riprodurre tutti i tuoi file multimediali con Elmedia Player non potrebbe essere più facile seguendo questi semplici passaggi:
2. Apri l’app e aggiungi i file multimediali che desideri riprodurre.
Puoi fare clic con il pulsante destro del mouse sul file e selezionare Elmedia Player da “Apri con”, trascinare il file nella finestra di Elmedia Player o cercare il file direttamente nell’app.

3. Continua a goderti i tuoi contenuti multimediali preferiti senza alcun problema audio o video.
Per un ottimo lettore multimediale tuttofare che combina un grande valore con versatilità e facilità d’uso, non cercare oltre Elmedia Player. Scopri di più sul perché questa app potrebbe essere il perfetto lettore multimediale che stavi aspettando per fornire una soluzione di riproduzione multimediale affidabile e senza stress.
Suggerimenti per evitare problemi di video VLC senza audio
Se hai riscontrato molti problemi audio nei video VLC, ci sono alcune buone pratiche da seguire per evitare di dover affrontare questi problemi in futuro. Inizia facendo il backup dei tuoi file video. Ci sono molti motivi per cui questa è una buona idea, ma riguardo all’assenza di audio in VLC, significa che hai un’altra copia su cui ripiegare se un file video danneggiato è la causa del mancato suono.
Allo stesso modo, è bene controllare di tanto in tanto di utilizzare l’ultima versione di VLC Player disponibile. Le versioni successive tendono ad avere una migliore stabilità e prestazioni, oltre a una gamma più ampia di formati di file supportati e compatibilità con codec audio e video.
Infine, tieni d’occhio la configurazione delle impostazioni per VLC nel menu “Preferenze”. Le impostazioni errate qui potrebbero causare seri problemi di riproduzione, ma la configurazione corretta potrebbe anche essere la soluzione ai tuoi problemi. Ricorda, se il peggio arriva a peggiorare, puoi semplicemente reimpostare le impostazioni predefinite con l’opzione “Reimposta preferenze”.
Domande Frequenti
Ci sono molte ragioni per cui potresti non ricevere audio da VLC, tra cui hardware difettoso, incompatibilità di file o preferenze configurate in modo errato. In alternativa, potresti semplicemente non avere il volume o l’audio attivato nelle impostazioni di VLC Player.
Il tuo video potrebbe non avere audio perché il file è danneggiato o VLC potrebbe non essere in grado di gestire il formato associato al tuo file video. Aggiornare la tua versione di VLC o scegliere un lettore multimediale premium, come Elmedia, con compatibilità garantita potrebbe risolvere il problema dell’assenza di audio.


