O VLC continua sendo um reprodutor de mídia de código aberto altamente popular, mas, como muitos usuários podem atestar, ele tem sua cota de problemas técnicos. Um dos problemas mais comuns e frustrantes é o áudio não funcionar no Mac ao reproduzir arquivos de vídeo, onde você obtém imagem sem som. Isso pode ser causado por uma série de questões, então vamos examinar algumas das razões por trás desse problema e explorar algumas soluções eficazes e alternativas interessantes para resolver o problema.
VLC Player Sem Som - 6 Causas Comuns
Corrupção de Arquivo
Se o som falha em determinados momentos de um filme, pode ser um sinal de que o arquivo que você está tentando reproduzir está corrompido, junto com a imagem trêmula e o vídeo fortemente pixelizado. Qualquer arquivo corrompido precisará ser corrigido, ou você terá que usar um arquivo de backup ou fonte de mídia alternativa.
Codecs Defeituosos ou Ausentes
O VLC Player geralmente faz um bom trabalho em termos de compatibilidade de arquivos com formatos de contêiner de mídia como AVI, MP4, MKV e assim por diante. No entanto, enquanto o VLC deve ser compatível com esses tipos de arquivos, os codecs dentro do arquivo contêiner que compactam os dados de áudio e vídeo podem não ser compatíveis com a versão do VLC que você instalou. Alternativamente, o codec atual que você possui pode estar com defeito, resultando na ausência de áudio em arquivos de vídeo.
Configurações Malconfiguradas
Às vezes, suas configurações, conforme configuradas na seção “Preferências” das Configurações, podem estar causando um conflito de reprodução que resulta na não reprodução do som no VLC. Isso pode ser causado por aceleração de hardware ou configurações de cache inadequadas, ou potencialmente um conflito de driver em seu dispositivo ou placa de som.
VLC Desatualizado
Se você estiver usando uma versão mais antiga do VLC Player instalada em seu dispositivo, pode ser que ele não tenha a compatibilidade mais recente com qualquer arquivo que você esteja tentando reproduzir, e você perceberá que o aplicativo não reproduz mais som quando estiver usando formatos de arquivo mais novos. Esta é uma das causas mais comuns de erros de reprodução no VLC, mas felizmente, é um dos problemas mais fáceis de resolver.
VLC está Sem Som
Embora possa parecer óbvio, o motivo por trás do seu erro de ausência de som no VLC pode simplesmente ser que você diminuiu o volume na janela do player ou que o áudio não está habilitado nas preferências.
Incompatibilidade de Formato de Arquivo
Embora o VLC tenha um histórico razoável de compatibilidade com a maioria dos formatos de arquivo populares, há muitos que ele simplesmente não consegue reproduzir. Se você está tentando reproduzir um tipo de arquivo de mídia que não é compatível com sua versão do VLC, pode ser hora de procurar um reprodutor de mídia mais recente que possa lidar com todos os formatos de arquivo mais recentes.
9 Soluções para Som do VLC Não Funcionar no Mac
1. Ativar Áudio no VLC
Vamos começar com a solução mais óbvia. Verifique se o seu volume não está mudo na janela do player no VLC e se um sinal de áudio está sendo emitido pelo player. Para garantir que o áudio esteja ativado nas configurações do VLC, vá para “Preferências” no menu Ferramentas, clique no submenu “Áudio” e certifique-se de que a caixa ao lado de “Ativar áudio” está marcada.
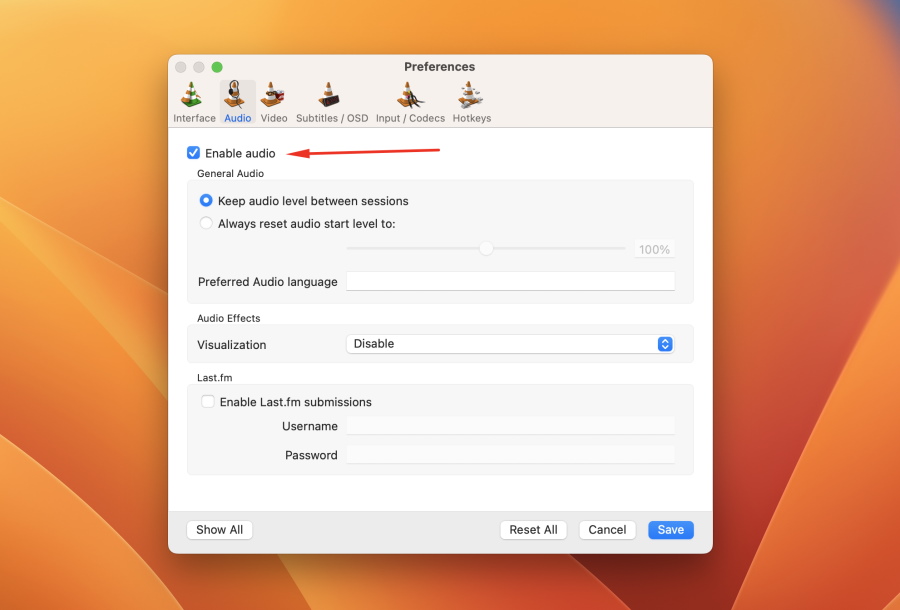
2. Ative seu dispositivo de saída de áudio
Antes de tomar medidas mais drásticas, verifique se o hardware de saída de áudio conectado ao seu dispositivo está ligado e conectado ao VLC, seja um par de fones de ouvido sem fio, um cabo de saída de áudio analógico para um conjunto de alto-falantes, ou um ecossistema de entretenimento doméstico.
3. Desativar e Ativar Faixa de Áudio
Enquanto seu vídeo está tocando, navegue até a barra de ferramentas superior e clique em “Áudio”, depois clique em “Faixa de áudio” e escolha “Desativar”. Em seguida, repita, mas desta vez clique na faixa de áudio que você deseja reproduzir e veja se isso resulta na reprodução do som.
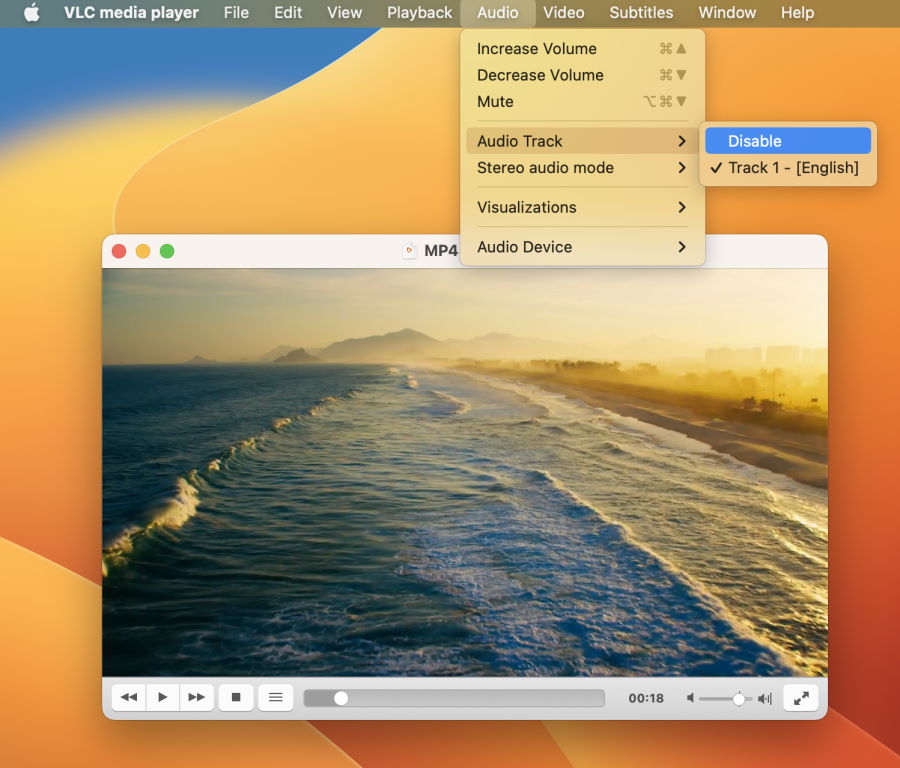
4. Desativar Melhorias no VLC Player
Em “Preferências”, clique em “Entrada / Codecs” e certifique-se de que a caixa para “Decodificação acelerada por hardware” esteja desmarcada. Embora habilitar esta opção possa melhorar o desempenho, isso pode ocasionalmente levar a problemas de reprodução, incluindo a ausência de som no VLC.
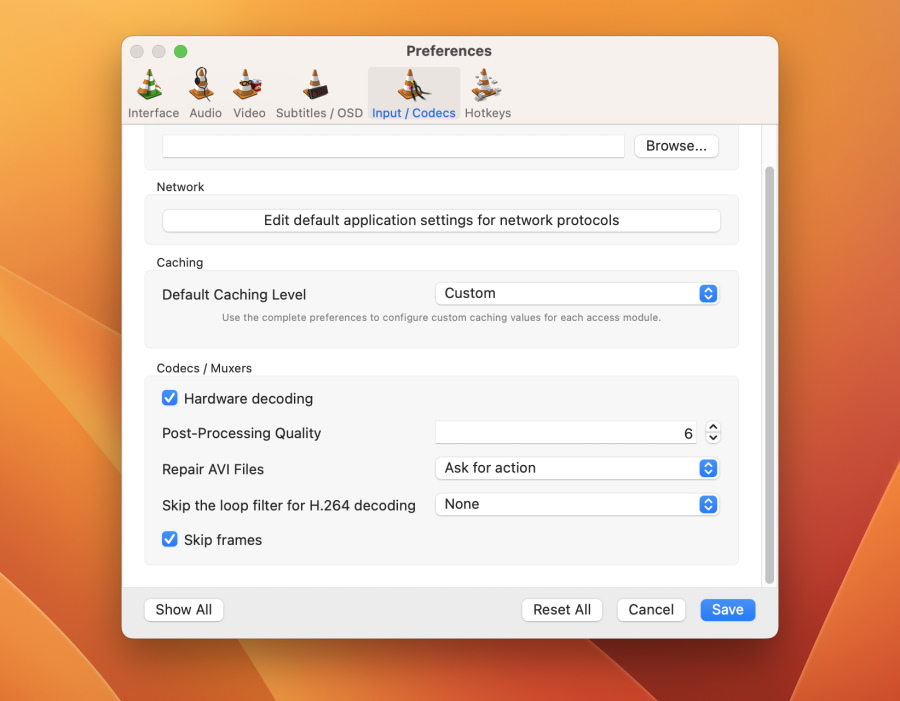
5. Restaurar Preferências Padrão nas Configurações do VLC
Se o áudio parou de funcionar de repente, vale a pena redefinir as configurações do VLC para a configuração padrão, e a boa notícia é que é simples. Basta abrir “Preferências”, navegar até “Áudio”, e então clicar em “Redefinir Preferências” na parte inferior esquerda da janela de opções. Isso irá restaurar todas as configurações de áudio para suas configurações padrão de instalação e pode ajudar a corrigir o áudio no VLC.
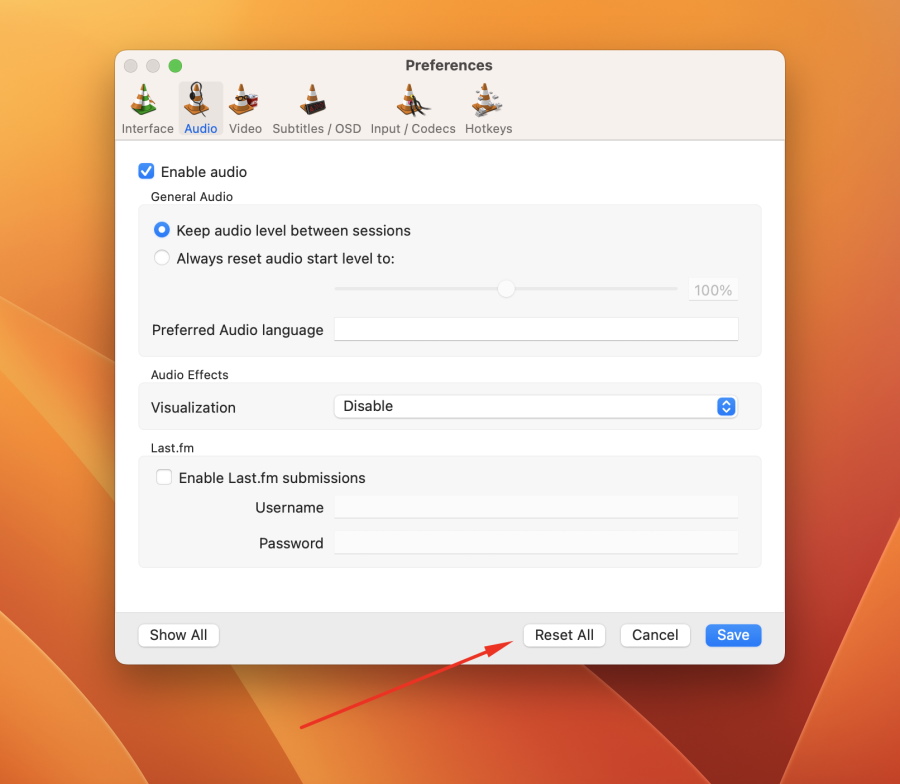
6. Reconfigure as configurações do VLC em Preferências
Se você já tentou o restante das soluções até agora sem sucesso, pode valer a pena mexer em algumas das configurações mais sutis no VLC. Vá para “Preferências”, depois “Áudio” e clique em “Saída de áudio Direct X” no menu suspenso “Módulo de saída”. Se isso não funcionar, você pode clicar em cada opção no “Módulo de saída” para ver se selecionando uma delas pode resolver o problema.
7. Instale a versão mais recente do VLC
Se você estiver usando uma versão mais antiga do VLC, é provável que encontre problemas de compatibilidade com formatos de vídeo e codecs mais novos. Desinstale a versão atual do VLC e baixe e instale a versão mais recente, e tente executar vídeos que não estavam reproduzindo som para ver se isso resolve o problema.
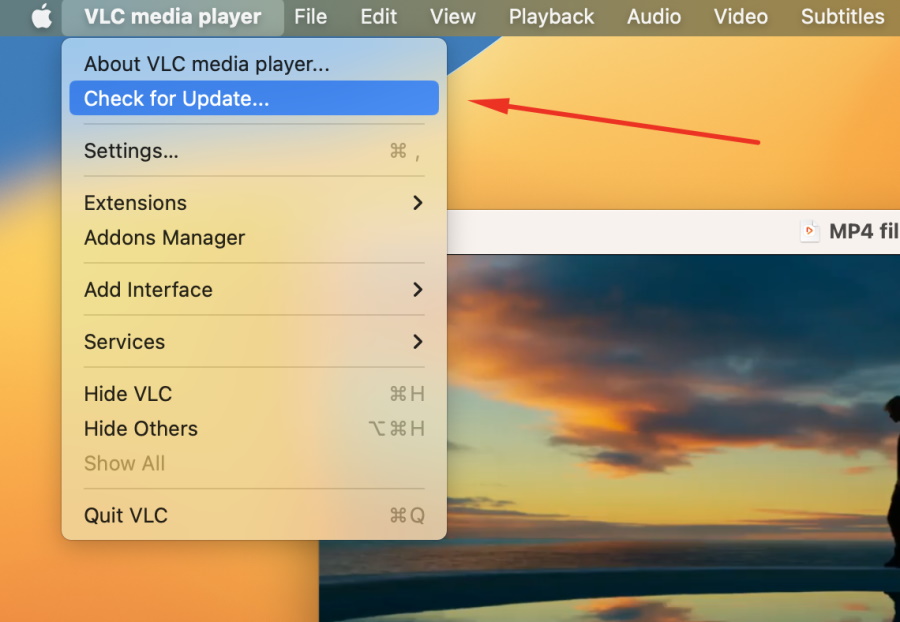
8. Converter arquivos de vídeo para um formato diferente
Se o VLC estiver com dificuldade para reproduzir o áudio de um determinado formato de arquivo, convertê-lo pode resolver o problema. Existem muitos aplicativos de conversão gratuitos e premium que permitem, por exemplo, converter um arquivo de vídeo MKV para AVI ou MP4, que geralmente oferecem melhor compatibilidade com players de mídia como o VLC. A desvantagem é que isso pode levar tempo, especialmente se você precisar converter vários arquivos, além de ocupar mais espaço no disco rígido.
9. Escolha um Player de Mídia Alternativo
Embora o VLC seja um player de mídia bastante capaz, ele é um pouco limitado por sua idade e natureza de código aberto, o que resulta em uma falta de recursos e refinamentos na interface do usuário que você normalmente encontraria em players de mídia mais modernos. Ao escolher um player de mídia com recursos premium e atualizações profissionais, você provavelmente reduzirá o risco de enfrentar os tipos de problemas que levam a dificuldades de som no VLC media player.
Como Reproduzir Mídias no Mac Sem Complicações?
Conforme mencionado anteriormente, os reprodutores de mídia modernos oferecem recursos premium e melhor estabilidade com os quais uma solução de mídia de código aberto mais antiga como o VLC terá dificuldade em competir. Um ótimo lugar para começar seria o Elmedia Player, que oferece uma série de recursos atraentes embalados em uma interface intuitiva para um aplicativo que combina desempenho, estabilidade e funcionalidade.
Quando se trata de compatibilidade de formato de arquivo, o Elmedia Player lida confortavelmente com uma ampla gama de formatos como AVI, MP4, DivX, WMA, MOV e MKV, entre outros. Seus recursos brilhantes de reprodução permitem que você ajuste as configurações de imagem e áudio para desfrutar da sua mídia da maneira que desejar, e a estabilidade nunca é um problema com reprodução suave em alta definição e sem problemas técnicos para se preocupar. A compatibilidade nativa significa que nunca há necessidade de baixar aplicativos adicionais ou pacotes de codecs para reproduzir um vídeo com áudio, e os desenvolvedores garantem que as atualizações contínuas mantenham o aplicativo atualizado com os codecs e formatos de arquivo mais recentes.
Os recursos oferecidos também são impressionantes. Além de um equalizador de áudio muito capaz, o Elmedia Player oferece streaming DLNA perfeito com Chromecast e AirPlay para outros dispositivos em seu ecossistema de entretenimento. Listas de reprodução personalizadas e fornecimento de legendas são apenas algumas das outras excelentes utilidades disponíveis para garantir que o Elmedia Player esteja confortavelmente entre os melhores reprodutores de mídia premium atualmente disponíveis.
Como Iniciar Arquivos de Mídia no Elmedia Player
Reproduzir todos os seus arquivos de mídia com o Elmedia Player não poderia ser mais fácil ao seguir estas etapas simples:
2. Abra o aplicativo e adicione os arquivos de mídia que deseja reproduzir.
Você pode clicar com o botão direito do mouse no arquivo e selecionar Elmedia Player em “Abrir com”, arrastar o arquivo para a janela do Elmedia Player ou procurar o arquivo diretamente no aplicativo.

3. Continue curtindo sua mídia favorita sem problemas de áudio ou vídeo.
Para um excelente reprodutor de mídia versátil que combina grande valor com versatilidade e facilidade de uso, não procure mais do que o Elmedia Player. Descubra mais sobre por que este aplicativo pode ser o reprodutor de mídia perfeito que você estava esperando para oferecer uma solução confiável e sem estresse para reprodução de mídia.
Dicas para evitar problemas de vídeo sem som no VLC
Se você tem experimentado muitos problemas de áudio em vídeos do VLC, há algumas práticas recomendadas que vale a pena seguir para ajudar a prevenir a chance de lidar com esses problemas no futuro. Comece fazendo backup dos seus arquivos de vídeo. Há muitas razões pelas quais isso é uma boa ideia, mas com relação a não ter áudio no VLC, isso significa que você tem outra cópia para recorrer se um arquivo de vídeo corrompido for a causa da falta de som.
Da mesma forma, é bom verificar de tempos em tempos se você está usando a versão mais recente do VLC Player disponível. As versões mais recentes tendem a ter melhor estabilidade e desempenho, além de uma gama mais ampla de formatos de arquivo suportados e compatibilidade de codec de áudio e vídeo.
Finalmente, fique de olho na configuração das suas configurações para o VLC no menu “Preferências”. As configurações erradas aqui podem causar sérios problemas de reprodução, mas a configuração correta também pode ser a resposta para seus problemas. Lembre-se, se o pior acontecer, você pode simplesmente redefinir para as configurações padrão com a opção “Redefinir Preferências”.
Perguntas Frequentes
Há muitas razões pelas quais você pode não estar recebendo áudio do VLC, incluindo hardware com defeito, incompatibilidade de arquivos ou preferências mal configuradas. Alternativamente, você pode simplesmente não ter o volume ou o áudio ativado nas configurações do VLC Player.
Seu vídeo pode não ter som porque o arquivo está corrompido ou o VLC pode não conseguir lidar com o formato associado ao seu arquivo de filme. Atualizar sua versão do VLC ou escolher um reprodutor de mídia premium, como o Elmedia, com compatibilidade garantida, pode resolver seu problema de ausência de áudio.


