There are plenty of reasons why videos won’t play on Mac, but the good news is that most of them can be fixed easily. Whether you’re watching videos online or locally on your computer, the solution is often straightforward.
YouTube not working on Mac can be frustrating, so if that’s what you’re using to view a video but can’t get it to play, then there are a few easy ways to solve the difficulties. Below, we have described several methods in detail that you can try to fix problems if your videos are not playing on macOS.
Videos won’t play on Mac: proven ways to fix the issue
First, let’s take a look at what you need to do if a video you’ve downloaded on your Mac doesn’t work. Here are two solutions:
Download video again
In most cases, if a video you’ve downloaded doesn’t play, then it’s because it’s corrupted or damaged, or it hasn’t been fully downloaded because of an unstable internet connection. When either of these things happen, we recommend redownloading the video from the same or different source.
Use alternative video player
Another reason why your Mac won’t play videos could be because the media player you use doesn’t support the file format it’s in. For example, if you try to play a video using QuickTime Player in a format it doesn’t support, then the problem lies with the software you’re using.
The best solution in this case is to use a different video player. Elmedia is an excellent alternative that supports many different formats right out of the box.
Online videos not playing on macOS: ways to fix the problem
Now let’s talk about why you might be having trouble playing online videos on your Mac. Whether you’re using Safari, Chrome, or Firefox, there are a number of reasons why videos may not be playing smoothly.
Let’s take a look at why your browser won’t play videos on YouTube and other streaming sites.
Open video in a private window
One of the easiest ways to get an online video to play is to open it in incognito mode or a private window. Almost every browser has this feature. It essentially stops the browser from recording your online activities, so when you play a video in this mode, there’s a good chance it’ll play since there are no cookies or extensions interfering with the playback.
Here are the step-by-step instructions on how to do this in Safari:
1. To open a new private window in Safari on your Mac, go to File > New Private Window in the menu bar. Alternatively, press the Command + Shift + N keys simultaneously. This will open a new Safari window.
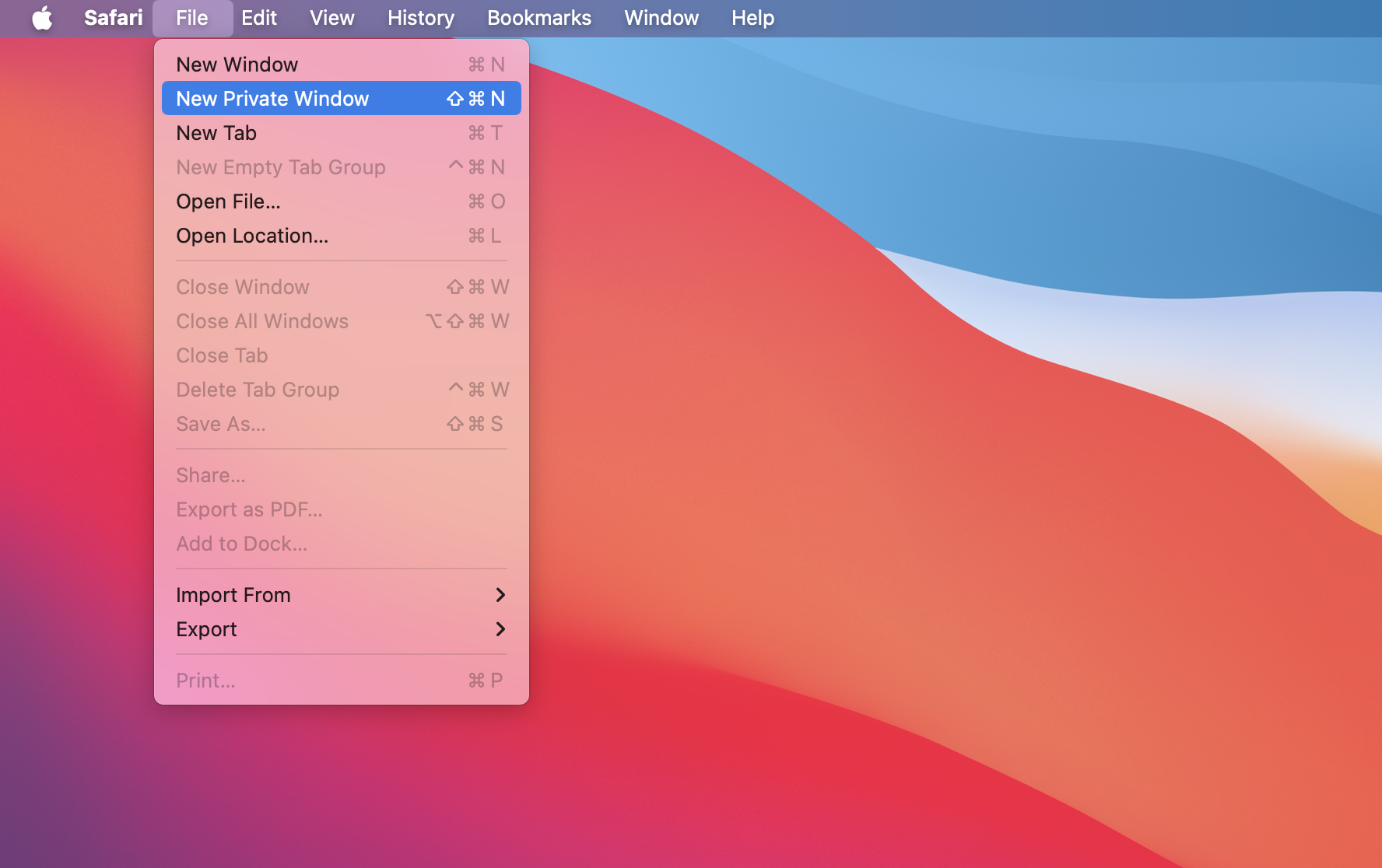
2. In the new private window, open the link to the video you want to play.
3. Since you’re in incognito mode, the video will begin to play without any problems.
Keep in mind that it may not always work, but it’s worth giving it a try because of how easy this method is to follow.
Enable JavaScript in the Browser
Another reason why the video might not be working is that JavaScript isn’t enabled in your browser. It’s a programming language that most videos on the Internet need to work properly.
Here’s how you can enable JavaScript in Safari:
1. Open Safari and in the menu bar, go to Safari > Settings.
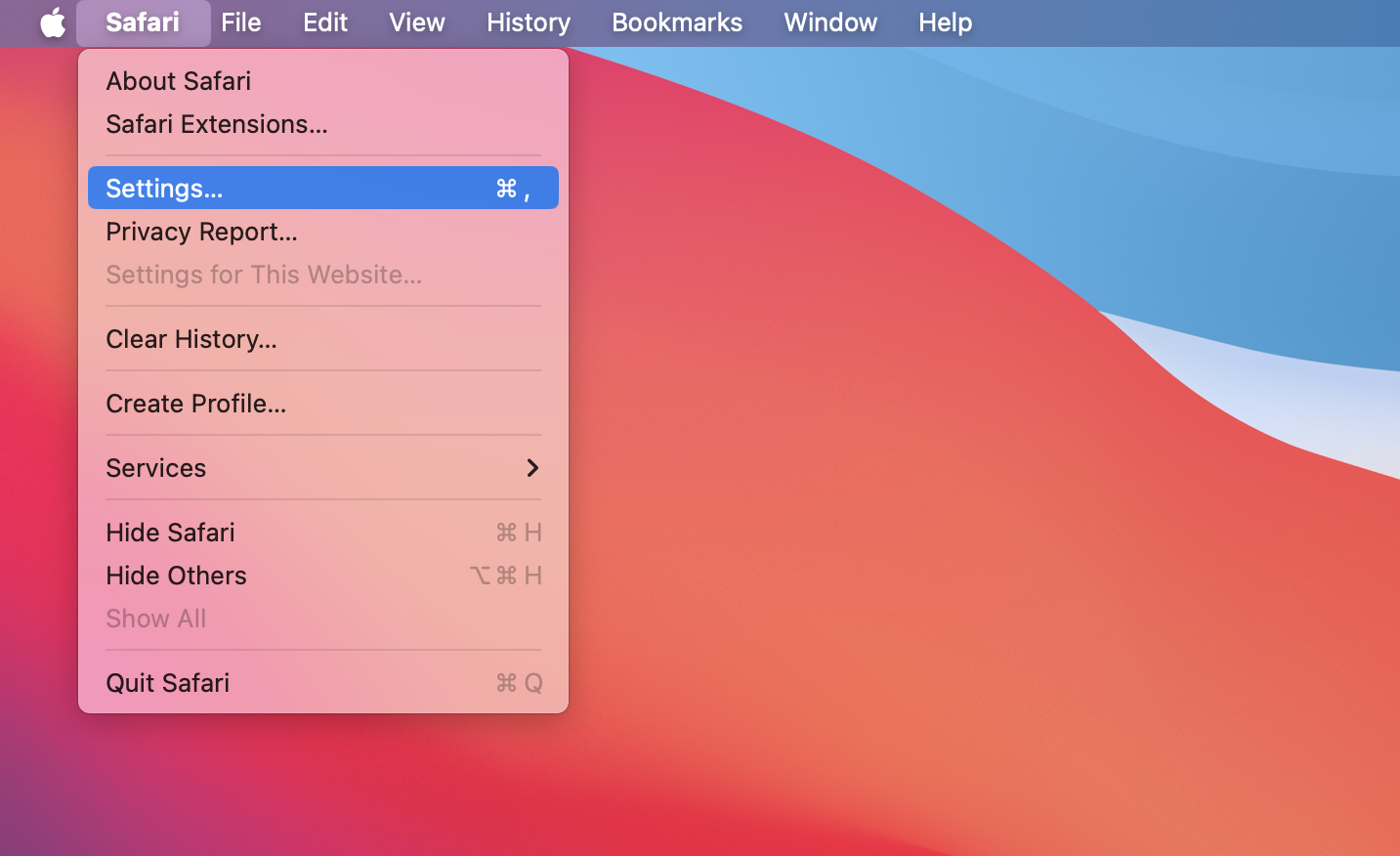
2. Head over to the “Security” section in the settings.
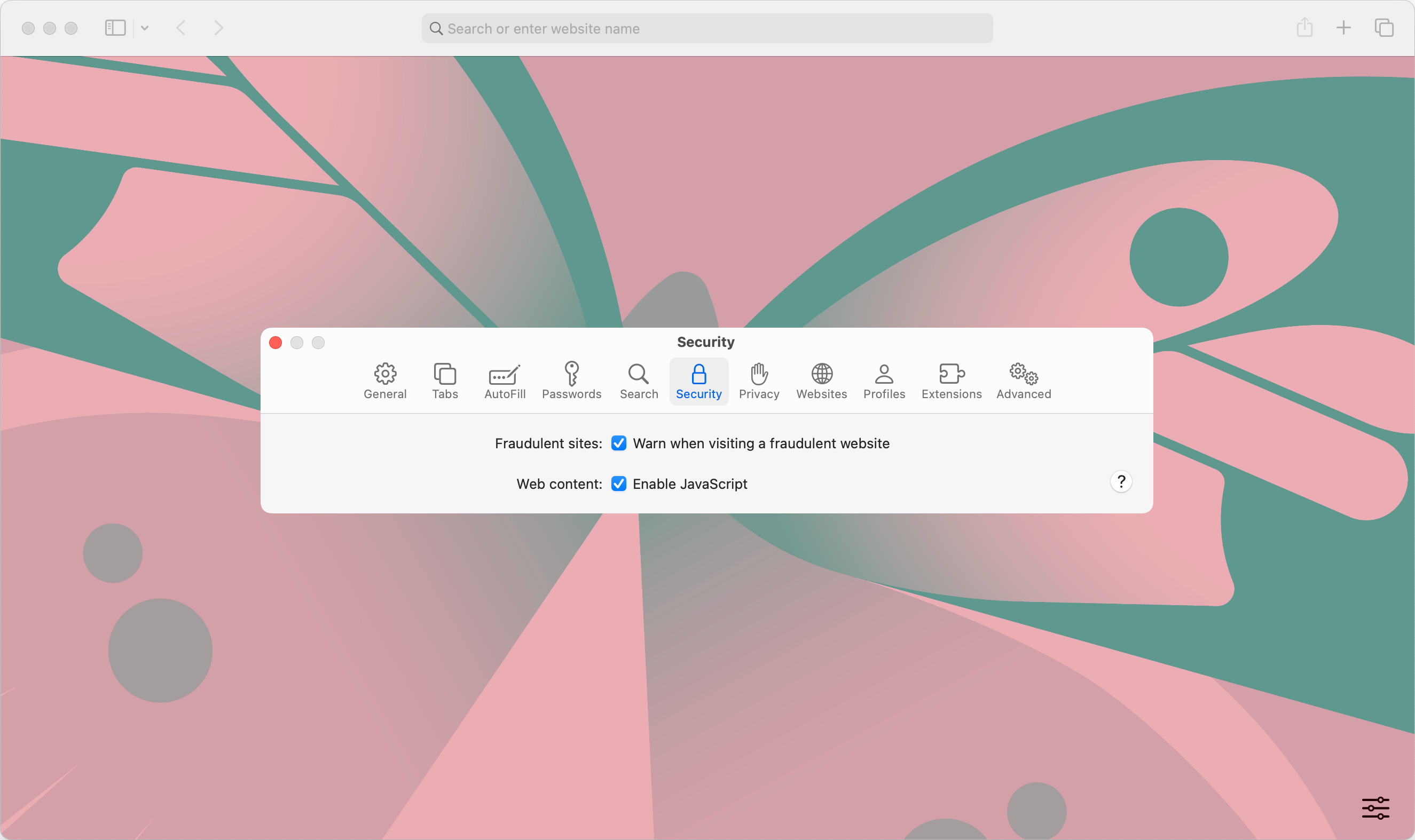
3. Make sure the checkbox next to Web content is checked. This will enable JavaScript.
4. Restart the Safari browser to apply the changes.
Refresh Your Browser
If the video still won’t play and it keeps buffering, then it’s time to either refresh the web page or force quit the browser.
To reload a page in Safari, follow the steps below:
1. Go to the tab where you have the video opened. In the menu bar, go to View > Reload Page.
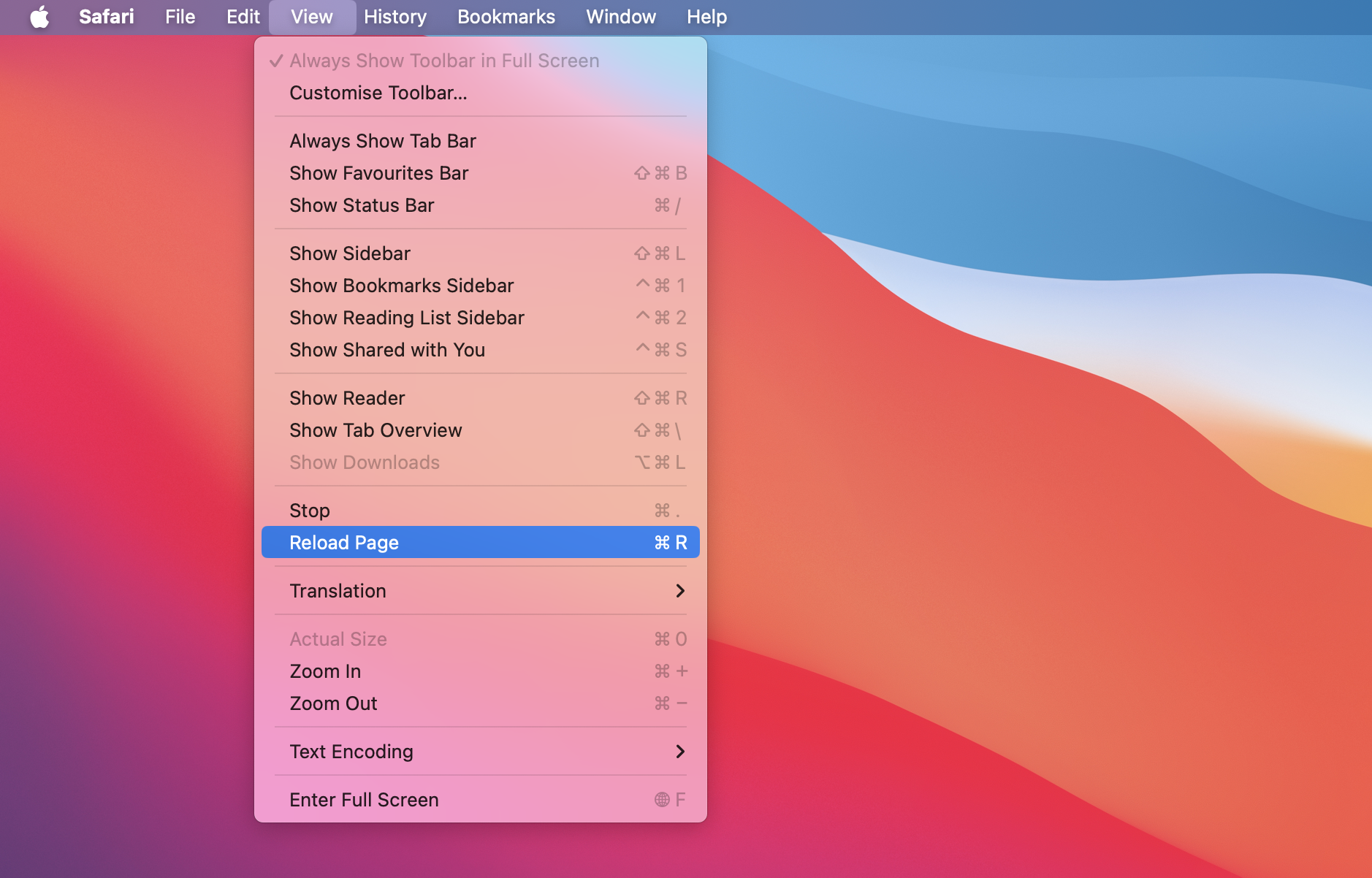
2. You can also press the keys Command + R to refresh the page.
If Safari fails to refresh the page, then you may have to force quit it. Here’s how to do that:
- Click on Safari in the menu bar and then select Quit. You can also press Option + Command + Esc on your keyboard simultaneously to close the browser. Alternatively, click on the Apple icon in the menu bar and choose Force Quit.
- A small window will open up that will show a list of apps that are currently open. Choose Safari and click on Force Quit to close it.
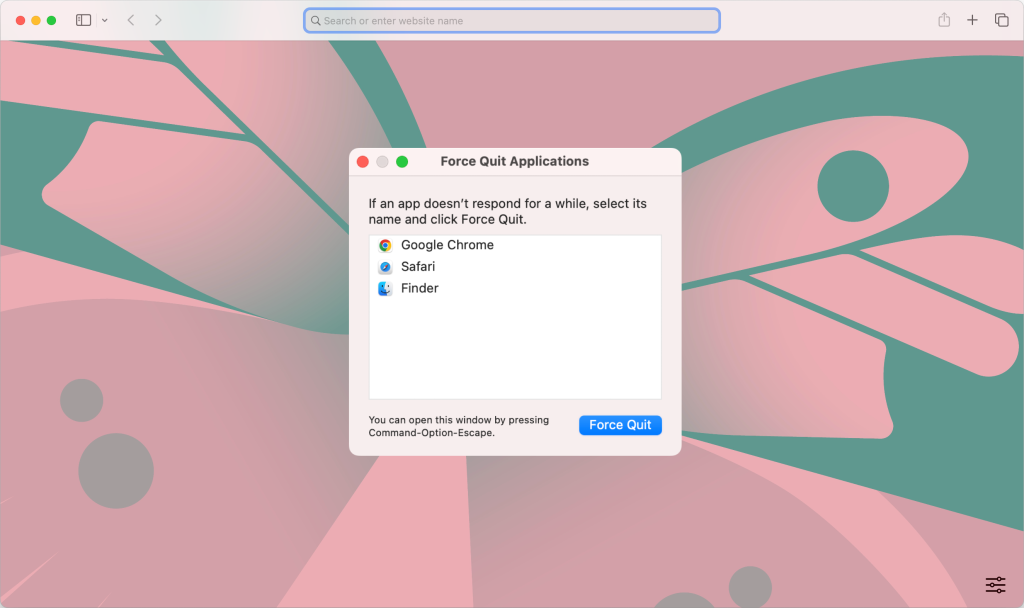
Clear Browser Cache
By clearing the cache, you’ll be removing any saved data in your browser that could be causing issues with video playback or website functionality.
In Safari, this is how you clear the cache:
1. Go to Safari > Settings > Advanced.
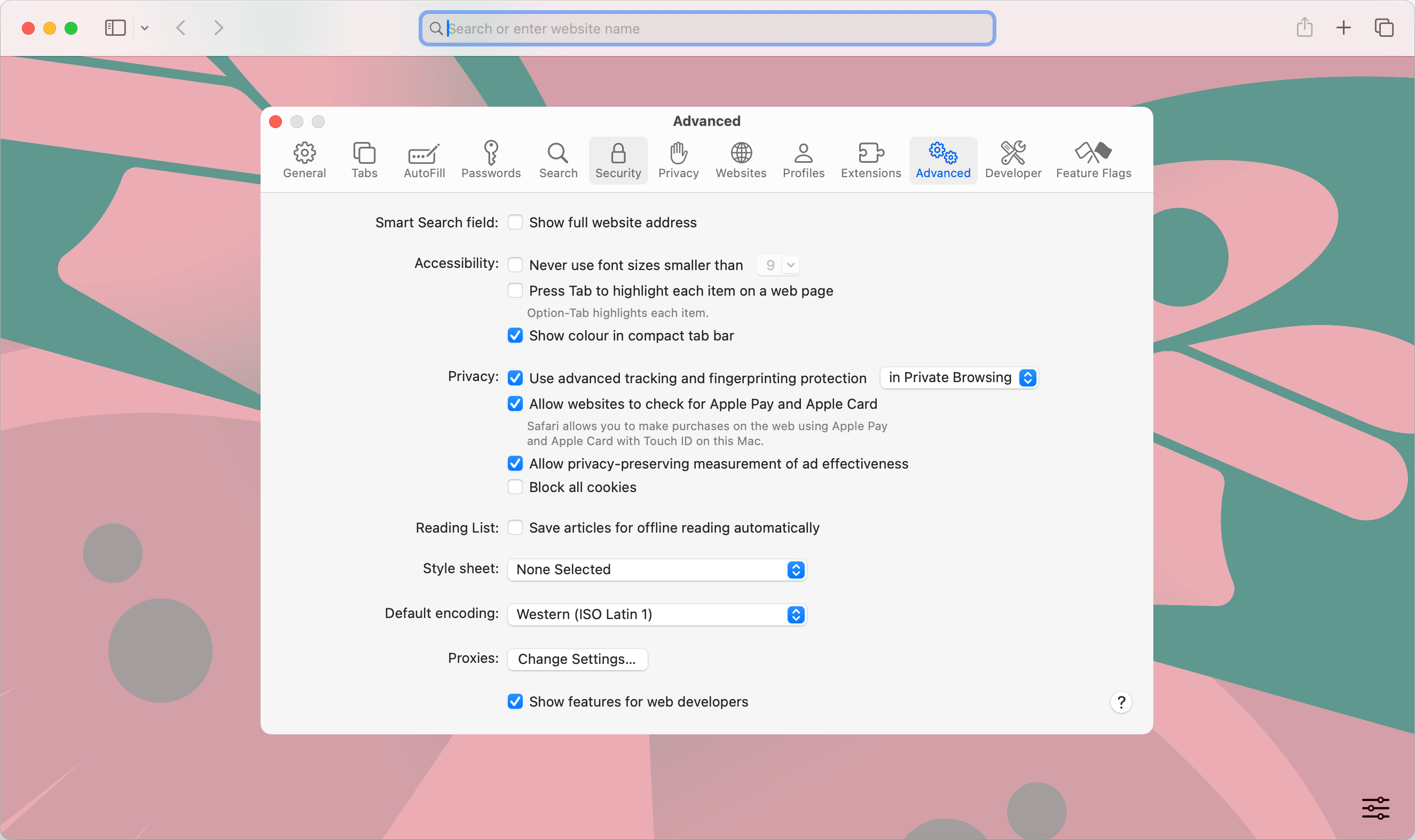
2. Check the box that says “Show features for web developers.”
3. In the menu bar, click on Develop and then select Empty Caches.
4. Another way to empty caches and clear cookies is to go to the Privacy section in the browser’s settings.
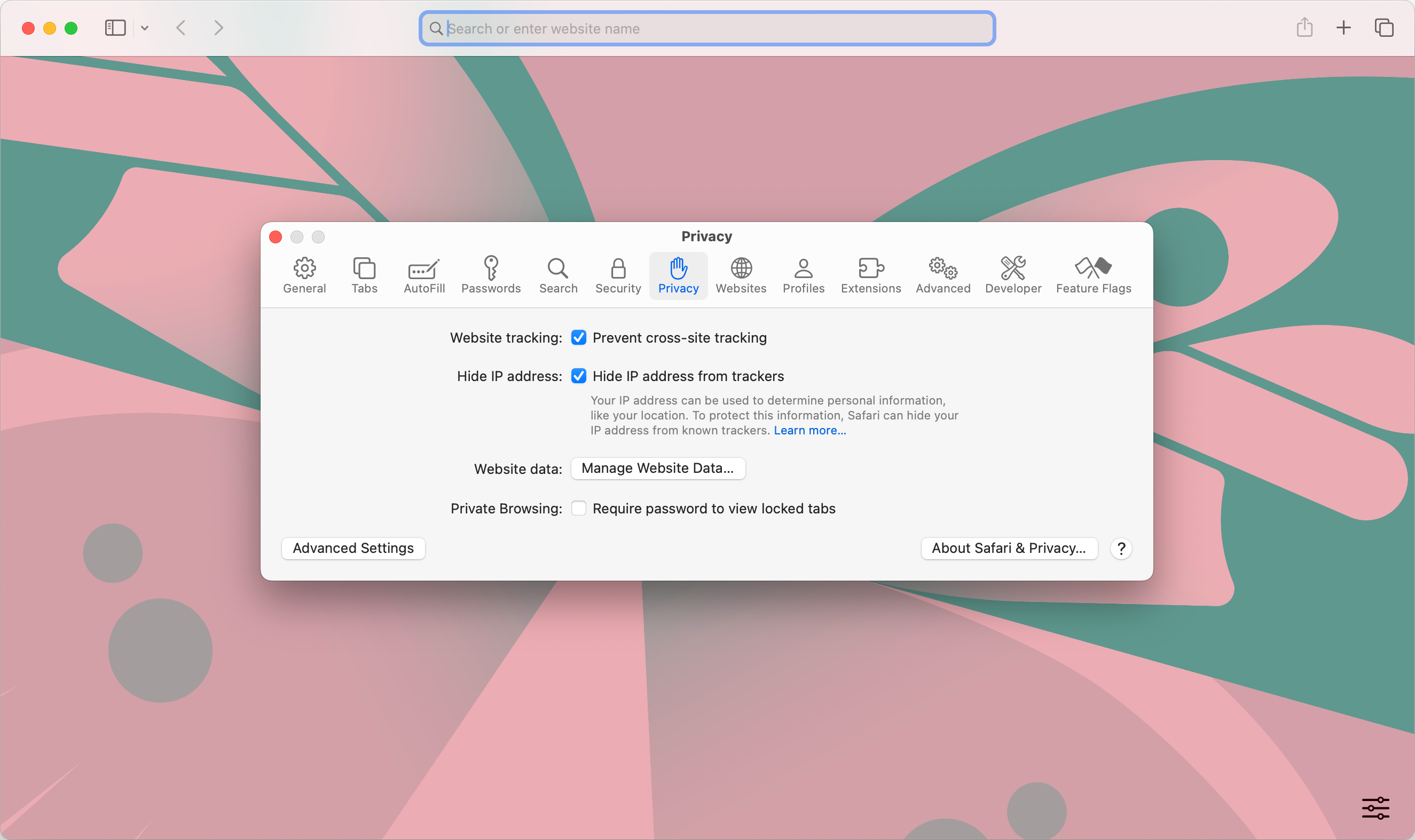
5. Click on Manage Website Data.
6. Then click on Remove All to clear both cookies and caches.
What to do if offline videos won’t play on your Mac
Download files again or repair them
Another reason why videos won’t play on Mac could be that the video you are trying to play may be corrupted. Most often this happens when the video encoding process is interrupted. Try downloading the video again or repairing corrupted files with certain software.
Delete apps and plugins
Sometimes third-party apps or plugins can be the cause of a hiccup in video playback. Although this is a rare cause, we still recommend that you check if you had added any new plugins before the problem occurred, and uninstall them. Then you’ll probably be able to play media files on your Mac again.
Browser Extensions
Sometimes browser extensions that you have installed may prevent online videos from working on your Mac. Here’s how you can disable them in Safari:
1. In the menu bar, go to Safari > Settings > Extensions.
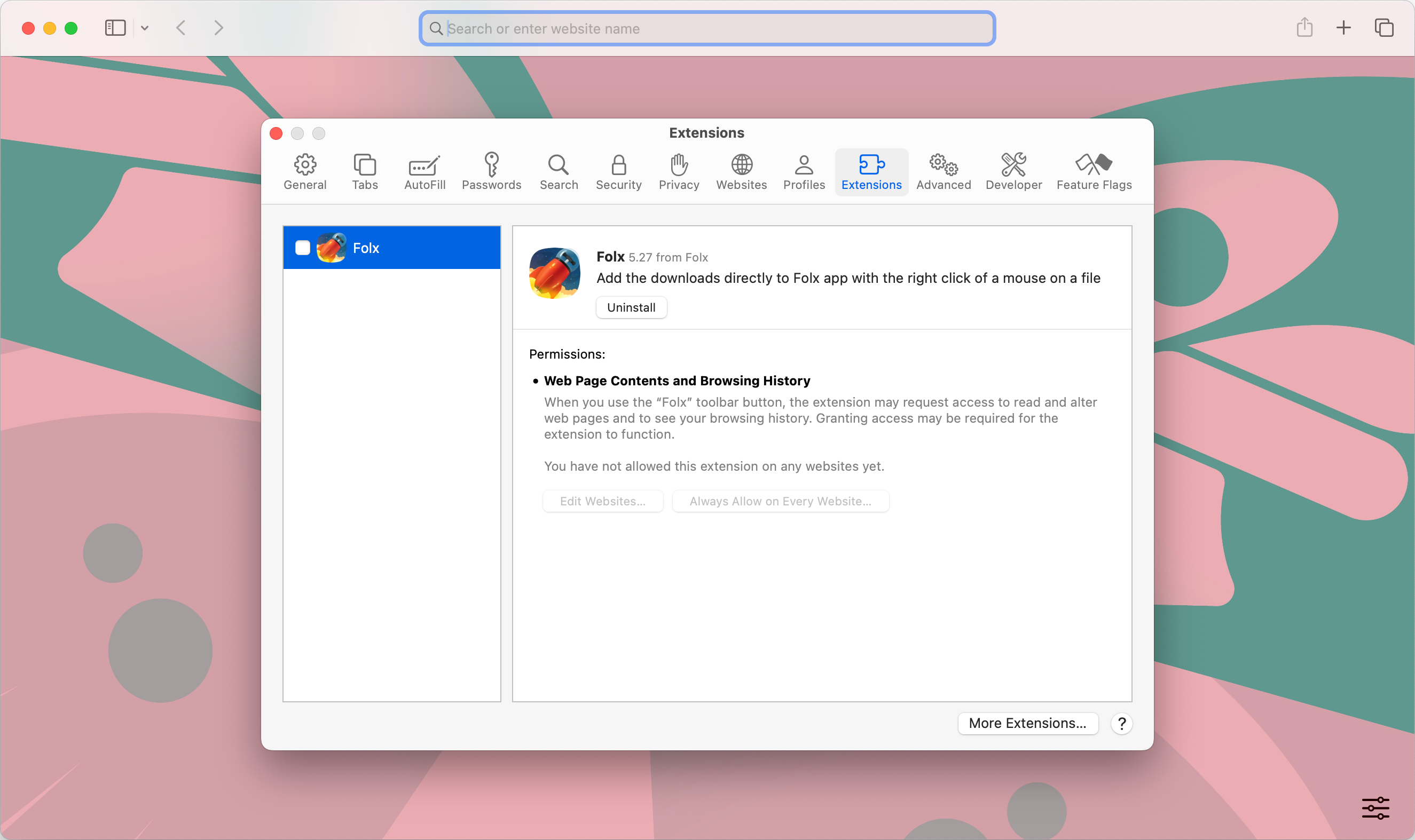
2. Select the extensions which you suspect are the reason behind your video not working.
3. On the right side of the screen, click on Uninstall beneath the extension.
If there are no extensions installed in your Safari browser, then move on to the next step.
Scan your Mac OS for Malware
Malware and viruses can prevent videos from playing smoothly on Mac. Using CleanMyMac, you can get rid of any malware that’s infected your computer and easily play any video you want.
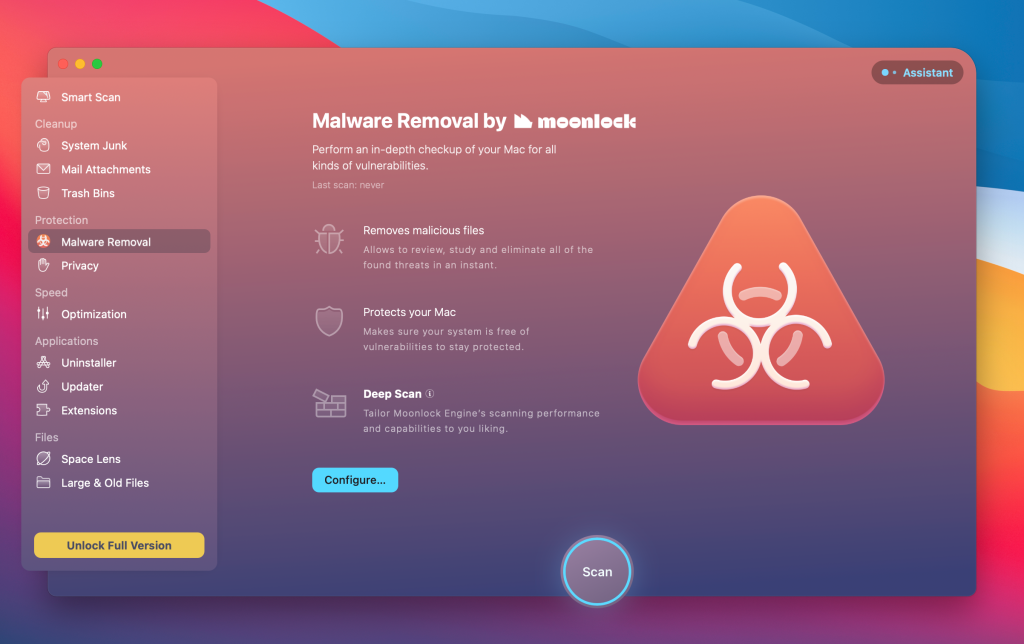
Here’s how to scan your Mac for malware:
1. Open CleanMyMac on your computer.
2. In the sidebar, click on Malware Removal under the “Protection” section.
3. Click on the Scan button and wait for it to finish scanning your computer.
4. After it’s finished scanning, you’ll be able to remove any malware it’s found.
YouTube not Playing Videos on Mac
If you’re encountering issues while trying to play YouTube videos, we recommend trying any of the above options.
In addition, you may want to try using a VPN. YouTube has a number of geo-restrictions, which means that some videos can only be played in certain countries. A VPN changes your IP address and lets you access YouTube via servers from a different country, making it possible to watch videos that would otherwise be restricted.
If YouTube stopped playing videos while you were using a VPN, then try connecting to a different server.
Closing words
Videos not playing on Mac is a common issue that you can easily solve by following the solutions we have mentioned above. Note that if a video is heavily corrupted, then there’s very little chance you’ll be able to play it. However, if you stick to the tips we have shared in this article, then it shouldn’t be a problem at all.
Using an advanced media player can save you a lot of trouble as not only will it provide tons of different features, but also make sure that you can play videos of any file format. One player that’s capable of handling a large number of formats is Elmedia. With its user-friendly interface and ability to play hundreds of formats, you’ll never run into compatibility issues again.


Users situation: