VLC remains a highly popular open-source media player, but, as many users can attest, it has its fair share of technical issues. One of the most common and frustrating problems is audio not working on Mac when playing video files, where you’ll get picture playing with no sound. This can be caused by a number of issues, so let’s examine some of the reasons behind this problem and explore some effective fixes and interesting alternatives to solve the problem.
VLC Player No Sound - 6 Common Causes
File Corruption
If the sound cuts out at certain points of a movie, it may be a sign that the file you’re trying to play is corrupt, along with the stuttering picture and heavily pixellated video image. Any corrupted file will either need to be fixed, or you’ll have to use a backup file or alternative media source.
Faulty or Missing Codecs
VLC Player generally does a pretty good job with file compatibility with media container formats like AVI, MP4, MKV, and so on. However, while VLC should be compatible with these file types, the codecs inside the container file that compress the audio and video data may not be compatible with the version of VLC you have installed. Alternatively, the current codec you have may be faulty, resulting in not playing audio in video files.
Misconfigured Settings
Sometimes your settings, as configured in the “Preferences” section of Settings, may be causing a playback conflict that results in not playing sound in VLC. These could be caused by hardware acceleration or unsuitable cache settings, or potentially a driver conflict on your device or sound card.
Outdated VLC
If you’re running an older installed version of VLC Player on your device, it might not have the latest compatibility with whatever file you’re trying to play, and you’ll find the app no longer plays sound when you’re using newer file formats. This is one of the most common causes of playback errors in VLC, but fortunately, it’s one of the easier problems to fix.
VLC is on Mute
While it might seem obvious, the reason behind your no sound error on VLC may simply be that you have the volume turned down in the player window or that audio is not enabled in preferences.
File Format Incompatibility
While VLC has a reasonable record of compatibility with most popular file formats, there are many that it simply cannot play. If you’re trying to play a media file type that’s not compatible with your version of VLC, it might be time to look for a newer media player that can handle all the latest file formats.
9 Fixes for VLC Sound Not Working on Mac
1. Enable Audio in VLC
Let’s start with the most obvious solution. Check that your volume isn’t muted in the player window in VLC and that an audio signal is outputting from the player. To ensure audio is enabled in VLC’s settings, navigate to “Preferences” in the Tools menu, click on the “Audio” sub-menu, and make sure the box next to “Enable audio” is ticked.
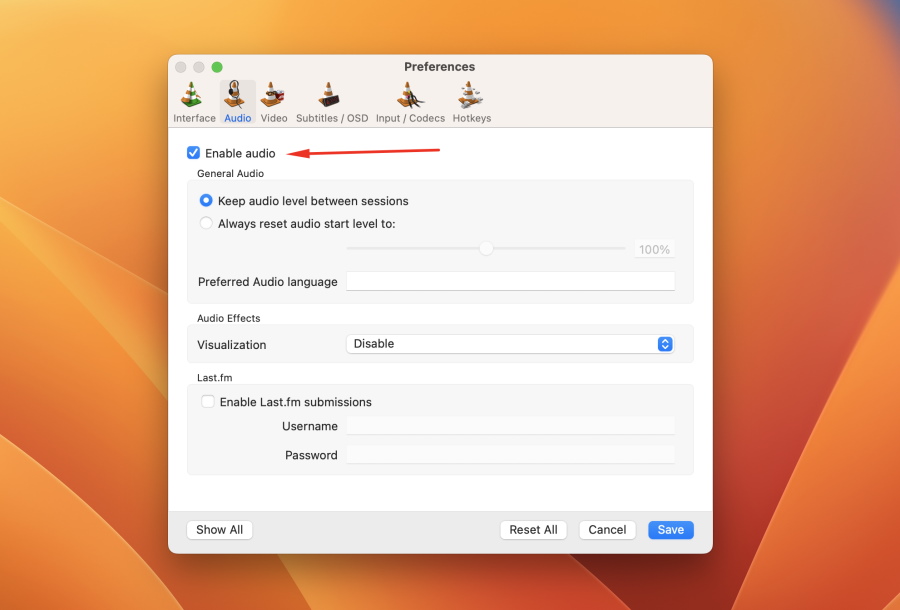
2. Enable Your Audio Output Device
Before taking more drastic measures, make sure that any audio output hardware connected to your device is turned on and connected with VLC, whether it’s a pair of wireless headphones, an analog audio out cable to a set of speakers, or a home entertainment ecosystem.
3. Disable and Enable Audio Track
While your video is playing, navigate to the upper toolbar and click “Audio”, then click “Audio track” and choose “Disable.” Then repeat, but this time click on the audio track you want to play and see if this results in sound playing.
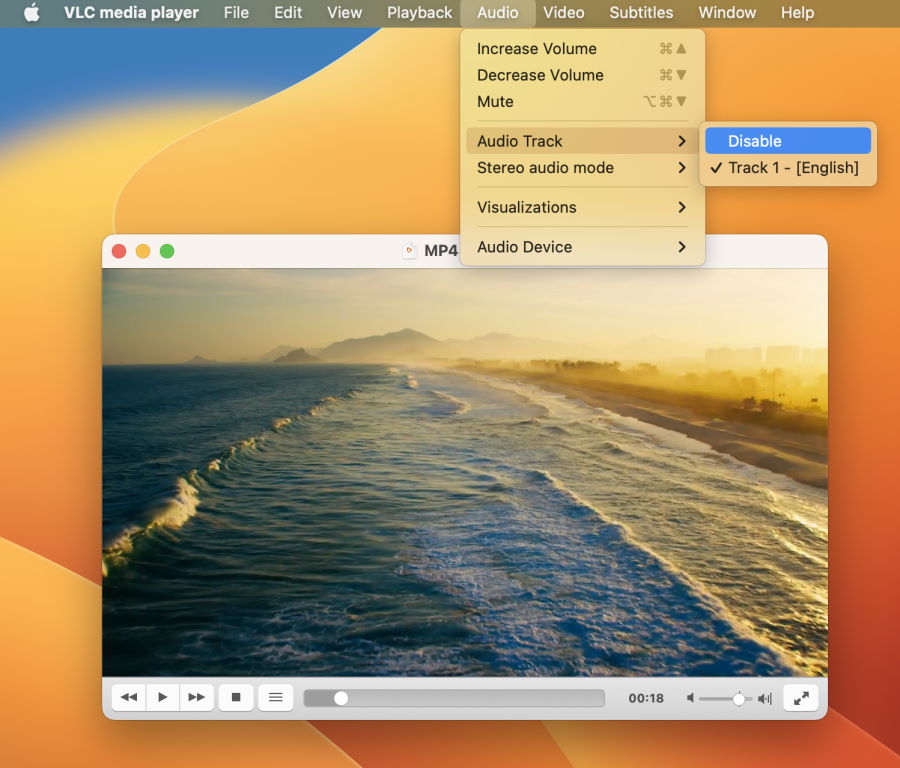
4. Disable Enhancements in VLC Player
In “Preferences,” click on “Input / Codecs” and make sure the box for “Hardware-accelerated decoding” is unchecked. While enabling this option can improve performance, it can occasionally lead to playback issues, including no sound in VLC.
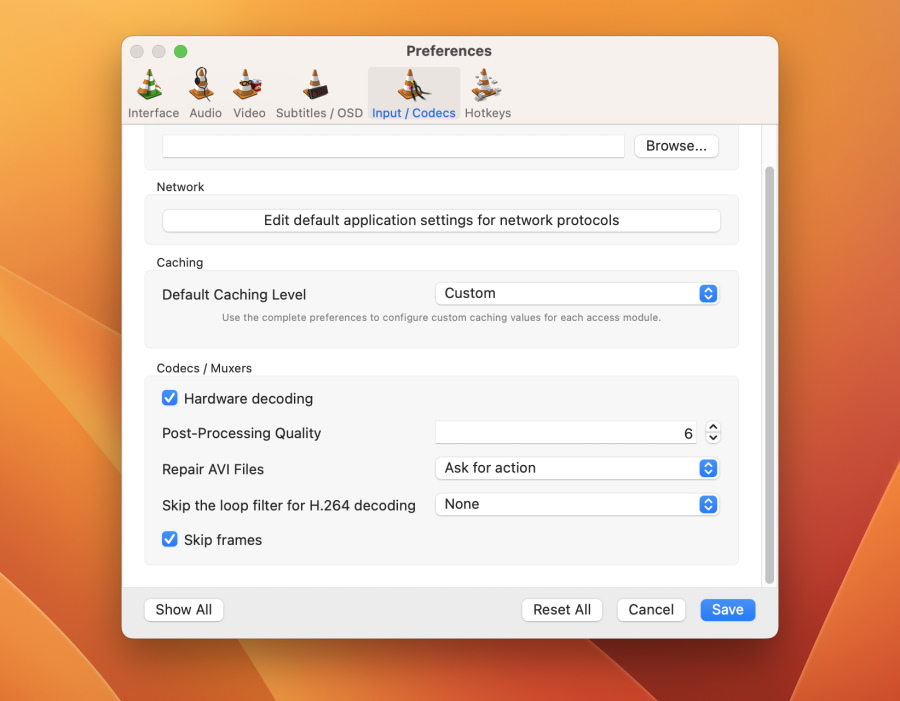
5. Restore Default Preferences in VLC Settings
If audio stopped working suddenly, it’s worth resetting VLC settings to the default configuration, and the good news is it’s simple. Just open “Preferences”, navigate to “Audio”, then click “Reset Preferences” at the bottom-left of the options window. This will restore all audio settings to their install defaults and could help fix audio in VLC.
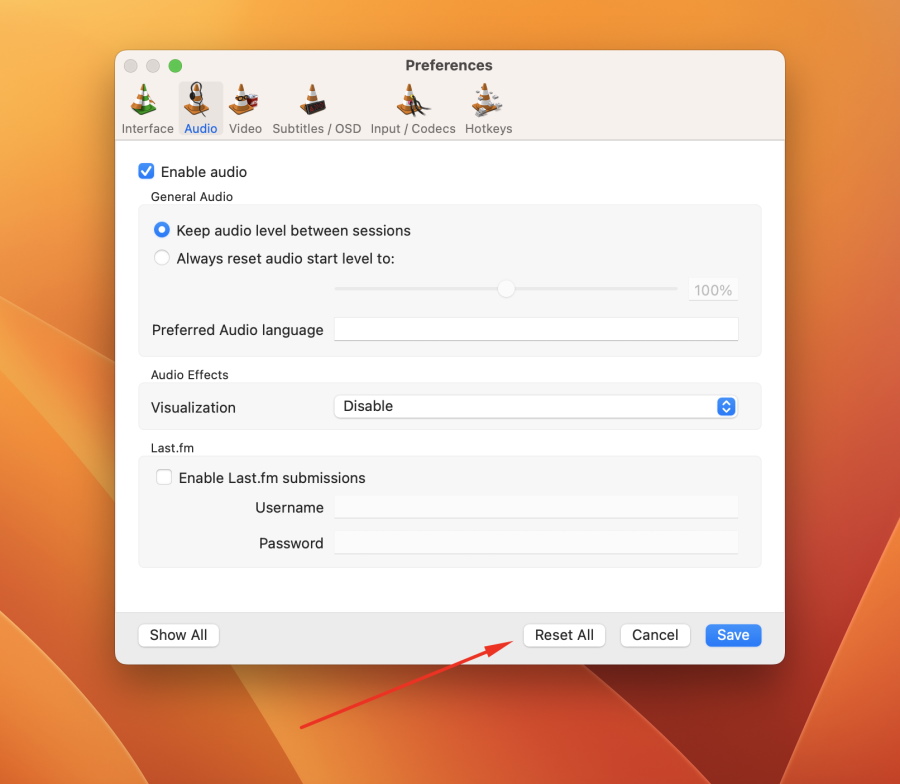
6. Reconfigure VLC Settings in Preferences
If you’ve tried the rest of the solutions so far with no luck, it might be worth tinkering with some of the more subtle settings in VLC. Go to “Preferences”, then “Audio”, then click on “Direct X audio output” in the “Output module” dropdown menu. If this doesn’t work, you can click on each option in the “Output module” to see if selecting one of them might fix the problem.
7. Install the Latest Version of VLC
If you’re running an older version of VLC, you’ll likely encounter compatibility issues with newer video formats and codecs. Uninstall your current version of VLC and download and install the latest build, and try running videos that wouldn’t play sound to see if this fixes the problem.
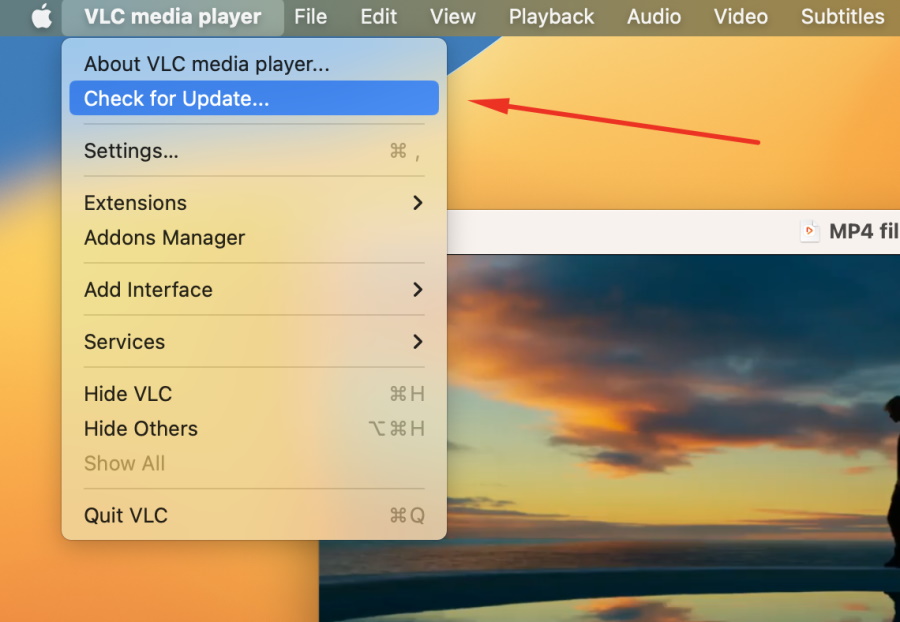
8. Convert Video Files to a Different Format
If VLC is struggling to play audio of a particular file format, converting it might fix the issue. There are many free and premium converter apps that allow you to, for example, convert an MKV video file to AVI or MP4, which generally boast better compatibility with media players like VLC. The drawback is that this can take time, especially if you need to convert multiple files, while also taking up more hard drive space.
9. Pick an Alternative Media Player
While VLC is quite a capable media player, it’s slightly limited by its age and open-source nature, which results in a lack of features and UI refinements you might typically find with more modern media players. By choosing a media player with premium features and professional updates, you’ll probably reduce the risk of encountering the sorts of issues that lead to VLC media player no sound difficulties.
How to Play Media on Mac With Zero Hassle?
As previously mentioned, modern media players offer premium features and better stability that an older open-source media solution like VLC will struggle to compete with. A great place to start would be Elmedia Player, which offers a host of attractive features wrapped up in an intuitive UI for an app that combines performance, stability, and functionality.
When it comes to file format compatibility, Elmedia Player comfortably handles a wide range of formats like AVI, MP4, DivX, WMA, MOV, and MKV, among others. Its brilliant playback features let you fine-tune picture and audio settings to enjoy your media the way you want to, and stability is never an issue with smooth high-definition playback and no technical issues to worry about. Native compatibility means there’s never a need for downloading additional apps or codec packs to get a video to play with audio, and the developers ensure that ongoing updates keep the app up-to-date with the latest codecs and file formats.
The features on offer are impressive, too. As well as a very capable audio equalizer, Elmedia Player offers seamless DLNA streaming with Chromecast and AirPlay to other devices in your entertainment ecosystem. Custom playlists and subtitle sourcing are just a couple of the other excellent utilities available to ensure Elmedia Player sits comfortably among the best currently available premium media players.
How to Launch Media Files on Elmedia Player
Playing all your media files with Elmedia Player couldn’t be easier when following these simple steps:
2. Open the app, and add the media files you want to play.
You can right-click on the file and select Elmedia Player from “Open with,” drag the file into the Elmedia Player window or search for the file directly in the app.

3. Proceed to enjoy your favorite media with zero audio or video issues.
For a great all-around media player that combines great value with versatility and ease of use, look no further than Elmedia Player. Find out more about why this app could be the perfect media player you’ve been waiting for to provide a reliable, stress-free media playback solution.
Tips for Avoiding VLC No Sound Video Issues
If you’ve been experiencing a lot of audio problems in VLC videos, there are some best practices worth following to help prevent the chance of dealing with these problems in the future. Start by backing up your video files. There are plenty of reasons why this is a good idea, but with regard to no audio in VLC, it means you have another copy to fall back on if a corrupted video file is the cause of no sound.
Similarly, it’s good to check from time to time that you’re using the latest version of VLC Player available. Later versions will tend to have better stability and performance, in addition to a wider range of supported file formats and audio and video codec compatibility.
Finally, keep an eye on your settings configuration for VLC in the “Preferences” menu. The wrong settings here could cause serious playback problems, but the right configuration could also be the answer to your problems. Remember, if worst comes to worst, you can simply reset to default settings with the “Reset Preferences” option.
Frequently Asked Questions
There are plenty of reasons why you might not be getting audio from VLC, including faulty hardware, file incompatibility, or misconfigured preferences. Alternatively, you may simply not have volume or audio turned on in VLC Player’s settings.
Your video may not have sound because the file is corrupted, or VLC may not be able to handle the format associated with your movie file. Updating your version of VLC or choosing a premium media player, like Elmedia, with guaranteed compatibility could fix your no audio problem.


