Wenn du auf das gefürchtete Problem mit dem schwarzen Bildschirm im VLC Media Player stößt, könntest du frustriert sein und dich fragen, wie du das Problem schnell beheben und wieder deinen Film genießen kannst.
Wenn VLC keine Videos abspielt/der Bildschirm schwarz bleibt, aber du noch Audio hast, dann bist du einer von vielen Menschen, die auf diesen Fehler oder Bug gestoßen sind, der durch einige unterschiedliche Probleme verursacht werden kann, einschließlich Problemen mit der Datei selbst und mit VLC. Wir erkunden, wie man die Probleme unten beheben kann.
Warum tritt der schwarze Bildschirm in VLC beim Abspielen eines Videos auf?
Bevor wir die Lösung erarbeiten, ist es eine gute Idee, den Grund für das Problem, das den schwarzen Bildschirm in VLC verursacht, zu verstehen. Die folgenden sind die häufigsten Gründe für das Auftreten des schwarzen Bildschirms:
- Probleme mit dem VLC Media Player oder seinem Kodierungsschema. Dazu können Bugs gehören, die die Entwickler noch nicht behoben haben.
- Oft liegt das Problem, kein Video in VLC zu sehen, an einer beschädigten oder defekten Datei, was leicht beim Hochladen oder Herunterladen passieren kann.
- Die Videodatei selbst könnte ihren Header oder andere Komponenten, die zum Abspielen und Lesen der Daten durch VLC erforderlich sind, vermissen.
- Die Datei selbst könnte kein Video enthalten, sodass du nur den Ton, aber kein Video hörst.
- Die Datei wurde möglicherweise nicht vollständig heruntergeladen oder übertragen, was zu fehlenden Bildern oder Daten führen kann, die die Wiedergabe beeinträchtigen.
- Ein Videoeditor, Konverter oder eine App, die zur Öffnung oder Änderung der Datei verwendet wurde, könnte die Videodatei ebenfalls beschädigt oder verändert haben.
- Einstellungen in deinem System könnten das Abspielen des Videos blockieren oder die Art und Weise, wie das Video angezeigt wird, beeinflussen, wie z. B. die Ausgabeeinstellungen im VLC Media Player.
Dies sind einige häufige Probleme, die Menschen haben, wenn VLC keine Videos auf dem Mac abspielt, aber es gibt auch andere potenzielle Probleme. Glücklicherweise gibt es viel, was du tun kannst, um das Problem zu beheben, und wir haben viele der möglichen Lösungen weiter unten in unserem Artikel geteilt.
Wie man VLC repariert, wenn es keine Videos abspielt
Wenn du das Video nicht siehst und der Bildschirm kein Bild hat, solltest du mit deinen Einstellungen experimentieren und die Ursache des Problems herausfinden. Lass uns die Methoden durchgehen, um dir bei deinem Video zu helfen und sicherzustellen, dass es ordnungsgemäß angezeigt wird.
Versuche, eine andere Videodatei zu öffnen und abzuspielen
Das ist dein erster Anlaufpunkt. Wenn du die Datei öffnest und VLC Mac Audio, aber kein Video abspielt, ist es wichtig, dass du überprüfst, ob das Problem bei der Videodatei selbst oder beim Player liegt. Versuche, eine andere Videodatei zu öffnen und abzuspielen (vorzugsweise eine, von der du weißt, dass sie zuvor funktioniert hat), und wenn du immer noch den schwarzen Bildschirm erhältst, ist es eine faire Annahme, dass der Player das Problem verursacht.
Ebenso, wenn du andere Software hast, die in der Lage ist, die Datei abzuspielen, kannst du das Video in dieser Software öffnen und sehen, ob es funktioniert. Wenn ja, weißt du, dass dein Problem von den Einstellungen innerhalb von VLC oder sogar einem spezifischen Bug oder Fehler herrührt.
Verwende die Reparaturfunktion der App
Innerhalb der Option “Eingabe/Codecs”, unter dem Abschnitt “Dateien” des VLC Media Players, gibt es eine Option, beschädigte Dateien zu reparieren. Das Dropdown-Menü “Beschädigte oder unvollständige AVI-Datei” ermöglicht es dir, “Immer reparieren” auszuwählen, was bedeutet, dass die App versucht, sie zu reparieren, wenn du ein AVI öffnest, falls es beschädigt ist. Wenn deine Datei kein AVI ist, kannst du sie innerhalb des Media Players in AVI konvertieren, was bedeutet, dass VLC beim Abspielen versuchen wird, sie zu reparieren. Dies ist eine Umgehungsmethode und nicht perfekt, könnte aber deinen VLC Video schwarzen Bildschirm Fehler beheben.
Die Reparaturfunktion der App funktioniert nicht bei jedem Dateityp, daher könnte eine Drittanbieter-Option besser sein.
Verwende die Drittanbieter-Reparatursoftware
Es gibt so viele Möglichkeiten, wie Dateien beschädigt werden können. Möglicherweise wurden nicht alle Daten heruntergeladen, oder die Datei wurde durch einen Virus beschädigt. Selbst etwas so Einfaches wie ein Stromausfall beim Herunterladen der Datei könnte sie beschädigen und verhindern, dass sie ordnungsgemäß abgespielt wird.
Es gibt viele Optionen für Drittanbieter-Reparatursoftware und Apps, die eine Datei analysieren, feststellen können, ob sie repariert werden muss, und sie für dich reparieren. Du musst möglicherweise für die Reparatursoftware bezahlen, was ein Nachteil ist, aber viele moderne Reparaturoptionen sind sehr zuverlässig. Stelle sicher, dass du eine Software wählst, die mit deinem spezifischen Videodateityp kompatibel ist. Dies ist wichtig, um sicherzustellen, dass sie tatsächlich die benötigten Reparaturen durchführt und dein Video wieder abspielbar macht.
Passe die aktuellen Einstellungen des Players an
VLC Media Player hat viele verschiedene Einstellungen, die geändert werden können. Manchmal, wenn du Ton, aber kein Video bekommst, könnte die Lösung so einfach und unkompliziert sein, wie einige der Einstellungen anzupassen.
Zum Beispiel könnte ein schwarzer Bildschirm in VLC mit weiterhin spielendem Audio darauf hinweisen, dass das Ausgabemodul geändert werden muss. Die Software hat verschiedene Ausgabemodule für Video und Audio. Einige davon funktionieren besser mit bestimmten Arten von Hardware oder Betriebssystemen, also wenn du das falsche hast, könnte es ein schwarzes Bildschirmproblem oder Glitches in deinem Video verursachen.
Gehe zu Werkzeuge und Einstellungen (oder alternativ, drücke einfach Command+P), und dann kannst du das Video-Tab auswählen, bevor du dein Videowiedergabemodul im Dropdown-Menü änderst. Du musst die Wiedergabe stoppen und erneut starten, bevor du überprüfst, ob dies dein Problem behoben hat. Möglicherweise musst du auch die Anwendung komplett schließen und wieder öffnen.
Überprüfe, ob deine VLC-Codecs ausreichen
Deine VLC schwarzen Bildschirm-Probleme könnten das Ergebnis eines Problems mit den Codecs sein. Dateitypen ändern sich ständig, und die Unterstützung für neuere Videodateien ist nicht immer garantiert, aber du kannst neue Codecs zu VLC hinzufügen, um der Software zu ermöglichen, viele verschiedene Dateiformate zu verstehen.
Wenn du kein Bild siehst, aber Ton hörst, dann lohnt es sich, deine Codecs zu überprüfen. Du kannst zu Fenster > Medieninformationen (oder drücke Command+I) gehen, um den Codec des Videos selbst zu sehen und zu überprüfen, ob deine Version von VLC diesen unterstützt. Wenn nicht, musst du möglicherweise ein neues Codec-Paket installieren. Dies kann die Kompatibilität deiner Version von VLC erhöhen und ihr helfen, andere Dateien zu lesen.
VLC Neuinstallieren oder Aktualisieren
Manchmal entstehen Probleme aufgrund deiner VLC-Version. Wenn du feststellst, dass VLC keine Videos abspielt, nur Audio, oder das Video nicht ordnungsgemäß lädt, könnte es an einer veralteten oder fehlerhaften Version von VLC liegen. Diese Fehler werden in Updates behoben, daher ist es eine gute Idee zu überprüfen, ob du die neueste Version der Software verwendest.
Es kann auch Probleme geben, die durch Probleme bei der Installation verursacht werden, daher ist es sinnvoll, die Software zu deinstallieren und dann neu zu installieren. Das dauert normalerweise nur wenige Minuten, kann aber sicherstellen, dass dein Film mit Ton und Bild abgespielt wird. Überprüfe die VLC Media Player-Website, um die neueste Version der Software zu sehen, wann sie aktualisiert wurde, und sogar, welche Art von Fehlerbehebungen sie beinhaltet.
Verwende einen Alternativen Mediaplayer
VLC mag ein anständiger kostenloser Player sein, aber es ist nicht zu leugnen, dass er viele Fehler hat. Die Tatsache, dass es sich um Donationware handelt, bedeutet, dass nicht ständig ein großes Team an der Software arbeitet. Alternative Mediaplayer sind oft zuverlässiger und leiden nicht unter den bekannten Problemen von VLC. Wenn VLC keine Videos abspielt, könnte es Zeit sein, eine andere Option zu finden.
Elmedia Player ist eine der besten Optionen für Mac-Benutzer, und der Wechsel zu diesem Player kann die Probleme vermeiden, die du möglicherweise bei VLC hast. Unzuverlässige Mediaplayer werden weiterhin Probleme verursachen, und selbst wenn du die Datei einmal zum Laufen bringst, könntest du beim nächsten Mal Probleme haben, wenn du keinen Player hast, auf den du dich verlassen kannst.
Wie spielt man Videos auf dem Mac korrekt ab? Verwende Elmedia Player
Elmedia Player ist eine großartige Option für diejenigen, die Videos auf dem Mac zuverlässig und reibungslos abspielen möchten. Er ist super praktisch und einfach zu installieren und bietet eine Vielzahl von verschiedenen Funktionen und Funktionen, um die Videowiedergabe zum Traum zu machen. Er unterstützt sogar HD- und 4K-Videodateien.
Dank der großen Unterstützung für andere Dateien musst du beim Abspielen von Videos mit Elmedia Player keinen Konverter verwenden. Im Gegensatz zu einigen Freeware-Optionen auf dem Markt wird er auch viel regelmäßiger aktualisiert, sodass du sicher sein kannst, dass Fehlerbehebungen sofort erfolgen und dass neue und sich ändernde Dateitypen weiterhin unterstützt werden.
Darüber hinaus kannst du direkt auf Roku, Chromecast und Apple TV streamen, um neue Möglichkeiten zum Abspielen deiner Videos auf anderen Geräten zu eröffnen.
Elmedia Player verfügt über eine Reihe von verschiedenen Wiedergabefunktionen, wie Looping, Bild-in-Bild und Lesezeichen. Du hast auch die Möglichkeit, die Anzeigeeinstellungen innerhalb des Videos anzupassen, um es perfekt auf deinen Bildschirm und deine Vorlieben abzustimmen.
So kannst du loslegen und Elmedia Player selbst herunterladen:
1. Installiere die App auf deinem Mac-Gerät.
Du musst Elmedia Player nur von der Website oder direkt aus dem App Store herunterladen. Befolge die Anweisungen, um sicherzustellen, dass die App in deinem „Anwendungen“-Ordner auf deinem Mac ist.

2. Starte die App und öffne die Dateien, die du abspielen möchtest.
Du kannst sogar einfach eine Mediendatei auf das Symbol im Dock ziehen oder den integrierten Media Explorer verwenden, um deine Videodatei zu finden.
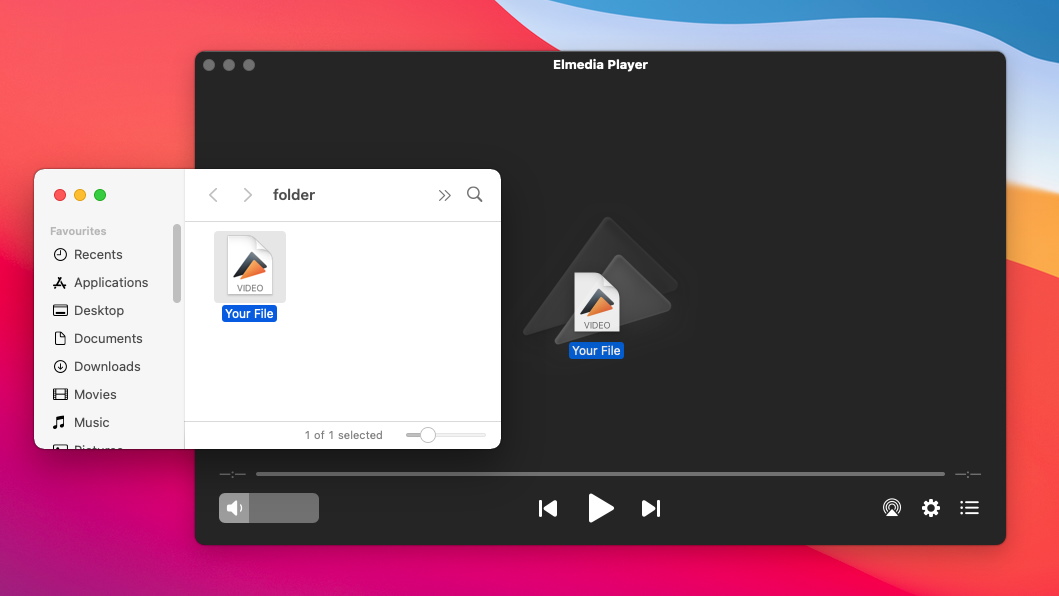
3. Genieße.
Jetzt ist es an der Zeit, das Video zu sehen, mit verschiedenen Wiedergabeeinstellungen zu experimentieren und sogar auf größere Bildschirme zu streamen.
Kein VLC, keine Videoprobleme mehr! Um Filme anzusehen und Musik auf deinem Mac reibungslos und zuverlässig abzuspielen, kannst du den Elmedia Player nutzen, der eine große Anzahl von Dateiformaten unterstützt. Installiere ihn heute, um loszulegen.
Häufig gestellte Fragen
VLC spielt nur Audio und nicht Video ab, was durch verschiedene Probleme verursacht werden kann, einschließlich potenzieller Softwarefehler, beschädigter Dateien und falscher Einstellungen. Überprüfe, ob die Datei das Problem ist, bevor du unserem Fehlerbehebungsleitfaden zum Abspielen von Video und Audio folgst.
Um den schwarzen Bildschirm in VLC zu beheben, musst du möglicherweise die Datei, die du abspielen möchtest, reparieren. Alternativ könnte es notwendig sein, VLC Media Player zu aktualisieren oder neu zu installieren oder sogar Codecs hinzuzufügen, um die Datei abzuspielen. Alternativ kannst du zu Elmedia Player für zuverlässige Wiedergabe wechseln.

