You may be sick of seeing the message “oops VLC media player just crashed” on your Mac. Even if you send the error report, you’ve got to get to the bottom of the problem yourself. If VLC keeps crashing on Mac, then the chances are that you are ready to either look at an alternative or find a quick fix.
In this guide, we look at VLC crashing and what causes it. There are some common issues that you might be able to fix, or it could be time to move over to Elmedia Player for reliable playback.
Typical VLC Crashing Issues
VLC has a few common issues that users come across. These can occur when playing or opening video files.
Common problems users report include:
- VLC quits during the playback of a video on Mac. While you are watching your media content, it can just quit at any time.
- VLC media player stops playing video at a certain point. It may get to a time in the video and suddenly crash every time.
- Video freezing problems. It could be that the player just freezes as if buffering and doesn’t resume playback.
- The screen of your device flashes black. This can be scary as you might think there is a bigger problem with your Mac.
- The media player doesn’t open at all, even after several attempts to open VLC.
These are just some of the problems you might come across. VLC crashing errors can vary depending on which version of the software you use and which version of the OS you are running.
Why Your VLC Media Player Might Have Just Crashed
It helps to understand the reasons for VLC crashing on Mac, which can inform your next steps.
There are a few different reasons why VLC Player crashed. From a crash when streaming desktop through to the screen going black or grey while watching, you will want to work out the causes of the crash.
Your problem could be down to one of these:
- The VLC software might not have been installed correctly on your Mac when you initially downloaded it.
- The file you are trying to load could be corrupted, damaged, or even not supported by VLC.
- Your computer’s Operating system might have updated, causing potential playback troubles.
- A security app, firewall, or other settings on your Mac could potentially block VLC or the file that you are trying to open.
- The video itself might have a raft of other issues, such as not synchronizing, missing frames, or a corrupt header.
- The system might be overloaded, with not enough RAM or Hard Drive space to play the video you have downloaded.
- Corrupted files are a common issue. For this reason, if VLC is not playing videos, always try a different file and see if this one works. There are options to repair corrupted files if you find this is the root cause, but these aren’t always easy or reliable.
These problems don’t tell you exactly how to fix your video playback troubles, but they might give you an idea of what is causing them so that you can understand the next steps.
How to Fix VLC Crashing on Mac OS
If your VLC player continues to crash when opening files or during the playback of videos, there are things you can try.
Update VLC Player, So You Are Using the Most Up-to-Date Version
Like most software, VLC has regular updates. This help to keep the software working and fix bugs. Potential problems and glitches can become more common when Mac OS has been updated. Having the latest VLC version helps you to ensure it has the best chance of loading videos seamlessly.
To update VLC Media Player, you need to open the application and then go to Menu. Click on the Help menu first and then click “Check for updates”. If there is a newer version of the software, it will allow you to update.
Disable Hardware Acceleration on VLC
While hardware acceleration can lead to smooth video playback and rendering, it can also cause bugs. Open VLC and then head to Tools > Preferences > Input/Codecs. This will show you whether or not you are using hardware-accelerated decoding. You can disable this from the check-box icon. Once disabled, test your video again. It is possible that the problem has been solved.
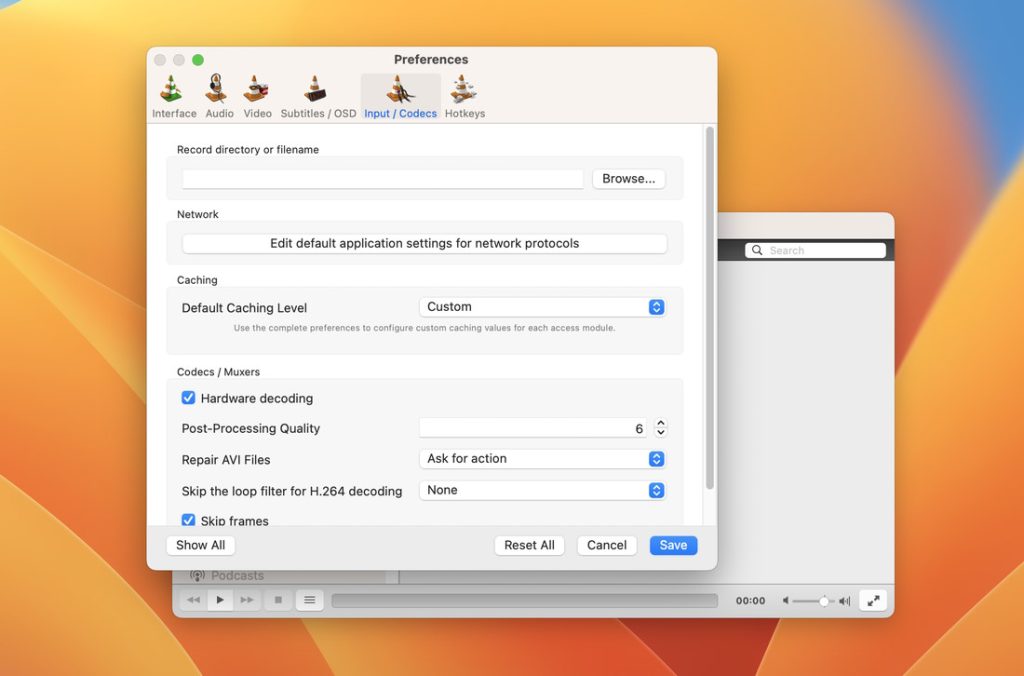
Uninstall and then Reinstall VLC Application
This is one of the simplest ways to try and fix your VLC crashing problem. It is possible that during installation, something can go wrong, and the installation can corrupt. This means that while some functionality of the software might work fine, others may not. Crashing and video problems can be a sign of this.
To uninstall, click on the VLC icon once within the Applications menu, then click File > Move to Bin. When you empty the recycling bin on your Mac, you will find the software has totally gone.
Next, navigate to the VLC Media Player website or to the App Store and follow the steps to download and install the latest version. You can now test the file.
Disable the Setting to Pre-load MKV files
VLC notoriously struggles with MKV files. Within the Tools menu and Inputs/Codecs, you can navigate to Demuxers > Matroska > Codecs Settings. This shows you a menu where the option to “Pre-load MKV files in the same directory” will be checked. Uncheck this menu and save your settings, and now test the file again. It may now load.
In Settings, Change FFmpeg Decoding Threads to 2
This is a little bit more complex than some of the other alterations. First, you need to run VLC as an administrator. Within the Preferences menu, select All > Show Settings > Input/Codecs > Video Codecs > FFmpeg.
In the FFmpeg menu, there is a “Threads” option which you can change the value of. You simply need to change this to “2” and then select the save button to save your settings. Restart your VLC player and see if this has made a difference. It is possible that the video may now run smoothly.
Force Quit the App
Mac users are used to doing this when software crashes or runs into a problem. The “Force Quit” option on Mac can be used on any app. If VLC crashes when opening or during playback, there are a couple of ways to force the app to close. You can click and hold on the app within the dock until it shows a small submenu. This will include the “Force Quit” option.
Alternatively, click on the Apple logo in the top toolbar of your Mac, and there is a “Force Quit” menu option. This will bring up a list of open apps and the chance to force the one you need to quit.
Download and Install a Codec Pack For VLC
One of the VLC crashing issues that Mac users come across tends to relate to the video formats and codecs. If the file is not specifically designed to be used on a Mac device, then it might cause crashes constantly. Files like WMV and FLV are often a problem for Mac users.
It is possible that installing a codec pack that is made to be used on Mac can fix the problems. VLC’s codec packs for Mac help the OS understand these file types and allow them to be played on your computer. It doesn’t always work, but this is worth a try if you can’t figure out any of the other problems.
Want to Avoid a Crashing Media Player? Choose Elmedia
The best way to avoid a media player constantly crashing on startup is to get one that is built for your device. With Elmedia, you can enjoy reliable playback of virtually any file type you can imagine, from MOV to FLV video and WAV to FLAC audio.
You no longer need to put your video through any sort of converter before watching, and you don’t need to install additional codecs in the hope your Mac can understand files. Reliable playback every time.
The Elmedia player also has constant updates, meaning that even after your OS has updated, you don’t have to worry about this changing functionality. Instant bug fixes released by the team mean that as long as you keep Elmedia updated, it will be able to cope with all of the latest files.
On top of being able to load without issues, the playback functionality of Elmedia makes it a popular choice. You have a huge number of options when either watching or listening to media content, with simple controls and playback features anyone can get to grips with.
Ready to install Elmedia player and enjoy all these features?
Here’s a simple step-by-step guide:
2. Launch the app from your “Applications” menu or from the Dock
Double-click on the Elmedia Player icon to open the application. If you drag the icon to the Dock, you can set it to remain permanently on display.

3. Open a file
You can either search for the file directly in Elmedia Player, or find the file on your Mac, right-click on it, and select Open With > Elmedia Player.
4. Enjoy your media
That’s it. After these steps, you’re ready to watch your video and enjoy the simple functionality and playback options.
Want to play all kinds of media files on your Mac smoothly, faultlessly, and with no annoying crashes? Elmedia has you covered and can work with many formats faultlessly. Install Elmedia Player today!
Frequently Asked Questions
There are many reasons VLC could be crashing. A corrupted installation or corrupted files that you are trying to open are common culprits. Macs can also struggle with some file types without codecs or a reliable media player. There are many potential problems you might experience when using VLC, which may be repaired by using an alternative piece of software made specifically for Mac.
Elmedia Player is the ideal alternative to VLC Media Player. This reliable software is regularly updated and allows Mac users to play virtually any media file with no issues, even if the files were originally designed for Windows. No more conversions or confusion as you try to work out what is going wrong with VLC. Elmedia Player is a media player you can rely on.


