Subtitles and captions can be great for those with hearing difficulties, or for watching films in different languages. If you are watching on a Mac media player, then you may need a reliable way to add subtitles.
The good news is that it’s easier than ever to use and access such resources. Let’s explore how to add subtitles to videos on Mac using the detailed step-by-step instructions we’ve provided below for various types of software. You will also learn how to add captions to video on Mac when preparing your own content to share online.
Add subtitles to movie on Mac with Elmedia Player
Elmedia makes it simple and straightforward for Mac users to play videos in a variety of different file formats. So many macOS users looking for a video player with subs turn to Elmedia Player for their video needs.
Elmedia is compatible with FLV, MP4, AVI, SWF, MOV, WMV, DAT, MP3, FLAC, MPG, M4V, MKV, and DivX, among other files, and can work as an srt viewer for subtitles. Enjoy HD video and none of the issues that are so common with other players on Mac devices.
You can also use either external or internal subtitles, and use many of the other features simultaneously. You can change the playback speed, rewind, change display settings or even adjust the delay for synchronization issues, something that can be pretty common with Macs playing videos.
Elmedia is a slick and easy-to-use video player. It’s simple to find and add subtitles to video and you can even adjust them with custom fonts, sizes, and colors. You choose how you want to watch. Elmedia Player keeps up with the modern Mac models so that the software runs with ease.
In addition, Elmedia Player supports subtitles when streaming to other devices. The app can stream via AirPlay 2, DLNA, and Chromecast, working with Smart TVs, Apple TV, Roku, etc.
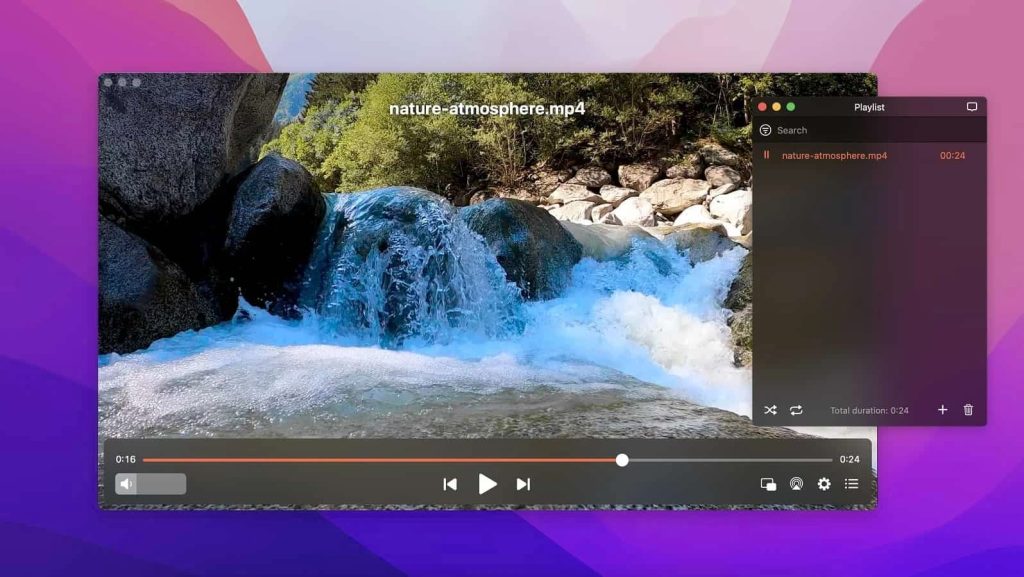
Supported OS: macOS
Price: free, Pro upgrade is for $19.99
How to search & add subtitles to local videos and movies in Elmedia Player
So, now that you have decided on a reliable player, how can you make sure that your videos reliably play with subtitles?
1. Download Elmedia Player. You can find this on our official website, or directly from the app store.
2. Run the app from the Applications menu of your Mac device.

3. To display subtitles, do the following:
- To load subtitles from an existing local file: If you’ve downloaded a movie along with a subtitle file and they’re both located in the same folder, Elmedia Player will automatically play the subtitles in question.
- You can enable the automatic loading of subtitles by going to Preferences > Subtitles > Autoload > tick “Automatically display subtitles if available”.
- Select Preferred languages, so Elmedia knows which files to load by default when multiple ones are available.
4. To get subtitles from the OpenSubtitles.com site:
- In Elmedia Player, go to Subtitles > Subtitle Track > Download from Opensubtitles.com. The app will directly suggest a suitable file, performing an online search in milliseconds without needing anything manually.
- Click on the file name to load it straight away. To select your Preferred languages for subtitle downloads, go to Preferences > Subtitles > Online Search.
5. To adjust and customize your subtitles, you can:
- Synchronize your subtitles by going to Subtitles > Increase Subtitle Delay or Decrease Subtitle Delay.
- Adjust subtitle size by going to Preferences > Subtitles > Appearance. You can change color, border, and background, as well as font and size.
How to Add Subtitles to a Movie on Mac in VLC Media Player
VLC Media Player is extremely popular, and this donationware software has had millions of downloads. It works with Mac’s operating system but there are still quite a few bugs that can crop up, and as with all donationware it is sometimes a while until they get fixed. However, VLC Media Player is still a very good option due to the fact it is free, and allows you to load subtitle files. There are also custom skins to change the look of VLC Player on your Mac.
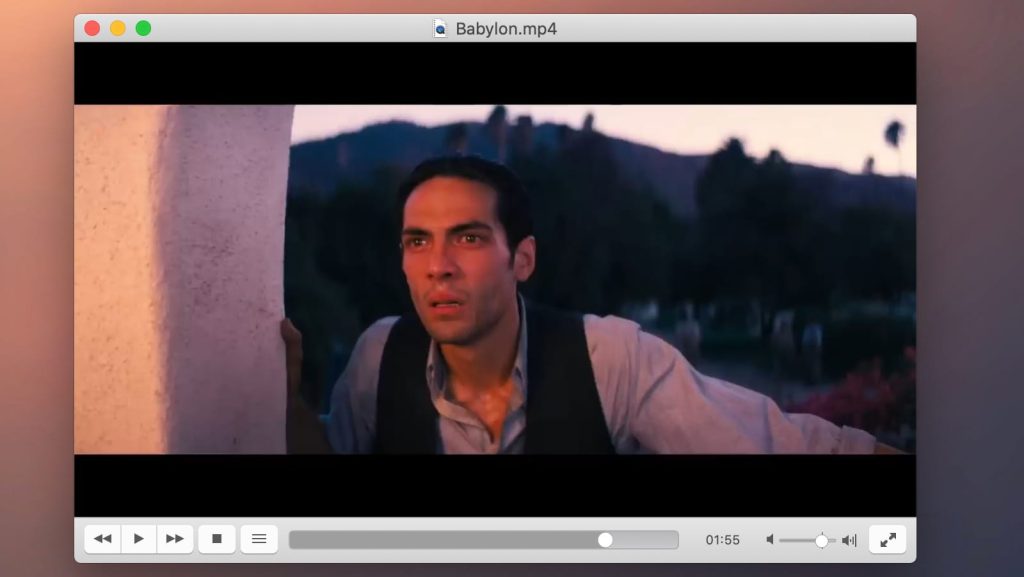
If you are adding subtitles in videos on Mac using VLC Media Player, you need to perform the following steps:
- Download the subtitle file for your movie.
- Open the video with VLC by going to “File” > “Open file” and navigating to your desired video file.
- Click “Subtitles” > “Add Subtitle File”, then select the subtitles.
To permanently embed subtitles, so that VLC automatically loads them every time you watch the respective video, then do the following:
- In VLC, go to “Media” > “Stream”.
- Click the “Add” button to load your desired video file.
- Check the “Use a subtitle file” option below the file name.
- Click “Browse” and locate the subtitle file you wish to use.
- Click “Stream” > “Next”.
- Under “New destination”, choose where you’d like to save your new video and click “Next”.
- The “Activate transcoding” option must be enabled. Under “Profile”, you can change the file format for your video if needed. Click “Next”.
- As you click “Start”, the video will simultaneously play and be saved at your predefined destination folder with embedded subtitles.
Enable Subtitles or Captions on QuickTime Player
You can add video subtitles on Mac using Apple’s QuickTime Player by following the steps below:
- Open QuickTime Player on your Mac.
- Open a movie for which you have subtitles or captions available.
- You can either:
- Select “View” > “Subtitles”, then select a language.
- Select “View” > Show Closed Captioning. Note that this option is only available if the captions are embedded using the CEA-608 format.
Conclusion
Using subtitles and closed captions can make videos far more enjoyable and accessible for certain people, and there are hundreds of thousands of files available through services like OpenSubtitles.com. But you do need a reliable player that loads subtitles in a variety of file types with minimal fuss, and can even load subtitle files automatically.
Elmedia Player is one of the most straightforward and reliable ways to enjoy closed captions and subtitles on Mac. Unlike some other Mac-compatible options, Elmedia is reliable when it comes to playing a huge number of file types, even those not native to the operating system. Download Elmedia Player today and enjoy simple subtitles as well as HD support and plenty of control over the way videos play.
Frequently Asked Questions
There are a few options for subtitles, but Elmedia’s support of multiple different subtitle file types along with the reliability of the media player and all of the other options you have for playback make this the best choice for loading or even finding subtitles to add to a video. Plus, it lets you load video files in a wide range of formats.
If the subtitles are located in the same folder as your movie or video, Elmedia Player will always load them as soon as you play the video file.
To add subtitles to Mac video in Elmedia Player, simply put the .srt file and the video file in the same folder. The subtitles will automatically load when you play the video. If there are multiple subtitle languages available in the folder, tap the “S” button to cycle through the languages. Alternatively, you can drag and drop the subtitles onto the Elmedia Player window.

